6 Easy Ways to Find Hidden Apps on iPhone 16/15/14/13/12/11/XR/XS/X/8/7/6
Will you hide some apps on your iPhone in case others snoop your phone? Have you wondered if there are some hidden apps on your child's or boyfriend's iPhone? If you want to find the hidden apps on your own iPhone or other people's iPhone that you have access to, you will find 6 easy ways in this article.
Part 1. Top 6 Methods to Find Hidden Apps on iPhone
1. Unhide iOS apps via App Store
The apps purchased from App Store can be hidden on iPhone, iPad, or iPod touch, so if you want to find the hidden apps on iPhone, go to App Store for a try.
Step 1.
Open the App Store on iPhone.
Step 2.
Tap on the profile icon in the upper right corner.
Step 3.
Tap on your Apple ID, enter your Apple ID password if it asks.
Step 4.
Tap Hidden Purchases option to unhide the apps you have previously hidden.
Step 5.
You can also click "Not on this iPhone" to find the hidden apps and redownload them.
2. Find Hidden Apps on iPhone via Spotlight Search
Apple's Spotlight Search feature enables iPhone users to find the content in iPhone more conveniently. It provides you with personalized search suggestions based on your app use, browsing history, messages, contacts, media and more content. So if you want to find the hidden apps on iPhone, it would be the easiest way you can try.
Step 1.
Swipe down from the middle of any home screen and you will see a Search box on the top of the screen.
Step 2.
Type the name of the app correctly. If you don't see the app appeared already, tap on Search.
Step 3.
Now you will see the app on the top of the search list. If the respective app is hidden in a separate folder, its name will be shown towards the right of the folder icon. Tap it to open the app. If you don't have the app installed on the iPhone any more, you can see View option next to the app icon. Tap on it to download the app from Apple's App Store.
Step 4.
If the app you searched still didn't appear, check if you have typed the app name precisely.
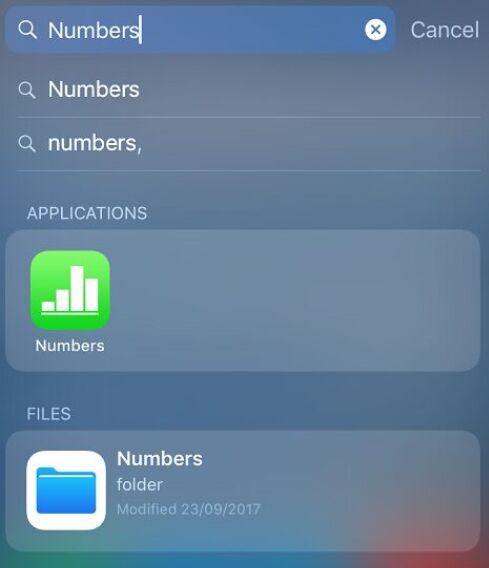
3. Find Hidden Apps on iPhone via Siri
Siri is a good virtual assistant that can execute many commands from iPhone users, which makes it more convenient when you have no idea how to find the hidden apps on iPhone. Just tell Siri what app you want to open. But please note that Siri won't tell you which folder that contains the hidden app.
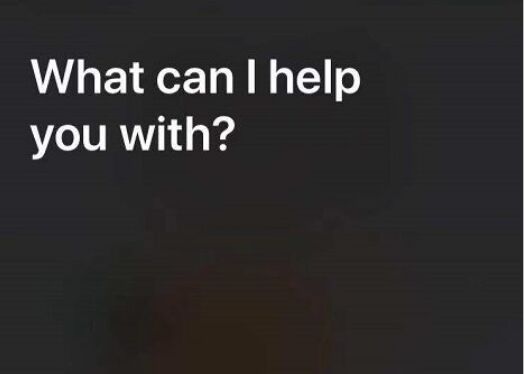
4. Find Hidden Apps on iPhone App Folders
Hidden apps can often be found in the app folders on your iPhone Homepage. There is a trick to find hidden apps in app folders easily.
Step 1.
Open an app folder on iPhone.
Step 2.
If there are two dots at the bottom of the folder, it means that there is a second page of that app folder.
Step 3.
Swiping left to view the second page. You can check if the app you are looking for is hidden in the second page.
You can repeat this process with other app folders on your iPhone to find the hidden apps.
5. Reset iPhone Home Screen Layout
If you still cannot find the hidden apps on iPhone with the methods above, you can try to reset the home screen layout to find the app. But please note that after reset, all the app folders you created will be deleted. So you need to create them again after this process.
Step 1.
Open Settings app on your iPhone and navigate to General > Reset.
Step 2.
Select Reset Home Screen Layout option.
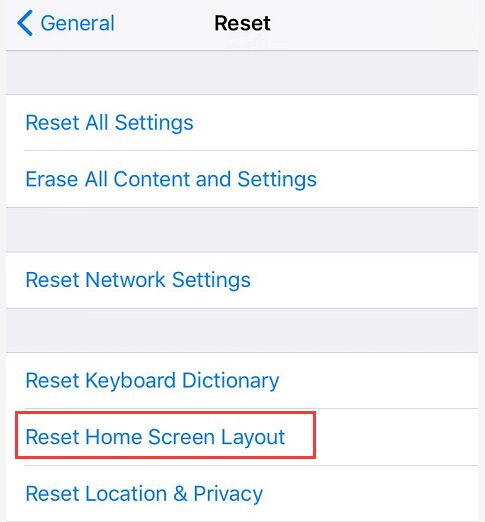
Step 3.
Tap Reset Home Screen Layout again, then your home screen layout will be reset and no apps will be lost.
6. Find Hidden Apps on iPhone by Restoring iPhone Backups
If you have kept using iCloud or iTunes to back up your iPhone, you can try to find the hidden apps by restoring your iPhone backups. Here we go.
Restore iPhone from iTunes Backup
Step 1.
Launch iTunes on your computer.
Step 2.
Connect your iPhone to the computer with USB cable.
Step 3.
Select your device name after you can see it on iTunes.
Step 4.
Select the option Restore Backup in iTunes.
Step 5.
Choose the backup you want to restore according to the date and size. Then click on Restore and wait until the process finished.
Step 6.
Don't disconnect the device until the synchronization is finished.
Restore iPhone with iCloud Backup
Step 1.
Firstly please erase all the contents on your iPhone before you begin the process. (Make sure you have already
made a backup with iCloud.)
Step 2.
Go to Apps & Data screen and select the option Restore from iCloud Backup.
Step 3.
Now sign in to the account with your Apple ID.
Step 4.
Select a backup you need according to the date and time.
Step 5.
Sign into the Apple ID when it asks.
Step 6.
All the apps and purchases will be restored now, so you can see the hidden apps easily.
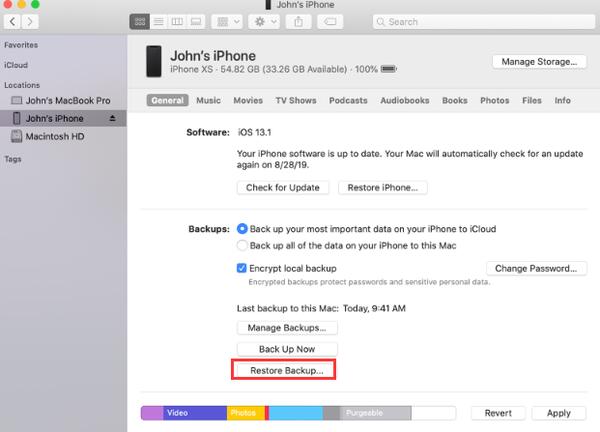
Part 2. How to Find Hidden App Data on iPhone
If you still cannot find some data from the hidden app on your iPhone, you can try with a professional iOS data recovery tool Aiseesoft FoneLab - iPhone Data Recovery to find all the existing and lost/deleted data on your iOS device. Check its detailed functions below.

Downloads
Aiseesoft FoneLab
- Recover lost Text Messages, iMessages, Photos, Contacts, hidden app data, etc. from iPhone, iTunes and iCloud safely and easily.
- It enables to preview the scanning result before recovery.
- Support the latest iOS 18/17 models, such as iPhone 16/15/14/13/12/11 Pro Max/11 Pro/11, iPhone XS Max/XS/XR/X, etc.
You can follow the steps below to find hidden app data on iPhone.
Step 1.
Free download, install and open Aiseesoft FoneLab on your computer and select iPhone Data Recovery part.
Step 2.
Connect your iPhone to computer via a USB cable, for the first connection, you will be asked to tap "Trust" on your iPhone.
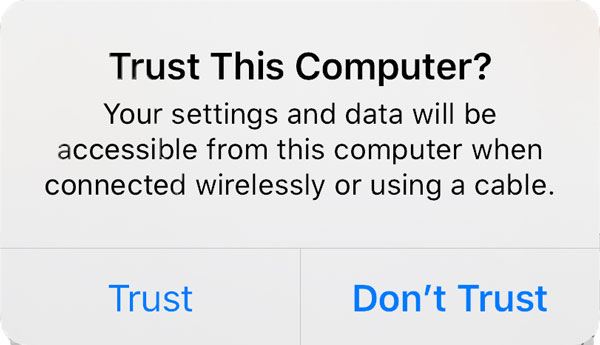
Step 3.
After your iPhone is connected successfully and detected by this iOS data recovery tool, choose Recover from iOS Device and click Start Scan button.
If your iDevice runs on iOS 13 or later, you will find two scan modes available.
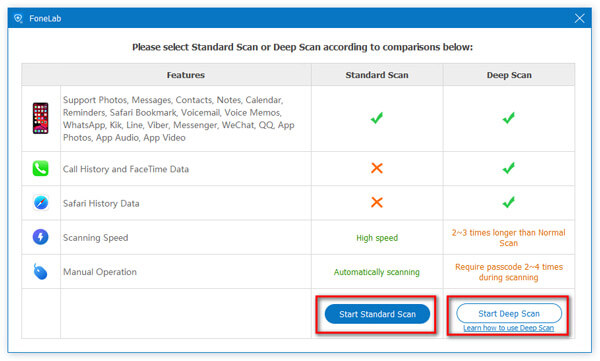
Standard Scan will scan your device automatically and quickly, while Deep Scan will take 2 to 3 times longer and requires you to enter the passcode 2 to 4 times since Apple enhanced data security and privacy for iOS 13 and above systems. Just select one scanning mode based on your needs.
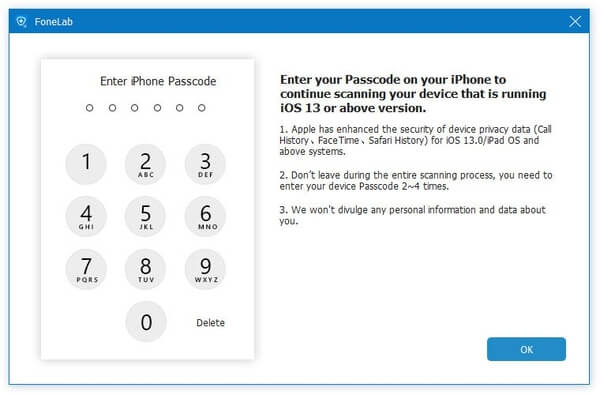
Step 4.
After scanning, all the app data will be listed in categories. Please note if there are too many files in your iPhone, the scanning process may be longer. Please wait patiently.
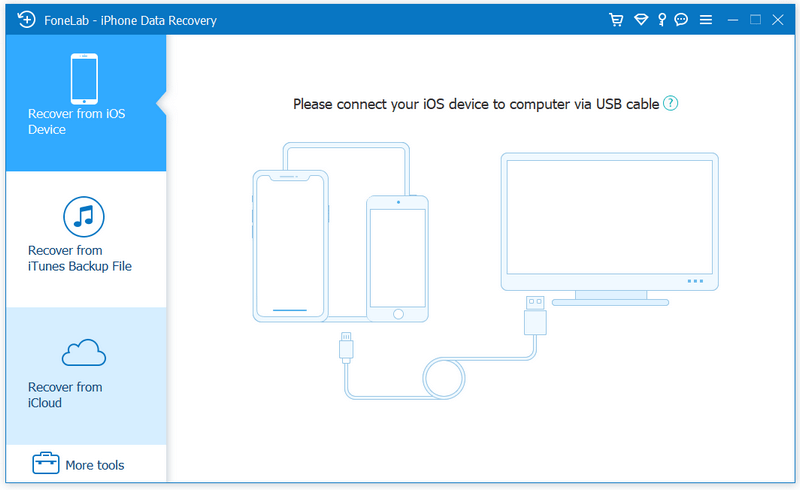
Step 5.
You can find the target files in its own category and preview whether it's what you are looking for.
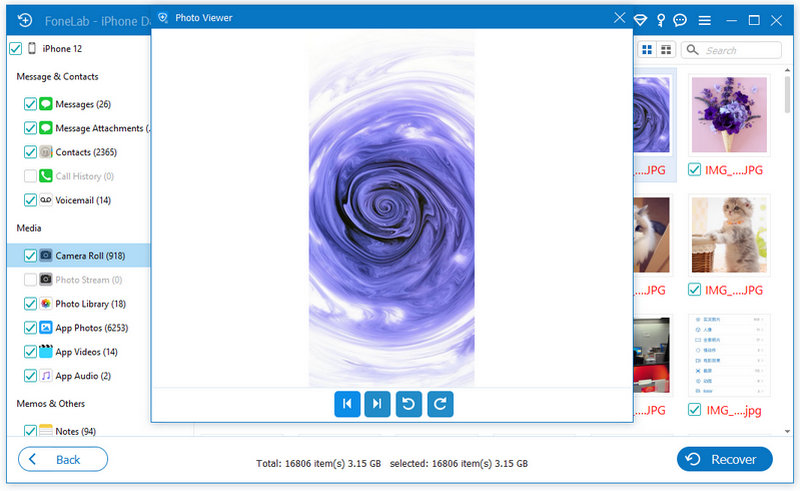
Step 6.
Selectively choose the data you need and click "Recover" button, then the checked files will be exported and saved in your computer.
Different from iTunes and iCloud, the iOS data recovery tool from Aiseesoft is more flexible and convenient in recovering lost data selectively.
Conclusion
We have recommended 6 methods to help iOS users find hidden apps on iPhone in this post. Hope at least one tip can do you a favor. If you have no luck with all the 6 solutions, just try Aiseesoft iPhone Data Recovery to find the hidden app data in your device.
What do you think of this post?
Excellent
Rating: 4.6 / 5 (based on 106 votes)Follow Us on
 Leave your comment and join our discussion
Leave your comment and join our discussion
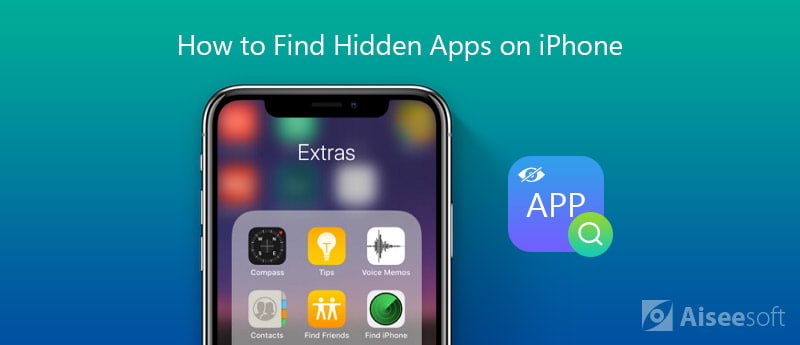
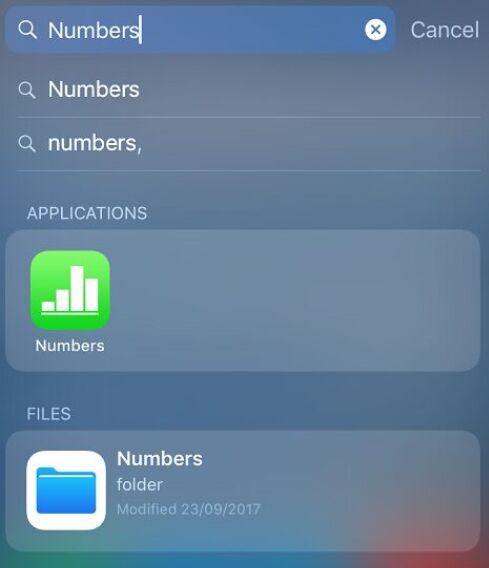
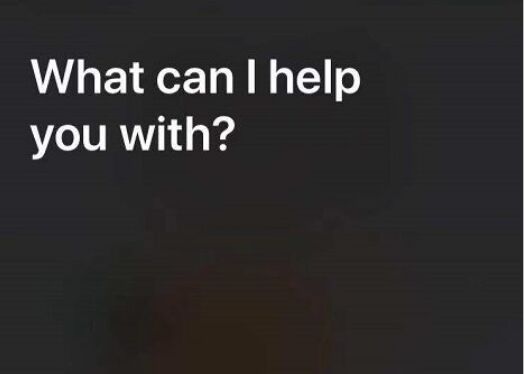
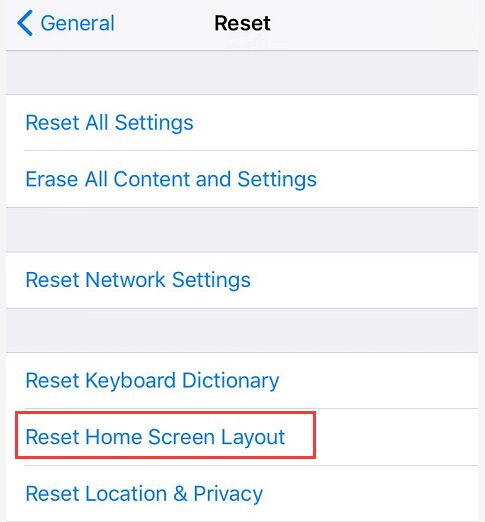
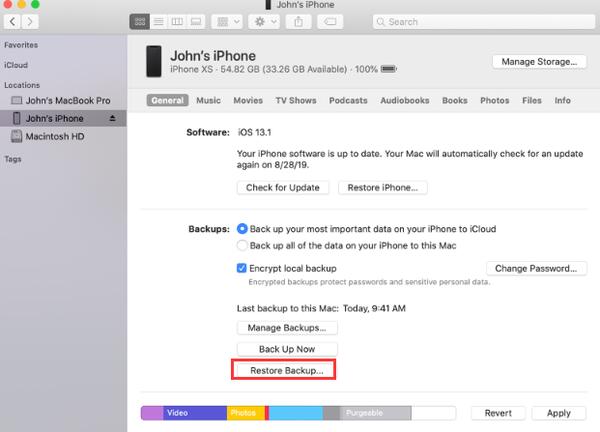

100% Secure. No Ads.
100% Secure. No Ads.
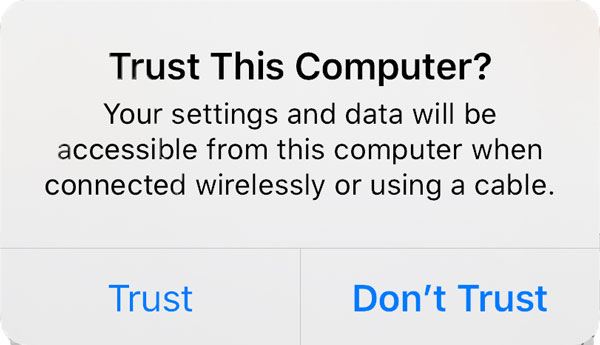
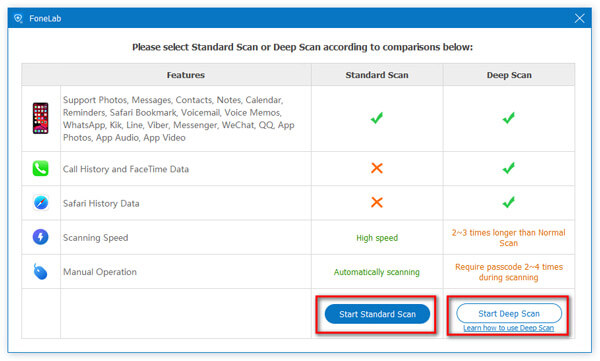
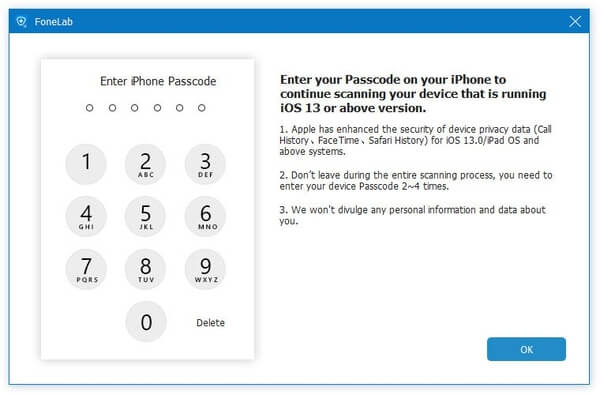
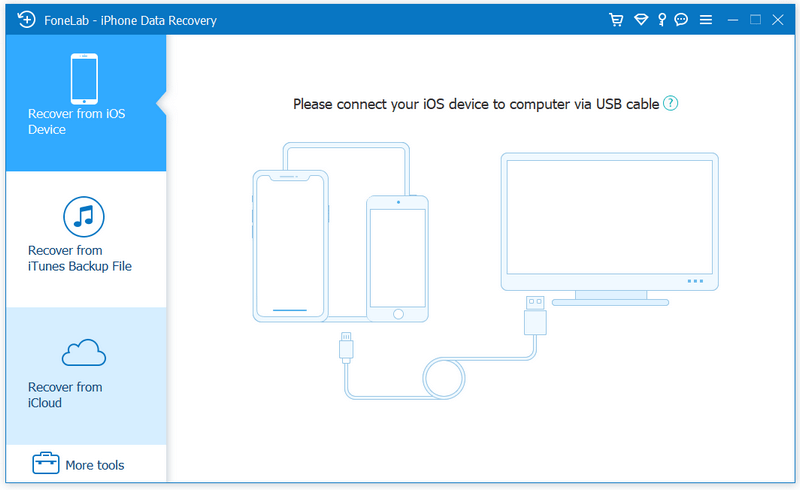
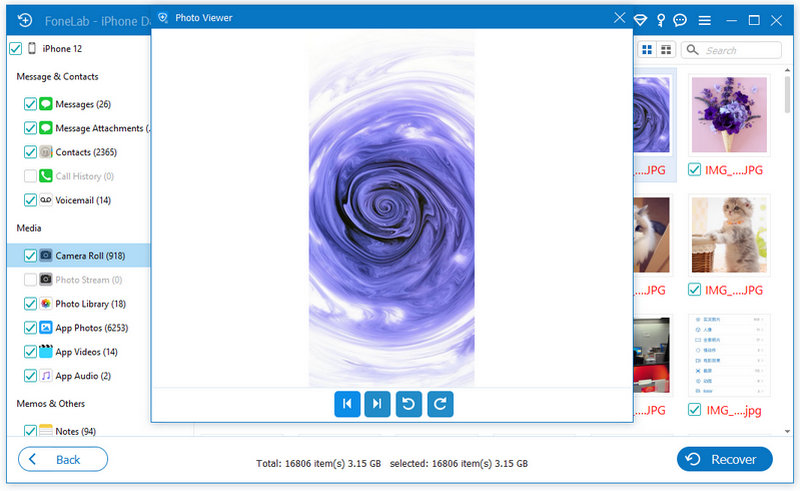

100% Secure. No Ads.