Why is verifying update taking so long? My iPhone 8 Plus is stuck verifying an iOS 18/17 update. I tried to reboot it by pressing the Power and Home buttons which did not work. Then I tried some solutions from the Apple help pages, but the problem was still there. How to fix iPhone unable to verify update? Is there any other ways to eventually verify the update?
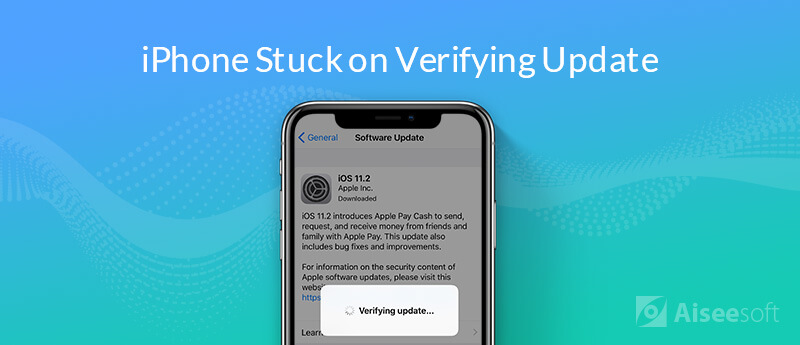
Every big iOS update like iOS 18/17, iOS 16, iOS 15, iOS 14, iOS 13, iOS 12 or iOS 11 brings so many cool new features to the iPhone, iPad and iPod. So as an iOS user, when there is an available iOS update, you may update it as soon as possible. However, it's very likely to stuck on "Verifying Update" screen when installing the new iOS like the latest iOS 18/17. Are you facing the same iPhone stuck on verifying update situation?
When you install the iOS update, you will see pop-up indicator message saying "Verifying update…" appears on the screen. Under most circumstances, your iOS device will pass the interface after a while and start to update itself normally. But there are still many reasons will cause the iPhone unable to verify update and stuck there. This post will shares 4 effective solutions to fix iPhone stuck on verifying update issue including the latest iOS 18/17, iOS 15, iOS 14, iOS 13, and iOS 12.
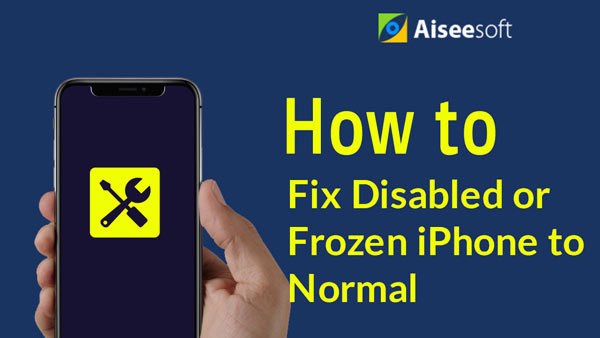

iPhone unable to verify update is a very annoying issue that you are not allowed to use it anymore. So you have to get rid of it and bring your iOS device to normal condition. Before you start to fix the iPhone stuck on verify update issue, you need to ensure you connect your iPhone to a steady Wi-Fi network and it is charged enough.
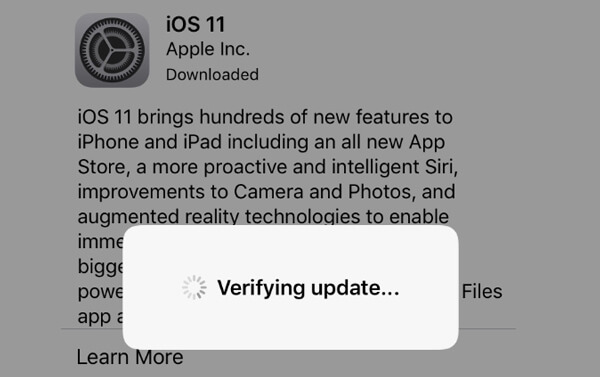
First, we will show a regular simple way to help you solve the iPhone verifying update problem. You can lock your iPhone screen and then unlock it. You can easily press the Power button to do that. Repeat the operations for at least 5 times till you see a progress bar. Then your iPhone will install the iOS update normally.
You may wonder how long will it take for iPhone to verify the update. In fact, there is no regular same time for the iOS update verifying. It depends on various factors like the iOS update size, the Wi-Fi network speed and more. But if your iPhone stuck on verifying update for over one hour, don't hesitate to fix it.
In many cases, when your iPhone is stuck on verifying update, you are even not allowed to turn off the screen. Here you can try hard rebooting your iPhone to fix iPhone unable to verify update.
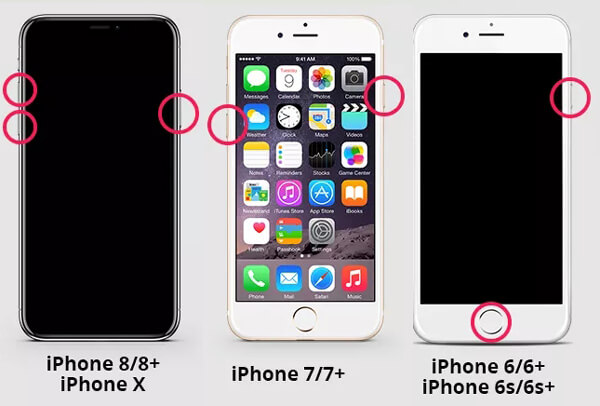
For iPhone 16/15/14/13/12/11/XS/XR/X/8:
Press and then let go the "Volume +" button. Then press and hold and then release the "Volume -" button. keep pressing the side button until the screen gets off and then Apple logo appears on the screen.
For iPhone SE/7:
Press and hold the "Power" and "Volume -" buttons for at least ten seconds until the Apple logo appears on the screen.
For iPhone 6 and earlier:
Press and hold the "Power" and "Home" buttons for at least ten seconds until you see the Apple logo.
After the hard reboot, your iPhone will be back to normal condition. That doesn't mean that your iPhone has updated to the newest iOS version. If you want to update your iPhone, you should go back to "Settings" > "General" > "Software Update" and then re-install the iOS update again.
When your iPhone is disabled and stuck on verifying update, you can use iTunes to restore your iPhone and then re-install the iOS update again. If you have backed up your iPhone with iTunes before the iOS updating, you can restore iPhone from the iTunes backup. The following steps will show you how.

After the iTunes restoring, your iPhone will go back to normal condition and it will carries all data in the iTunes backup you just restored. You can navigate to "Settings" app and re-install the iOS update again.
The iPhone verifying update error message may resolve itself regularly. While sometimes it may take hours or even the whole day for the fixing. With the methods above, you have big chance to fix iPhone stuck on verifying update issue. But if the problem is still there, you can turn to the professional solution below. Here we introduce you with the powerful iOS System Recovery to help you fix iPhone unable to verify update issue.

Downloads
100% Secure. No Ads.
100% Secure. No Ads.
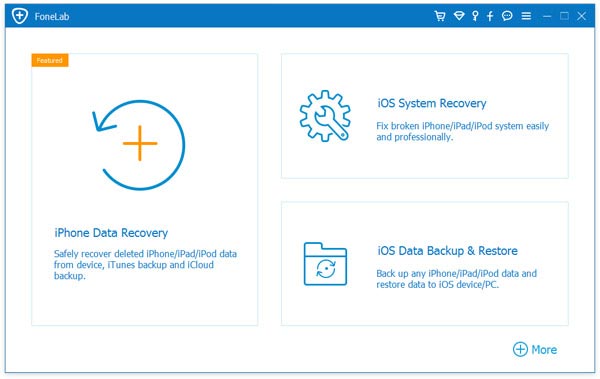
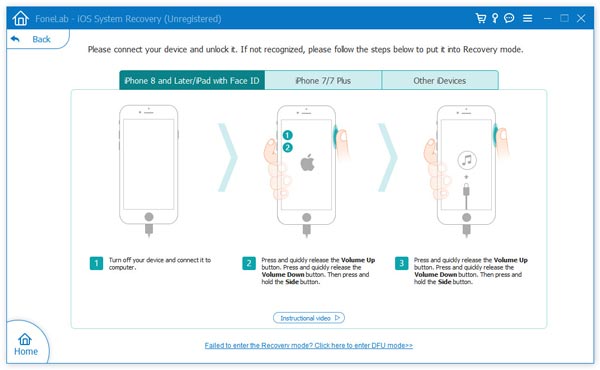
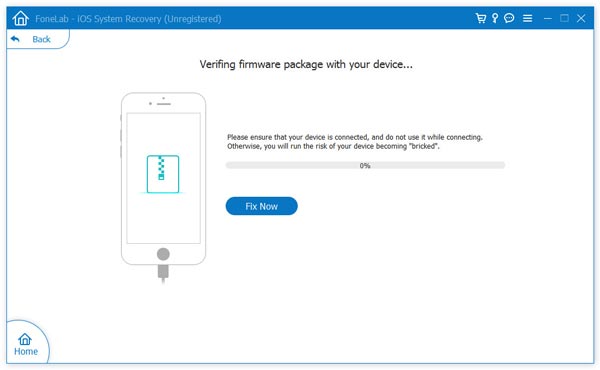
After the fixing, your iPhone will be back to normal condition and the iOS will be updated to the latest version. Besides fix iPhone unable to verify update, you can also rely on iOS System Recovery to fix many other issues caused by iOS system. For instance, you can easily fix iPhone/iPad stuck on FaceTime ending, Apple logo, freeze on charging screen and more with the similar steps.
Your iPhone unable to verify update and no longer connected to the internet? After reading this page, you can get 4 effective methods to solve the iPhone stuck on verifying update problem. If you still have any questions, just leave us a message in the comment.
iPhone Stuck Issue
1. Get Out of Shuffle Mode on iPhone/iPod 2. iPhone Stuck on Loading Screen 3. Fixes for WhatsApp iCloud Backup Stuck 4. iPhone Stuck in Recovery Mode 5. iPhone Stuck on Apple Logo 6. Fix iPhone Stuck in Headphone Mode 7. Fix iPhone Stuck on Verifying Update 8. Fix iPhone Stuck on FaceTime Ending Screen
Fix your iOS system to normal in various issues like being stuck in DFU mode, recovery mode, headphone mode, Apple logo, etc. to normal without any data loss.
100% Secure. No Ads.
100% Secure. No Ads.