When you have some issues on your iOS device, you can try to restore by iTunes. And iTunes really can help you a lot when you want to restore your iOS devices. However, iTunes often shows errors when you are restoring iPhone or other iOS device for some different reasons. You may not know how to fix iTunes restore errors if you care less about iTunes. Don't worry, in this article, we list some common iTunes restore errors and the reasons that cause these errors for you, as well as 6 useful methods to fix iTunes restore errors. Just read this article and begin to solve these errors by yourself.
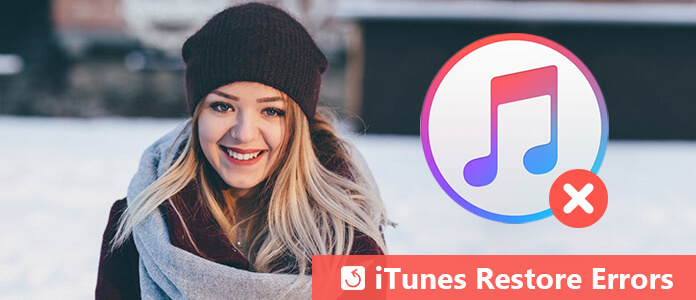
There are many different errors you may meet when you restore your iOS device with iTunes. One of the most common error faced by iPhone users when restore iTunes is the "iTunes can't restore" error. Or you can see it display a message saying that an unknown error occurred and iPhone or iPad could not be restored. This error also called iTunes Error 11. Except the two errors, you can also see some errors as below:
These errors usually occur for the following reasons:
Different errors can be solved by different ways. And you can see the error number or message and then to learn what you should do in Apple official website.
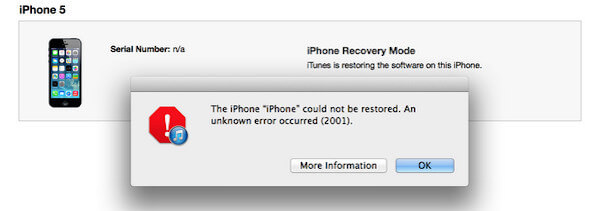
iTunes restore errors can be caused by outdated iTunes version. So if you have such a problem when you want to restore, you can fix it by downloading the latest version of iTunes or updating iTunes on your Mac or Windows computer. Now you can try to iTunes restore again, and the errors will be solved successfully if iTunes restore errors were caused by outdated iTunes version.
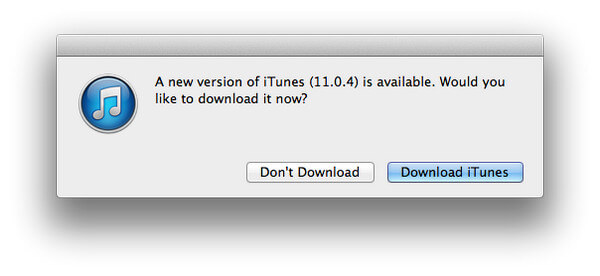
If there are some pending updates available on your Mac or Windows system, it is advised to go to control panel and update your computer firstly. Because these recent updates may affect your iTunes restore, ad make the iTunes unavailable for Apple users. So maybe you can finish the download or update to solve iTunes restore errors.
You can try to connect iPhone to PC with the help of a thunderbolt or USB data cable, instead of using Wi-Fi or USB hub ports. If your iTunes restore errors are caused by this problem, it can solve your trouble. And it is recommended to unplug unnecessary USB device if you have more than one USB device connected to your computer.

If you have installed some untrusted software on your computer, it also can lead iTunes restore errors. So if you have some untrusted software, it is advised to uninstall them to keep a safe environment. Then try to restore your iPhone again.
Sometimes, a simply restart can help a lot. If you don't the reason why there are some errors appear when you want to restore iTunes, you can try to restart your compute to fix iTunes restore errors. If conditions allow, you can restart both your computer and iOS device.
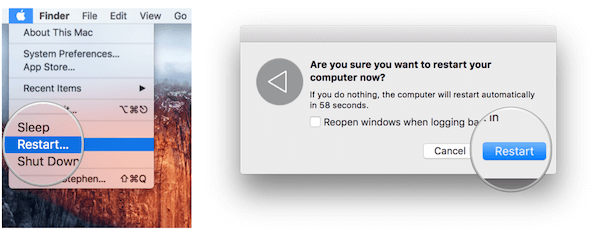
If none of these solutions that we mentioned above resolved your iTunes restore errors, the problem may be caused by your iOS system. If you want to fix iTunes restore errors, you need a professional third-party iOS system recovery software to fix this problem. Here we recommend Aiseesoft iOS System Recovery to you. It is one of the most professional iOS system recovery software you can use it on Mac or Windows computer. With it, you can Fix iPhone from DFU mode, recovery mode, Apple logo, headphone mode, etc. to normal state. And it is a powerful software which Support all iOS devices like iPhone X/8/8 Plus/7/7 Plus/SE/6S Plus, iPad Pro, iPad Air, iPad mini, iPod and more. It is really easy to use and safe enough to cause no data loss. You can follow the next steps to fix iTunes restore errors. You can follow the next guide to fix iTunes restore errors.
Step 1Download iOS System Recovery
Choose the suitable version of Aiseesoft iOS System Recovery and then download it on your computer. Next finish the installation of this software following the guides. You can also free download it to try it.
Step 2Connect iPhone to computer
Launch this iOS System Recovery on your computer. Then connect your iPhone to computer via USB cable. Click More Tools and then choose iOS System Recovery mode.
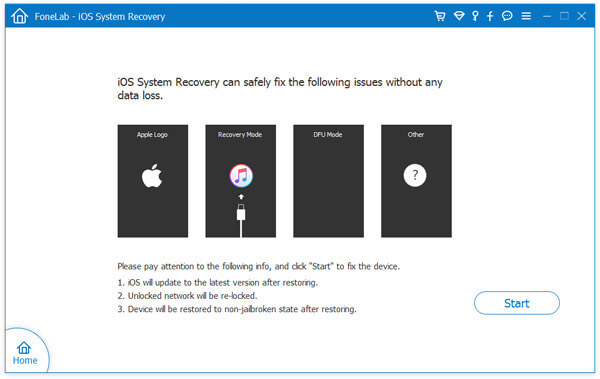
Step 3Begin iOS system recovery
Now you need to click on Start button to begin to detect your iOS system problem. Then click on Question icon and follow the guide to put your iPhone into Recovery mode.
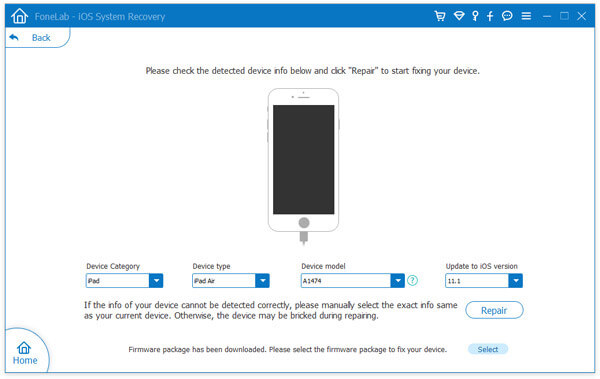
Step 4Fix iTunes restore errors
Then select the proper iOS model and then click on Download icon to download firmware. When it is downloaded, this software will automatically fix your iTunes restore errors.
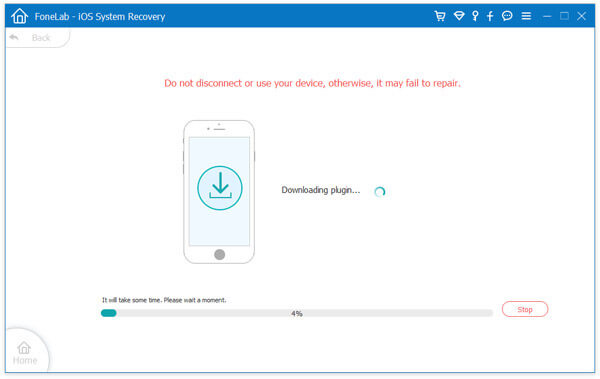
Then select the proper iOS model and then click on Download icon to download firmware. When it is downloaded, this software will automatically fix your iTunes restore errors.