Have you ever encountered that your iPhone seems to be unresponsive or frozen? When your iPhone is stuck, you can't do anything with your iPhone. That will make you frustrated. Certainly, you can wait until the battery runs out, but it might take some time. The best way is to force shut down your iPhone, which won't erase the content on your iPhone. In this guide, we will help you figure out how to force shut down your iPhone.

When your screen is black or frozen, you might need to force shut down your iPhone. You can use buttons to force shut down your iPhone for making it responsive. We have step-by-step instructions for all the different iPhone versions below.
Force shut down iPhone 8, iPhone 8 Plus, iPhone X and later:

This image is from Apple's official website.
Force shut down iPhone 7 or iPhone 7 Plus:

This image is from Apple's official website.
Force shut down iPhone 6s, iPhone 6s Plus or earlier:

This image is from Apple's official website.
If you can't use buttons to force shut down your iPhone, you could try using AssistiveTouch or Settings App to turn off your iPhone as long as you are running iOS 11 or later. If it doesn't work, you might wonder if your iPhone is broken, which makes the iPhone frozen. At that time, you should fix a frozen iPhone with the help of recovery software to get your iPhone back to normal. Now let's explore how to turn off iPhone without buttons.
There are two ways to turn off your iPhone without a side button. You can do so in the Settings app, or by using the virtual AssistiveTouch function.
Option 1: Turn off iPhone with AssistiveTouch
When your iPhone's physical button such as Home, Side, or Volume button is broken, AssistiveTouch is helpful for you to force turn off your iPhone. AssistiveTouch is a feature built into the iPhone that puts a software version of the Home button on your screen. Let's start by turning on AssistiveTouch:
Then follow these steps to shut down your iPhone:
Step 1Tap the software Home button.
Step 2Tap device.

Step 3Tap and hold Lock Screen until the Power Off slider appears. Then move the slider from left to right to turn off your iPhone.

Option 2: Turn off iPhone using the Settings App
iOS 11 brings the option to shut down your iPhone with the Settings App. You can follow the steps below to turn off your iPhone.
Step 1Navigate to Settings > General.
Step 2Scroll down to and tap Shut Down.
Step 3Swipe the power off slider from left to right.

If the above solutions don't solve your problem, and your iPhone still can't turn off, your problem may be bigger and tougher. It's time to seek for a professional tool to fix the problem of iPhone frozen and help you force shut down your iPhone. Here we recommend the professional Aiseesoft iOS System Recovery to help you fix and force shut down your iPhone.
100% Secure. No Ads.
100% Secure. No Ads.
Step 1Launch iOS System Recovery.
Launch iOS System Recovery on your computer and connect your iPhone to it with USB cable. Click iOS System Recovery, and you will enter the FoneLab – iOS System Recovery window. Then click Start at the bottom right corner.
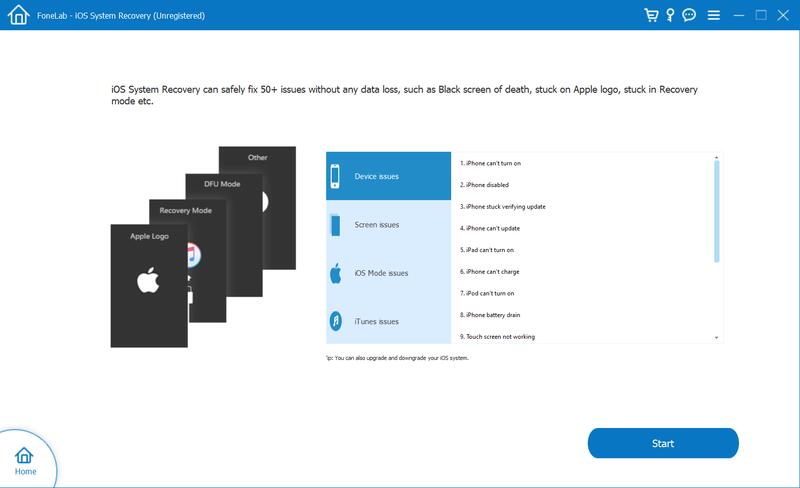
Step 2Choose the repair type.
Here you can choose the repair type of Standard Mode, then click Confirm.
Note: The Advanced Mode will erase all the data of your device, so you'd better back up your iPhone data first.
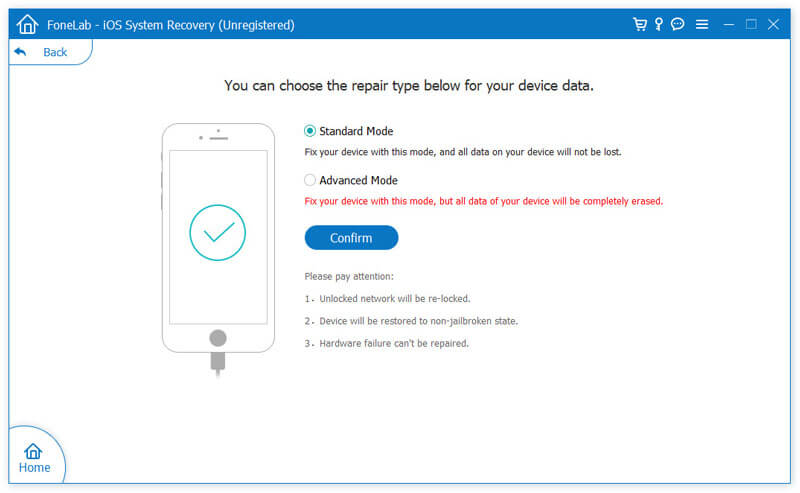
Step 3Download the firmware package and start to fix your frozen iPhone.
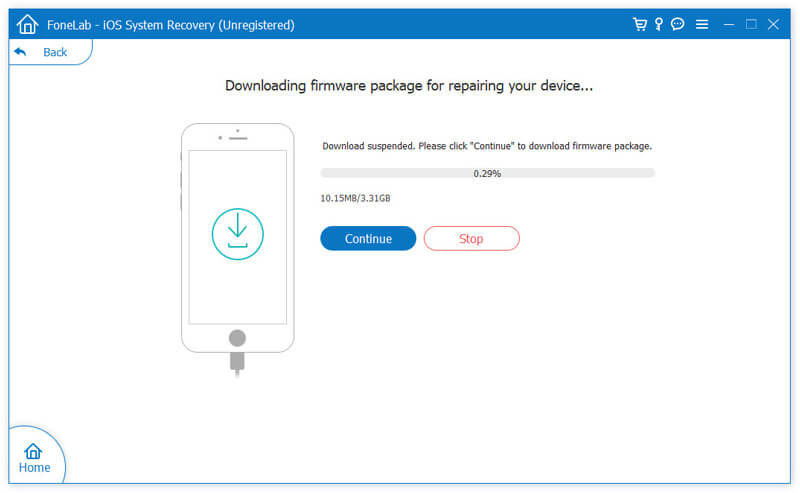
When the plug-in download is finished, iOS System Recovery will fix iPhone frozen issue automatically. Then you can force shut down your iPhone and it will get out of frozen and back to normal.
Summary
Now you can figure out how to force shut down an iPhone. When you can't force shut down your iPhone with those basic ways, you might need to try a professional tool to help you fix and shut down your iPhone. Aiseesoft iOS System Recovery is the most powerful and professional tool to repair your iOS devices back to normal. Hope you can successfully force shut down your frozen iPhone.
iOS Tips
[Downgrade iOS] How to Downgrade from iOS 12/13/14 Updating to iOS 13/14 How to Force Shut Down iPhone (Even iPhone 11 Pro) iOS Not Showing Up Fix iPhone Software Update Server Could Not Be Contacted iCloud Sign Out Download iOS 12/13/14 Beta on iPhone
Fix your iOS system to normal in various issues like being stuck in DFU mode, recovery mode, headphone mode, Apple logo, etc. to normal without any data loss.
100% Secure. No Ads.
100% Secure. No Ads.
Congratulations!
You have successfully subscribed to our newsletter. The exclusive 40% off for subscribers is AISEFOKS . Now, you can copy it and use it to enjoy more benefits!
Copied successfully!