"How to fix the iOS 18/17/16/15/14/13 update not showing up on my iPhone 8? There is an update available and I can see the red 1 prompt in the Settings. But when I go there and only get the message that my device is running the latest iOS 11 nd later version. I try rebooting iPhone to fix the bug but it still exists. Any other ways to get the new iOS 18/17 updated?"
Updating iOS is a great way to get a more efficient and responsive user experience. More new cool features are designed in the latest iOS to ensure you a very convenient and comfortable Apple device usage. In addition, it fix many bugs in old iOS.
However, many iOS users complain that iOS 18/17/16/15/14/13 update not showing up.
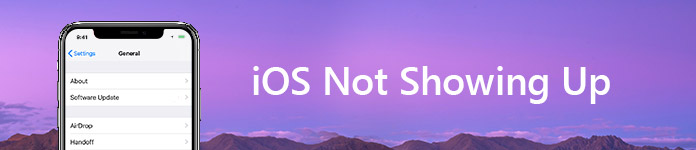
For some unknown reasons, you can't upgrade your iPhone or iPad to the latest iOS version and only get the message "Unable to Check for Update. An error occurred while checking for a software update". Considering that, we gather some simple methods to help you fix the iOS 18/17/16/15/14/13 not showing up issue in this post.
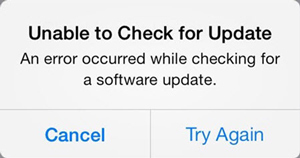
You can first try rebooting iPhone or iPad to fix iOS update not showing up issue. After that, you can back to Settings > General > Software Update to check if there is a new iOS update available.
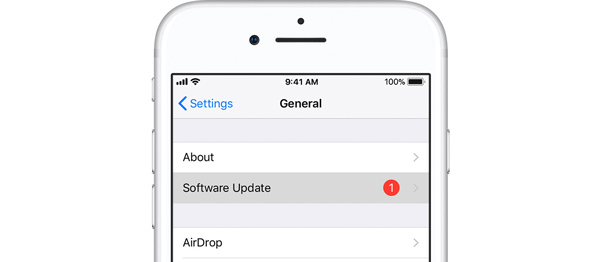
Sometimes, rebooting iPhone iPad won't help you solve the iOS not appearing problem. In that case, you can choose to restart your iOS device. Whether you are using an iPhone or iPad, you can press and hold Home + Power button until Apple logo appears on the screen. Then your iOS device will automatically start and complete the force restart process.
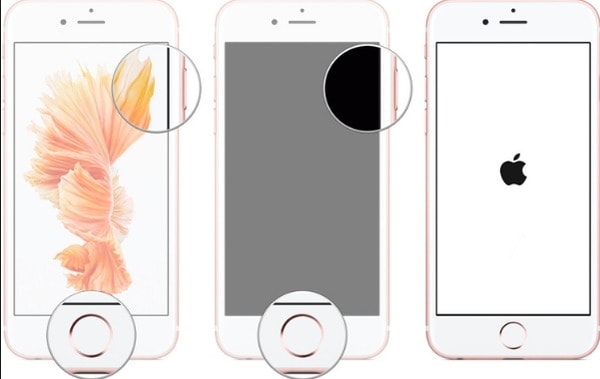
Sometimes, bad network connection or low battery also will cause the iOS not showing up issue. You can disconnect the Wi-Fi and then re-connect it a few minutes later. iOS update need enough battery (50% or higher). So you can put your iOS device in charge and then check the iOS updating.
In many cases, the new iOS version not appearing on iPhone or iPad is caused by network. So after you check the Wi-Fi connection, you can reset network settings to fix this issue.
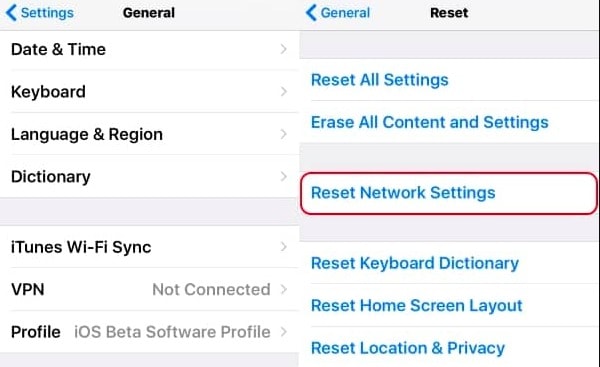
Step 1 Turn on your iPhone or iPad and go to Settings.
Step 2 Tap General > Reset > Reset Network Settings.
iTunes is a great tool to transfer and back up various iOS data, play media files, and other things. But same time, iCloud provides a simple and convenient way to do the similar jobs. So more and more users don't use iTunes as old days.
In fact, iTunes can help you update iOS to the latest version with ease. When you face the iOS 18/17/16/15/14/13 update not showing up situation, you can turn to iTunes and try updating iPhone or iPad manually.
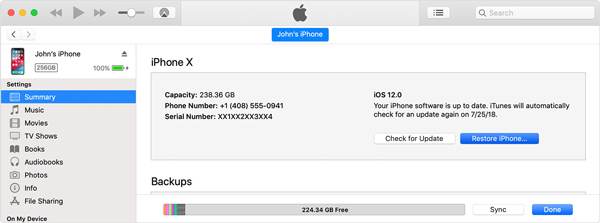
Step 1 Launch the latest version of iTunes on your computer and connect your iPhone/iPad to it with a USB cable. iTunes will automatically detect and recognize your iOS device.
Step 2 Choose your iPhone or iPad and then click on Summary. Click the Check for Update option on the right. Click Download and Update button to make the iOS updating.
New iOS update won't appear if you have downloaded iOS beta version on your iPhone/iPad before. You need to delete the beta version and then download the official version.
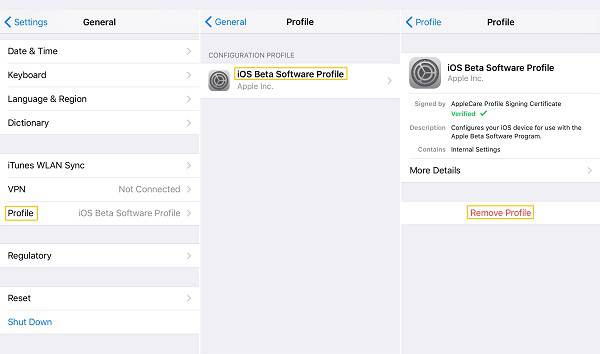
Step 1 Unlock screen and open Settings app. Tap General and then scroll down to find Profile.
Step 2 Tap on Profile and then choose Remove Profile option. Here you are required to enter passcode to remove the iOS beta profile. When the process is finished, you can back to "Software Update" again to check if the iOS not showing up problem is solved.
iOS System Recovery is a powerful iOS issues fixing software which can help you solve various problems. For instance, it has the capability to fix iPhone stuck on Apple logo, Recovery mode, DFU mode, Headphone mode, iPad white screen of death and more. Surely it enables you to fix the iOS not showing up on iPhone and iPad. Just free download it and check the following guide.
Step 1 Free download, install and run iOS System Recovery on your computer. Connect your iOS device to it via USB cable. Choose "iOS System Recovery" option in the interface.
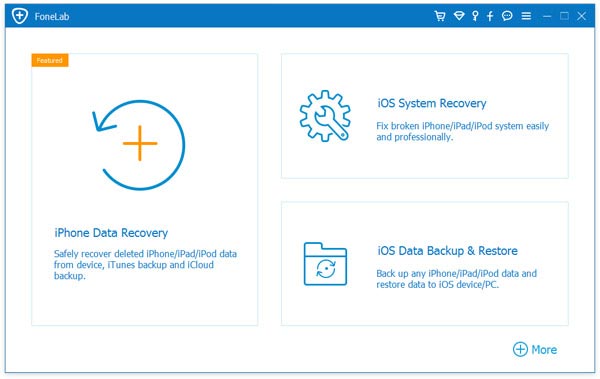
Step 2 Click on Start button to start fixing iOS update not showing up issue. During this step, you need to follow the on-screen instruction to put device into Recovery or DFU mode.
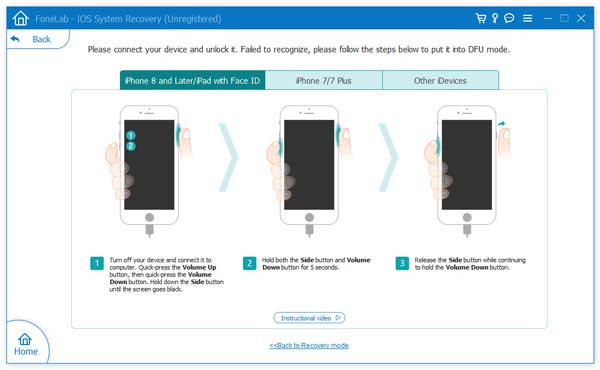
Step 3 Choose your iOS device model and the click Download to download a plug-in for the iOS not showing up issue fixing. When the whole process is finished, you can check for the iOS update.
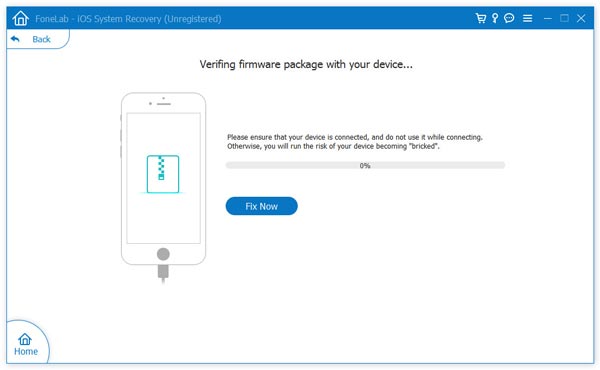
We have talked about iOS 18/17/16/15/14/13 updating not showing up in this page. Several effective ways are told to help you fix the issue. Hope you can easily get rid it after reading this post. Actually, there are many other problems related to iOS update. Here you can check more detailed information about Top 32 Major iOS Update Problems and Solutions. Don't hesitate to leave us a message if you still have any doubt.