This article covers several effective methods to boot into Recovery Mode on Windows 10 and Windows 11. Whatever the reason, when you want to reboot Windows into safe mode, you can take the steps below.
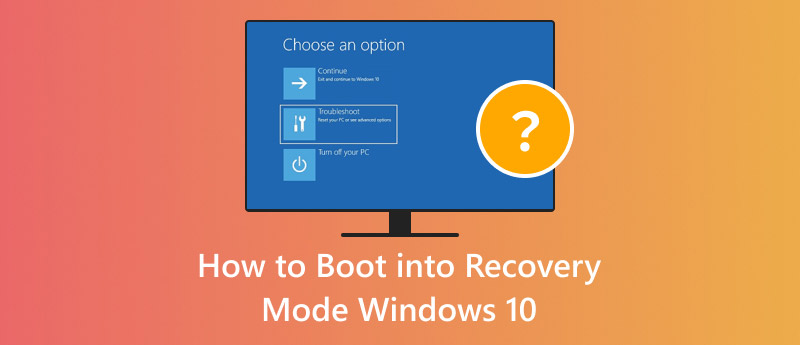
Before telling you how to reboot Windows 10 or 11 in Recovery Mode, I would like to explain what the Windows Recovery Mode is.
Windows Recovery Mode is a built-in tool in Windows that enables you to troubleshoot various system issues. It is also known as Windows Recovery Environment or WinRE. You can enter the mode to access various advanced options like System Restore, Startup Repair, Command Prompt, System Image Recovery, and more. When you face some system-related problems that common troubleshooting methods can't fix, you can choose to reboot Windows 10 and 11 in Recovery Mode.
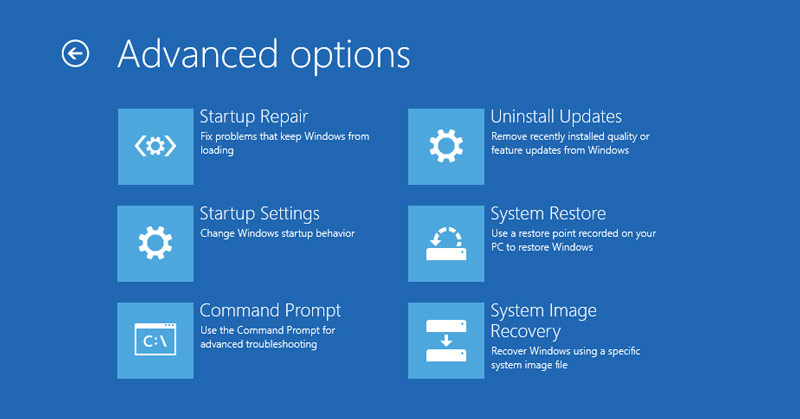
You can factory reset your PC by booting into Recovery Mode on Windows. As mentioned above, you get options to restore your Windows to a previous point, access command-line tools, reinstall Windows, uninstall incompatible drivers, remove malware, and fix issues.
For different purposes, you want to reboot Windows 11 or 10 in Recovery Mode. This part shares four regular methods to boot into Recovery Mode on a Windows PC.
Click Start in the bottom-left corner to raise various options. Locate the gear Settings icon and click it. When you reach the Windows Settings page, choose the Update & Security option.
Move your mouse onto the Recovery tab and click on it. Under the Advanced Startup section, click the Restart Now button. Then, your Windows 11 or 10 computer will automatically reboot into Recovery Mode.
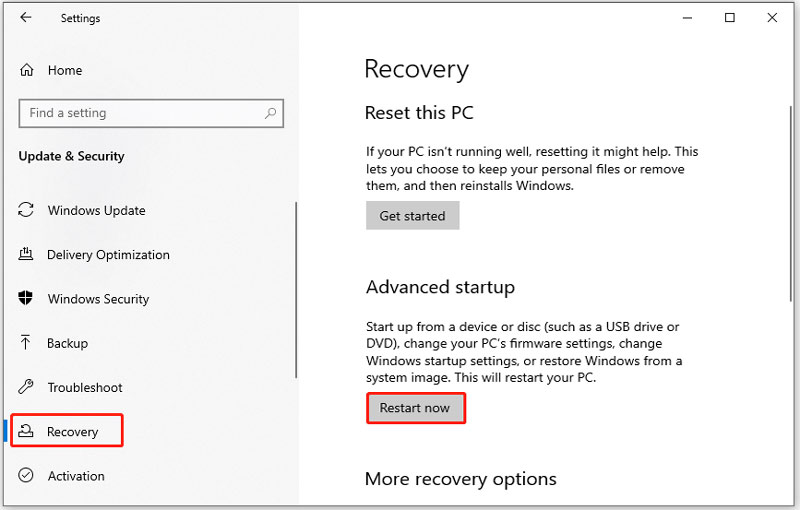
Ensure your Windows PC is shut down. You can take the regular way to power it off. Press the Power button to turn on the computer. As soon as the small spinning circle of dots appears, repeatedly press the F11 button. When you see the Choose an option screen, select the Troubleshoot option. In some Windows laptops, you need to press the F9 or F12 key shortly after turning it on.
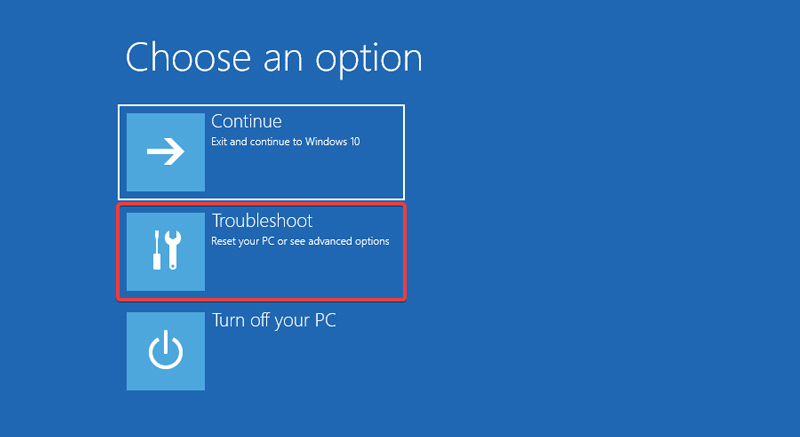
Click the Start icon and go to the Power button. Click it to display three options. Locate the Restart option and click on it while pressing the Shift key. You get four options to deal with your Windows PC. Choose Troubleshoot to reboot Windows 11 in Recovery Mode.
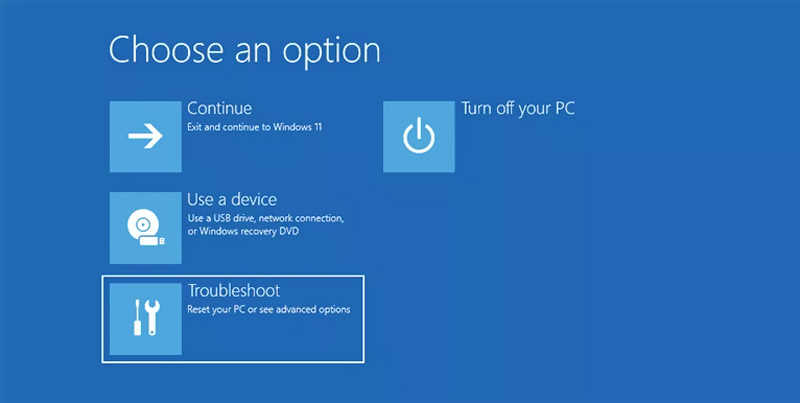
In addition to the three methods above, you can also boot your Windows PC into Recovery Mode using a bootable USB drive. If you have ever created a bootable USB drive with a tool like the Windows Media Creation Tool, you can restart your computer and choose it as the boot device in the BIOS or UEFI settings. Once you enter the Windows setup screen, choose Repair your computer. After that, your Windows PC will boot into Recovery Mode.
Due to various reasons, you may fail to boot your PC into Recovery Mode. If you can’t access Windows Recovery Mode, you can make a bootable USB drive and then boot from it. If you have ever created a system repair disc, you can boot it from the disc. Also, you can consider seeking professional help.
To solve various system-related issues, you can choose to restore your computer to factory settings and reinstall Windows. A clean Windows installation may get the system back to normal. Follow the instructions carefully to avoid any important data loss.
A factory reset will wipe all the existing files and settings on your PC. During the resetting process, you should keep your personal files. If some valuable files are removed, turn to the reputable Aiseesoft Data Recovery to recover them safely. You can use it to retrieve lost photos, documents, videos, emails, and more.
100% Secure. No Ads.
100% Secure. No Ads.
Download and open the latest Windows version of Aiseesoft Data Recovery. Select the hard drive(s) you want to search for lost files from, and then start the scanning process.

When all the scan results are listed, try finding your data through its file type or path. A built-in filter function is offered for you to quickly locate target files. Preview these scan results, select all the files you want to restore, and then simply click the Recover All button.
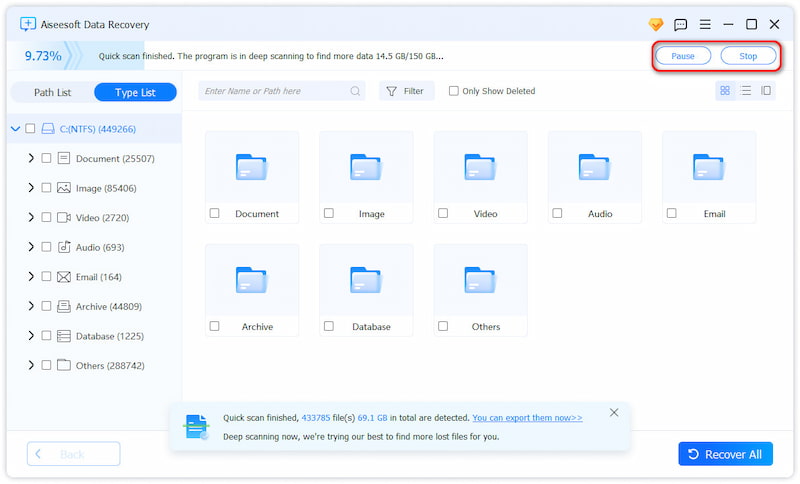
Question 1. Will booting into Windows Recovery Mode delete files?
No, booting into Windows Recovery Mode itself won’t delete your files. As mentioned above, this mode is primarily designed to diagnose and repair system issues. However, when you choose to revert your system to a previous point using the System Restore option, some files and programs installed after that point may be removed.
Question 2. Does Windows 7 have a recovery mode?
Yes, like Windows 10 and 11, Windows 7 also has a recovery mode for you to access various options. You can boot Windows 7 into Recovery Mode to troubleshoot various system problems.
Question 3. How can I deep reset a Windows 10 computer?
You can easily deep reset or factory reset a Windows 10 computer through Settings. Click Start, go to Settings, choose Update & Security, click Recovery from the left-hand menu, and then click Get Started under Reset this PC. During the process, choose Remove Everything to confirm a deep reset.
Conclusion
You can learn three methods to enter Windows Recovery Mode easily from this post. You can boot into the mode to resolve various Windows 10/11 issues. You’d better create a backup of all the valuable files on your PC if possible.

Aiseesoft Data Recovery is the best data recovery software to recover deleted/lost photos, documents, emails, audio, videos, etc. from your PC/Mac.
100% Secure. No Ads.
100% Secure. No Ads.