You should create a recovery media to save you from a potential computer disaster. When you face a system crash, a hard drive damage, or a virus infection, you can rely on it to restore your computer to a previous state. This article tells how to create and use an HP recovery media.

Recovery media refers to a USB drive or bootable disc that contains a backup of your computer's system and essential files. It can used to restore your Windows PC to its original factory condition or a specific system point. When your laptop won't boot or becomes unresponsive, recovery media can be a safety net that allows you to reinstall the operating system and restore essential system files. You can create a Windows recovery media in case of system crashes, hardware failures, software conflicts, and other issues.
As mentioned above, HP recovery media offers a reliable solution to restore your system to its original state. Follow the steps below to obtain or order HP recovery media.
First, you can go to the official HP Support website to search for related recovery media. You need to enter your laptop’s product number and then look for Order Recovery Media - CD/DVD/USB. Press Enter to get recommended solutions.
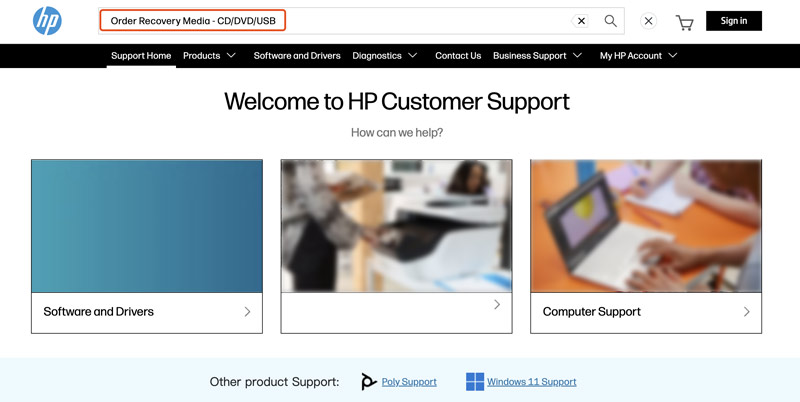
Follow the steps to order recovery media for your HP laptop. As it prompts, you can go to the HP Customer Support website, enter your device’s information, find the Drivers & Software section and then follow the steps to select the recovery media type and proceed with the purchasing.
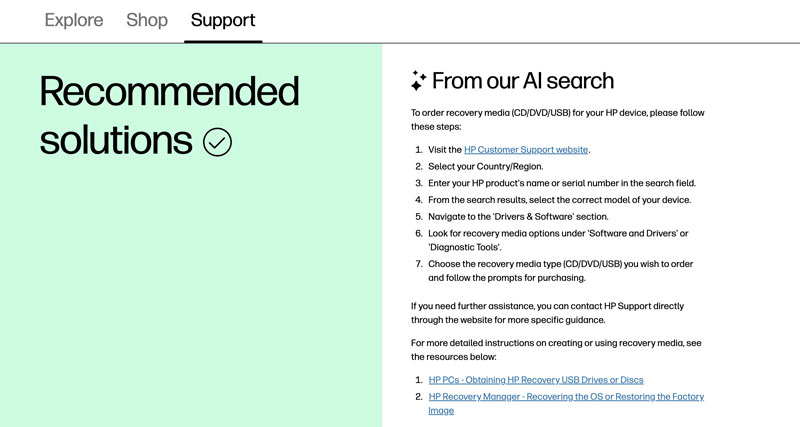
Best2Serve is an HP partner that offers various HP support services, including HP Technical Support, HP Care Pack, McAfee Antivirus, and HP Recovery media. When you want to order the recovery media for your computer, you can go to the website and choose the HP Recovery media.
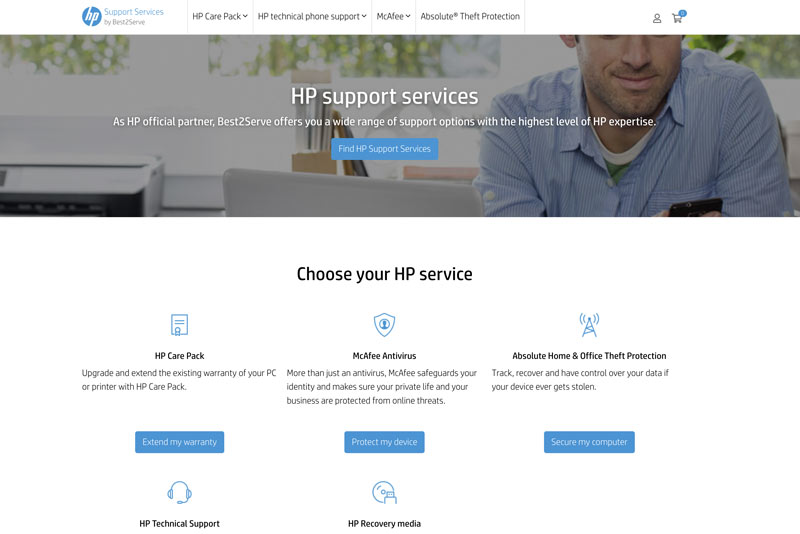
If you have a recent HP laptop that runs Windows 10 or 11, it may come with a built-in recovery partition for you to restore the system. You can check for the pre-installed recovery partition on your computer first.
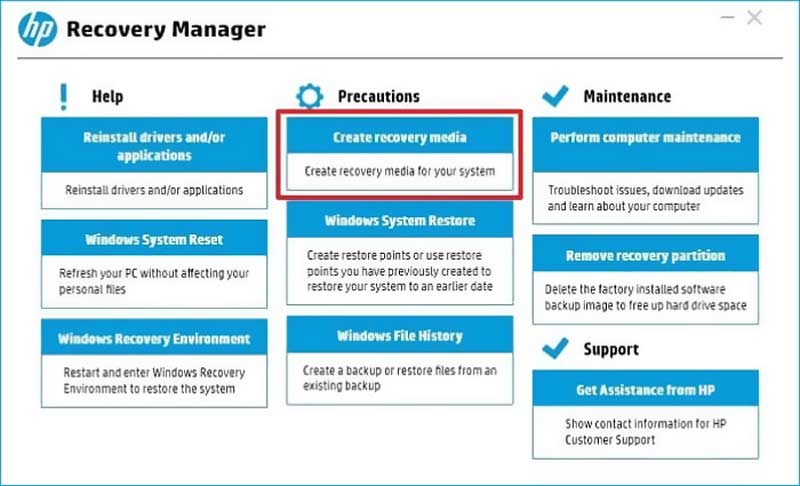
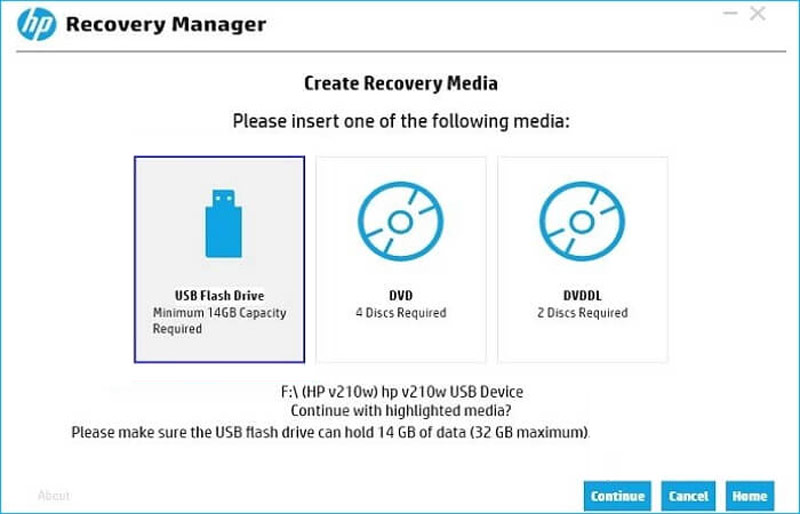
If your HP computer supports the HP Cloud Recovery Tool, use it to create a recovery USB drive with ease. Download the HP Cloud Recovery Tool from the Microsoft Store and launch it. Follow the steps to create the recovery drive for your HP laptop.
To create the Microsoft recovery media for an old HP device with Windows 7, you can rely on the built-in Backup and Restore tool.
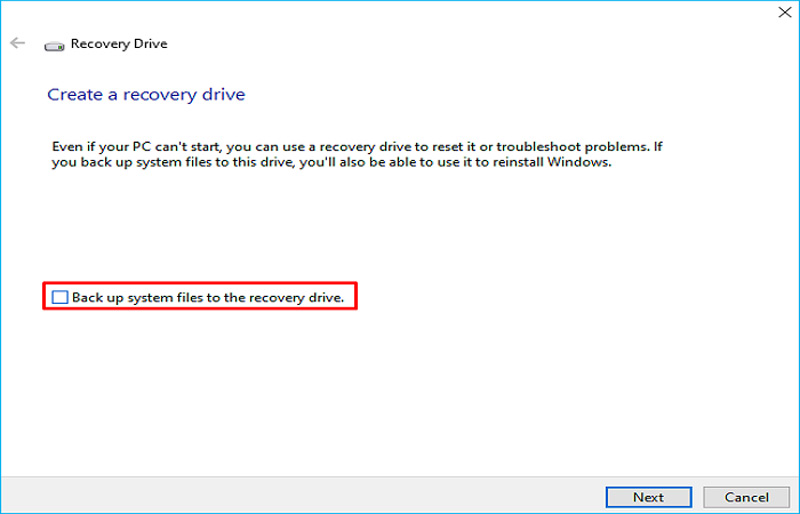
When you want to restore your HP computer to a previous state, you can power off your laptop, enter the BIOS or Boot Menu, and then choose System Recovery. Press F11 repeatedly until you see the System Recovery menu. Then, select the appropriate recovery option and proceed with the restoring process. How do you restore lost data after using HP recovery media?
Aiseesoft Data Recovery can restore deleted and lost files from HP computers with Windows 11, 10, 8, and 7. Various data loss cases are supported. Moreover, it allows you to recover all frequently-used files, such as pictures, videos, documents, audio, and others.
100% Secure. No Ads.
100% Secure. No Ads.
If you don’t have backups to restore your lost data after using the recovery media, download this data recovery software on your HP laptop to recover them. Choose the hard drive to start the data scanning.

All files within the selected disk will be listed by their data type or path. You are allowed to check the details of each data. Select the files you want to find back and then click the Recover All button.
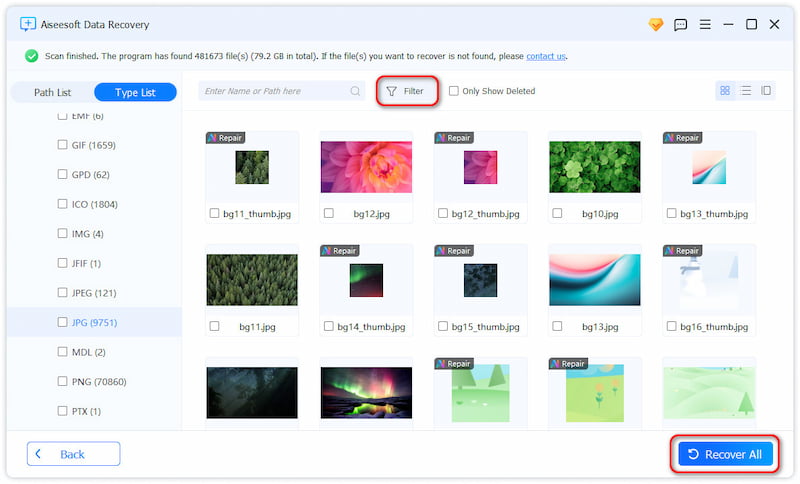
Do I need Windows recovery media?
Yes, it is highly recommended to have a Windows recovery media for your HP laptop. You can create an HP recovery media to contain a backup of your Windows system files. As mentioned before, the USB drive or DVD disk can be sued to troubleshoot various software issues, reinstall Windows, restore your system to a previous point, and more. You need to create an HP recovery media to deal with unexpected issues in the future and avoid potential data loss.
Where can I download HP recovery?
You can download the official HP Cloud Recovery Tool to a USB flash drive from the Microsoft Store. When you locate the software in the Microsoft Store, click Download and follow the steps to install it. You are required to plug a blank USB flash drive into your HP computer. If the USB drive you connected contains files, they will be erased during this process. You can easily download HP recovery media on your Windows 11 or 10 PC. If your laptop runs an old system like Windows 7 or earlier, you may need to contact HP support to obtain recovery media.
What is the shortcut key for HP recovery?
The most common shortcut key for HP recovery is F11. Reboot your PC and then press the F11 key repeatedly. Press the Shift key while rebooting your computer to access Windows Recovery Environment. When you enter the Choose an option screen, select Troubleshoot. Choose the Reset this PC option on the Troubleshoot screen. Then, reset your HP computer and confirm the recovery.
Conclusion
This article explains what the HP recovery media and shares three common ways to create a recovery media for your computer. Even though recovery media is a valuable tool, you should often back up your important data.
Recover Deleted Files on iPhone/Android
1. How to Recover My Deleted Photos (from iPhone Android) 2. How to Retrieve Deleted Text Messages on iPhone or Android 3. How to Access and Retrieve Deleted Call Log on Android/iPhone 4. How to Recover Deleted Kik Messages and Pictures 5. How to Recover Deleted Audio Files on Android 6. How to Retrieve Deleted Videos from Android Phone 7. How to Recover Deleted Phone Numbers on Android
Aiseesoft Data Recovery is the best data recovery software to recover deleted/lost photos, documents, emails, audio, videos, etc. from your PC/Mac.
100% Secure. No Ads.
100% Secure. No Ads.