Note
If you make a phone call on your handset, you can press 4 at the time of taking or during the call to start recording the call with Google Voice.
Today, we have more communication channels than ever before. Human are always looking for ways to improve our contact with each other.
One great way to do that is video call.
Google call breaks time, distance, and budget constraints that make it impossible to visit everyone in person.
Recording Google Voice can be a useful way to save important video conference and interview.
The footage we record can be used in a variety of ways, like home-made videos, internal presentations and more. Therefore, we are going to show you how to record calls on Google voice on Windows 10/8/8.1/7/XP, Mac OS and online.
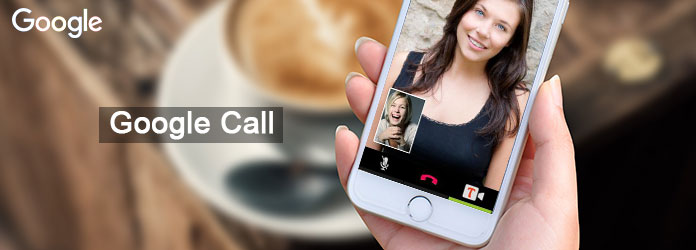
Unlike other video calls, Google has a pre-installed recording feature. If you prefer to make voice calls online, this is the simplest way to record your video call, conference and private chat.
Bear in mind that Google has warned users, there are various regulations in different countries that prohibit or regulate video call recording, such as GDPR. You'd better check the laws or inform the contact you are speaking with to consent to the recording before you record the video chat.
Step 1 Type google.com/voice in the address bar of your browser and click "Enter" key to open it, and sign in your Google account (Forgot it? Recover Google account now.).
Step 2 Click on the "menu" button at top right corner with a gear icon, select "Settings" to open the Settings page, and then go to the "Calls" tab from top navigation bar.
Step 3 Locate to the "Call Options" area and make sure to check the box next to "Enable Recording". Click on the "Save changes" button to confirm it. Next, go to "Phones" tab and drop the phone number that you want to use to make Google voice call.
Step 4 Now, you can start a video or voice call, and when finished, you can find the record in your Google Voice inbox.
Note
If you make a phone call on your handset, you can press 4 at the time of taking or during the call to start recording the call with Google Voice.
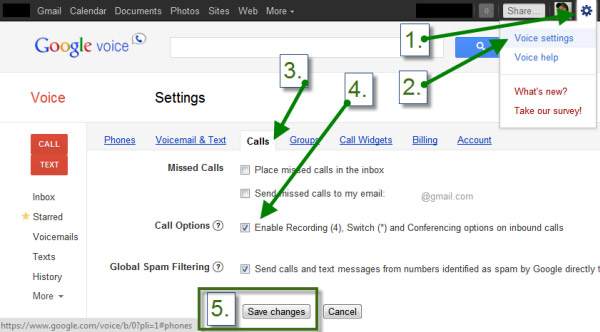
Google voice call recorder is another option to save important chats.
We suggest you to try Aiseesoft Google Call Recorder since it offers many useful features, such as:
Step 1 Install the best Google call recorder on computer
Download the right version of the best Google call recorder and follow the onscreen assistant to install to your computer. Launch Google Call Recorder when you want to record Google voice. Select "Video Recorder". You can also set the system preference for the recording first.
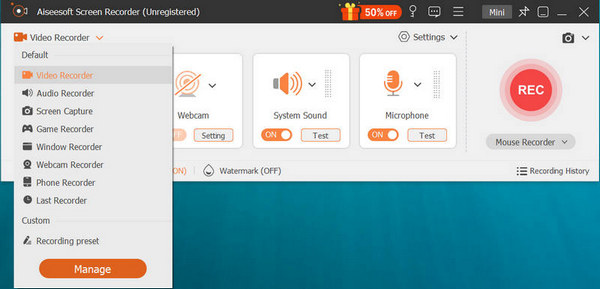
Step 2 Set video and audio
Make sure to enable "System Sound" and "Microphone". That will capture both you and your contact's voice. If you need to record the video as well, you have to customize the recording area.
You can set the length of the voice record in Duration area. To see more custom options, click on the menu button to open the Preferences window. Here you can reset the locations of outputs, language, shortcuts, output format, quality and more. Click the "OK" button after setting.
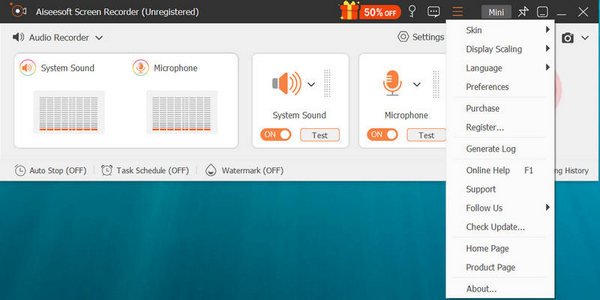
Step 3 Record and save Google call
If you are ready, start a Google call and click on the red "REC" button to start recording. When the call is done, click on the "REC" button again, you will be taken to the built-in player and preview the result.
Note
If you want to record the voice call on your smartphone, you can stream it with Google Chromecast.
If you have a Mac computer and do not like to use third-party software, QuickTime is a good alternative solution to record Google voice call. This built-in media player is also a simple screen recorder on Mac, though it only offers basic recording features.
Step 1 Open your "QuickTime", click the File menu to expand it, and select "New Audio Recording". If you want to record Google Hangouts video call, choose "New Screen Recording".
Step 2 On the Audio Recording window, unfold the downward button, select both system sound and your microphone. Decide a proper quality and a location to save the output.
Step 3 Next, start your voice call and click the "Record" button, QuickTime will capture Google voice call based on your settings.
Step 4 When the call completes, click the "Record" button again to save the result.
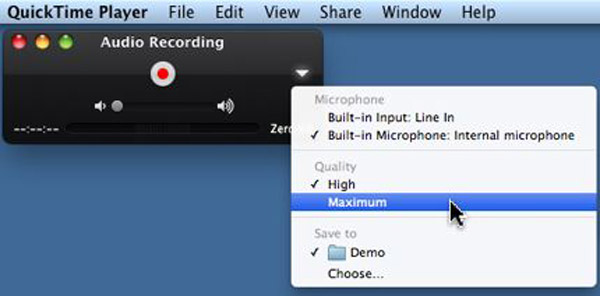
In this article, we have talked about how to record Google call online, on Windows and Mac OS.
First of all, Google Voice offers the built-in recording function to save your voice calls in your Google account. The downside is that it does not offer any custom options. So, we shared a professional call recorder, Aiseesoft Google Call Recorder. Both beginners and advanced users could find it useful and excellent on saving important voice calls.
For Mac user, the simplest way to save Google calls is QuickTime. We wish that our guides and suggestions are helpful to you.