If you have got an NVIDIA graphics card inside your computer, you can rely on the powerful ShadowPlay to capture your gameplay and computer screen with high quality. Now NVIDIA has rebranded the ShadowPlay as NVIDIA Share. You can easily control the NVIDIA Share from NVIDIA GeForce Experience overlay.
Do you know how to make the GeForce Experience recording?
If Geforce Experience not recording or you just don't know how to use NVIDIA GeForce Experience to record gameplay, you are at the right place. Here in this post, we will give you a detailed guide to capture your gameplay with GeForce Experience.
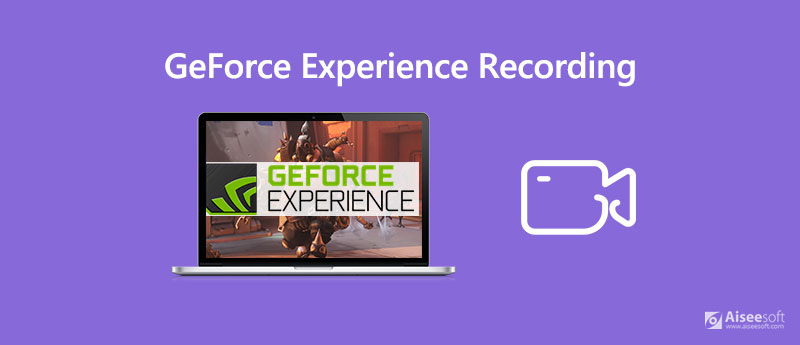
When you first download drivers for your Nvidia GPU, you probably already have the GeForce Experience installed on your PC. If your graphics driver don't come with the Nvidia GeForce Experience, you can download it manually. After that, you can record your gameplay with NVIDIA ShadowPlay.
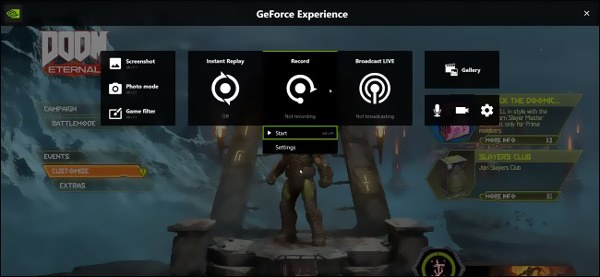
Step 1 When you want to capture your gameplay with NVIDIA Share (ShadowPlay), you can control it from NVIDIA GeForce Experience overlay. You can press Alt + Z on your keyboard to open the GeForce Experience overlay.
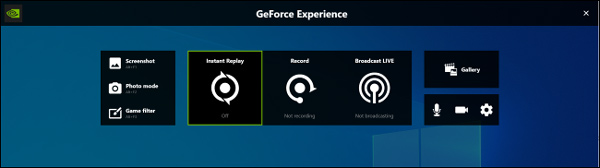
Step 2 When you open the overlay, you can easily find a Record icon. You can simply click on the Record button to start GeForce Experience recording right now. Then you need to click Start or press Alt + F9 to conform the operation.
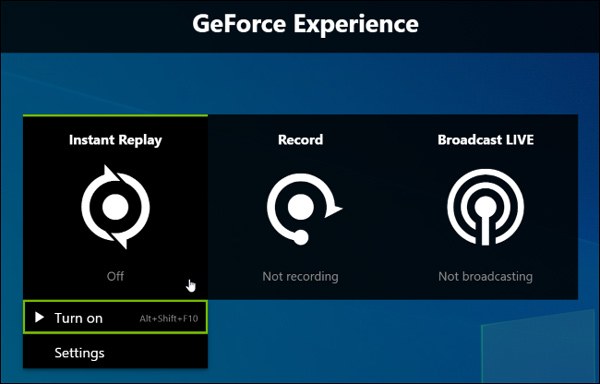
Step 3 To stop the GeForce Experience recording, you can click Record button again and then click Stop and Save. Here you can also press Alt + F9 on your keyboard to stop the recording process.
Many users complained about the Geforce Experience not recording issue on the internet, are you facing the same situation? In fact, when you have the need to capture your gameplay or record other activities on your computer, you can rely on another popular screen recording software, Screen Recorder.
It is specially designed to capture anything displayed on your Windows PC and Mac. Screen Recorder has the capability to record high resolution video even up to 4K UHD. More importantly, it is equipped with the latest accelerate technology which allows you to record your gameplay smoothly with less CPU usage.

Downloads
100% Secure. No Ads.
100% Secure. No Ads.
Step 1 To capture your gameplay on computer, you need first free download, install and run this Screen Recorder on your computer. It provides you with both Windows and Mac versions. You should download the right version.
Step 2 When you enter the main window, you can choose the Video Recorder feature to capture your game playing.
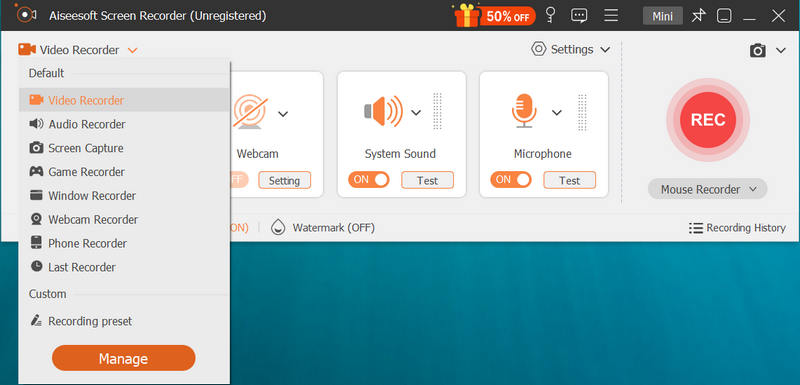
Step 3 As you can see from above, this gameplay recorder allows you to capture screen with entire screen, specific window and custom region. You can adjust the recording region based on your need. Moreover, you can select the audio recording source. During this step, you can turn on System Sound and turn on/off Microphone to capture music in game and your voice.
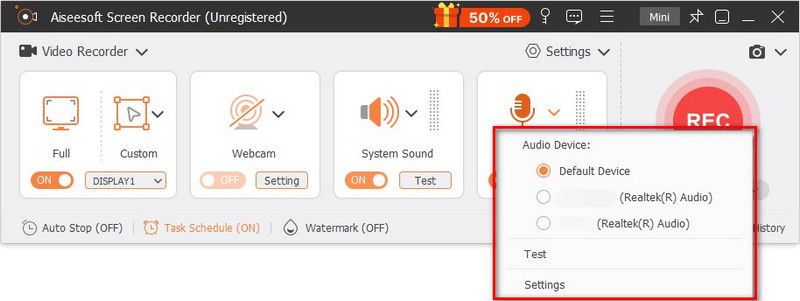
Step 4 The captured gameplay file will be automatically saved in MP4 format. If you want to output it in another format like MOV, MKV, FLV, or AVI, you can click the Record settings icon and go to Preferences window to change it.
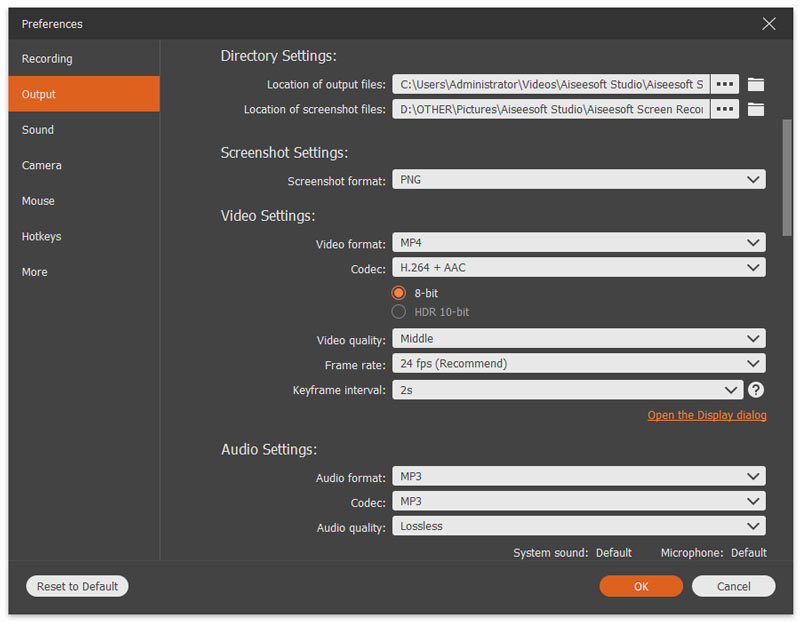
Step 5 After all these operations, you can start your gameplay and then click REC button to recording the game playing. When you want to stop the recording, just simply click on the Stop button.
Step 6 You are allowed to preview and edit the captured video. There is a built-in video player and editor offered for you to do that. When you are satisfied with the result, you can click Save button to save your recording on computer.
Question 1. Does NVIDIA Geforce Experience impact game performance?
You should know that, recording gameplay with NVIDIA Share will decrease your game performance. NVIDIA claimed that, it will be 10% in more demanding games. You won't feel the performance decreasing if you are using a fast enough computer. Apart from Geforce Experience, other game recording software like Windows 10's Game Bar will also decrease the game performance by a bit.
Question 2. How to optimize games with GeForce Experience?
With GeForce Experience, you can optimize your games with ease. When you open the GeForce Experience, it will automatically scan your computer for your installed games, and new games will be added to the game library. You can handily optimize games in your GeForce Experience game library. You can simply hover over a game with your mouse and then select "Details". Now you can see some in-game settings, current value, and recommended value for each. You can click the "Optimize" button to change all the settings to the recommended values.
Question 3. Does GeForce Experience improve FPS?
Yes. GeForce Experience can improve FPS. It can help you get the last stable drivers with all the fixes for best game performance. Moreover, it will offer you the best tested game settings for smooth experience. In that way, GeForce Experience can improve the FPS for you. Surely, if you want higher FPS, you need better hardware.
After reading this post, you can learn more information about the NVIDIA GeForce Experience. We tell you how to record screen with GeForce Experience in details. What's more, we introduce you with a great gameplay recorder to help you better capture your game playing on computer.
Record Calls
Record Phone Calls on Android Record Google Call Fix Wi-Fi Calling Not Working Record Screen in Geforce Experience
Aiseesoft Screen Recorder is the best screen recording software to capture any activity like online videos, webcam calls, game on Windows/Mac.
100% Secure. No Ads.
100% Secure. No Ads.