Capturing and sharing your most thrilling moments has become integral to the experience. Steam, the gaming platform synonymous with innovation, offers an extensive library of games and provides robust tools for gamers to immortalize their triumphs. Have you ever marveled at stunning gameplay videos and wondered how they do that? Well, wonder no more.
Join us as we explore the tools within Steam, unlocking the potential to create captivating gameplay footage that will mesmerize your audience. Whether you dream of becoming a renowned streamer, sharing your gameplay with friends, or preserving your most epic moments for posterity, this article will empower you to do just that. Learn how to record Steam gameplay using the best screen recorder for gaming and more.
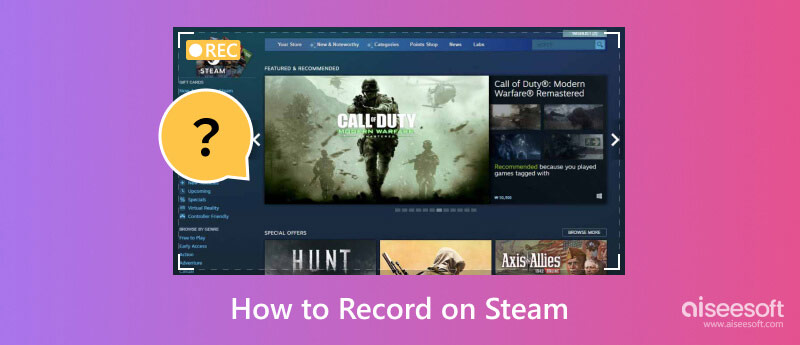
Aiseesoft Screen Recorder is a versatile game screen-capturing software that allows users to record any activity on their computer screens along with system audio or microphone sound. It can also capture full screen, specific windows, or custom-selected areas on the screen. Plus, it offers essential editing tools to edit the recorded video after the capture. So, if you want to learn how to record video on Steam, follow the steps accordingly.
100% Secure. No Ads.
100% Secure. No Ads.
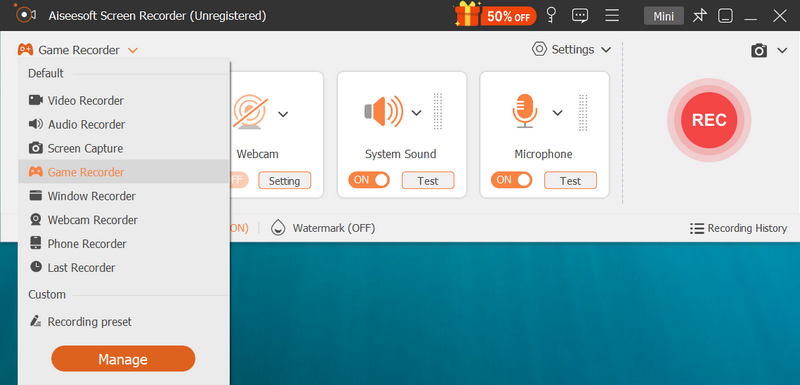
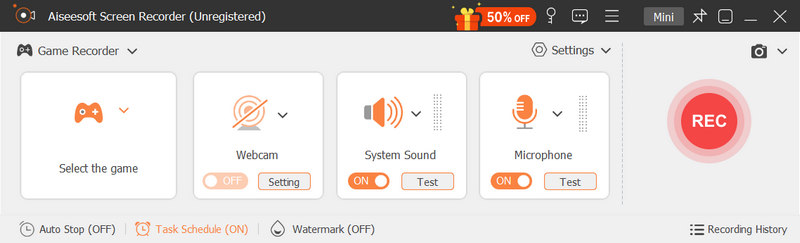
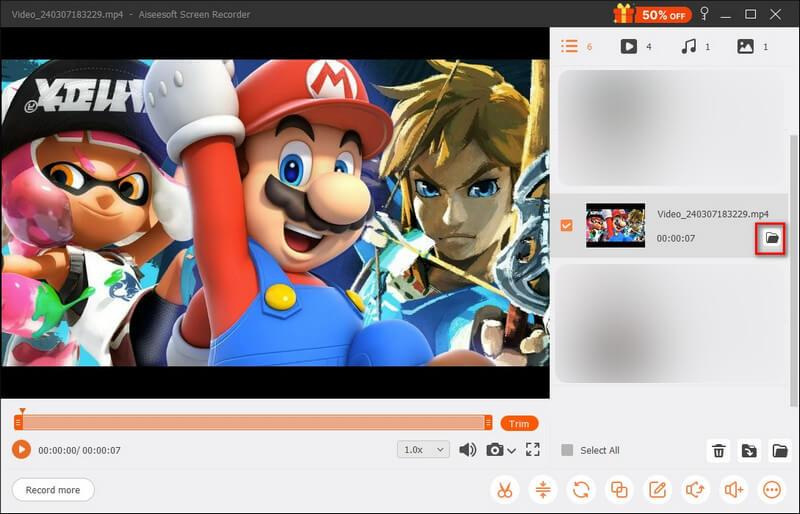
Aiseesoft Free Screen Recorder Online is the web screen recorder you will ever need. The web tool can record other activity outside the browser, which means you can also use this to record gaming on Steam. Compared to the previous one, this screen recorder online is spot-on and will not require downloading software before you can use it. However, the app will require a stable internet connection to use it at best and leaves a watermark at the end. So, if you want to know how to screen record on Steam with the help of this, follow the steps below.
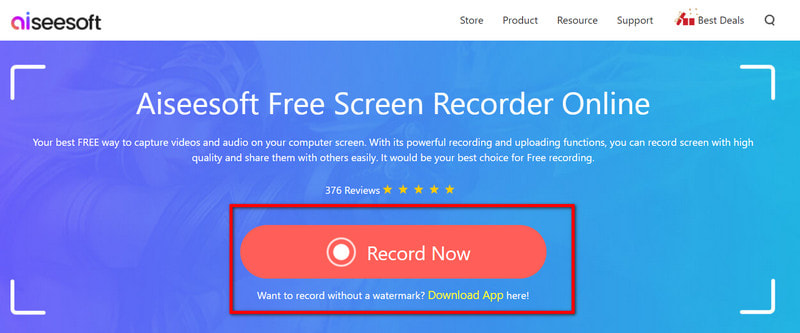
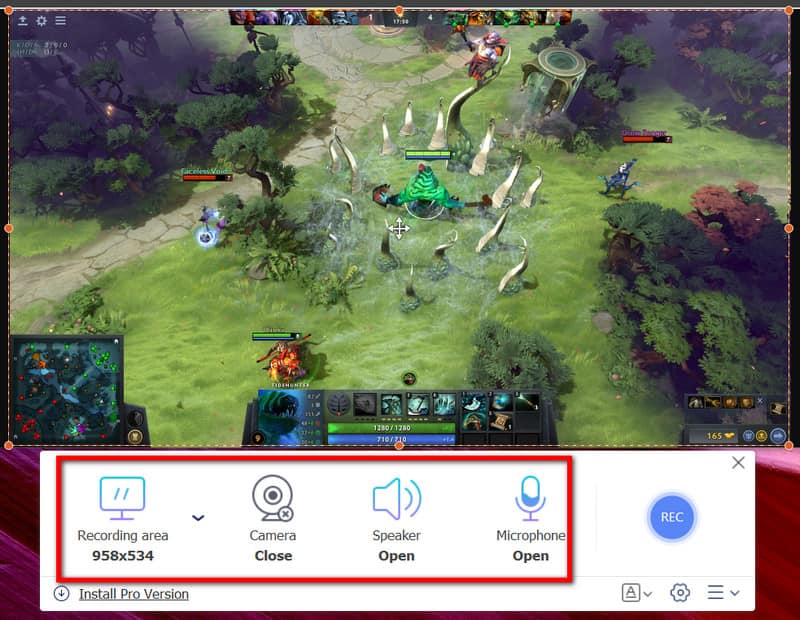
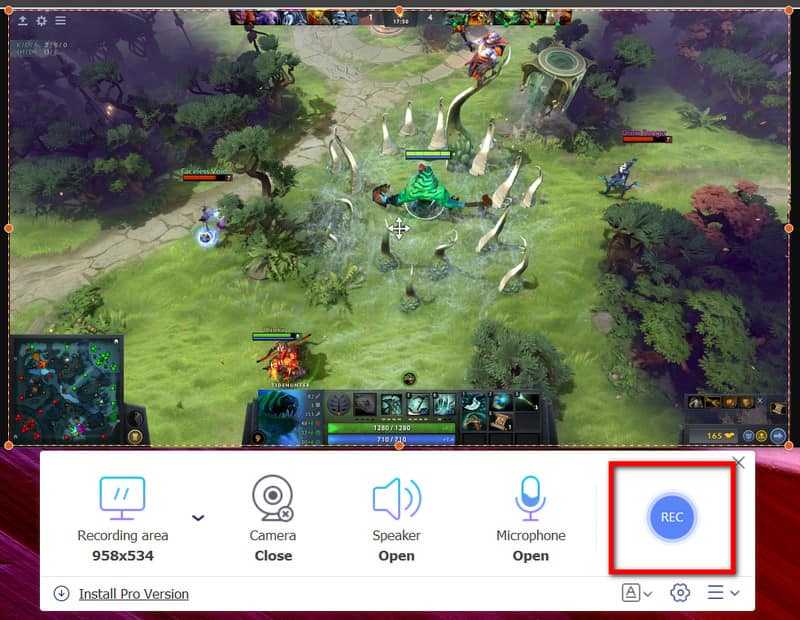
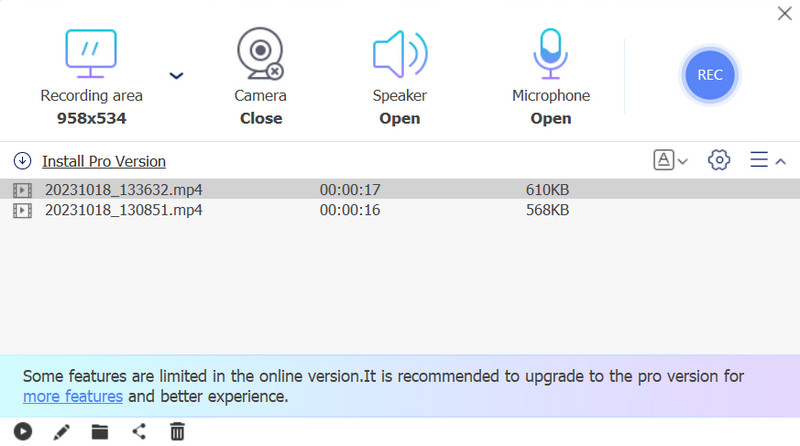
Game Bar on Windows is a built-in feature in Windows 10 and later versions, designed especially for gamers. It allows gamers to capture screenshots and record gameplay videos while playing games in windowed or full-screen mode. Also, it includes live broadcasting features, enabling gamers to stream their gameplay directly to platforms like Mixer. Follow the steps below to learn how to use this Stream screen recorder on Windows.
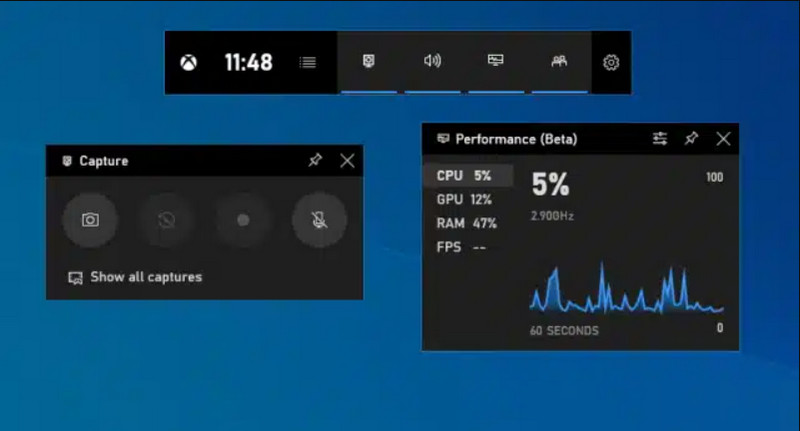
How do you record the last gameplay on PC?
You can use the background recording feature in the Xbox Game Bar on Windows 10 to record the last gameplay on PC by pressing the Windows key + G and clicking on the clock icon to capture the last 30 seconds of the gameplay.
Does Steam have a recording software?
Yes, Steam has a built-in recording feature that allows you to record gameplay. You can use the Steam overlay to capture screenshots and videos during gameplay. Steam also offers basic video editing tools for recorded videos.
Does Steam record audio?
Yes, Steam can record audio along with video during gameplay. You can configure Steam's settings to record system audio or external microphone audio while capturing video.
Where are Steam screenshots saved?
By default, steam screenshots are saved in a specific folder on your computer. On Windows, the path name is C:\Program Files (x86)\Steam\userdata\<YourSteamID>\760\remote\<AppID>\screenshots. While on Mac, ~/Library/Application Support/Steam/userdata/<YourSteamID>/760/remote/<AppID>/screenshots. On Linux, ~/.local/share/Steam/userdata/<YourSteamID>/760/remote/<AppID>/screenshots. Just change YourSteamID with your unique Steam ID number and the AppID as the game ID number for which you took the screenshots. That is where our Steam screenshots are saved.
Can I Record Gameplay with Friends in Multiplayer Games on Steam?
Yes, you can record gameplay with friends in multiplayer games on Steam. The recording feature captures everything displayed on your screen, including multiplayer gameplay. Ensure you have the necessary permissions and respect privacy guidelines when recording with others.
Conclusion
How to record on Steam? By default, you can press the designated shortcut key for video recording, the F11. Aside from that, you can also use the third-party game recording software we added here that allows you to perform screen recording while gaming on Steam. Follow the tutorial added to each tool to perform screen recording on your PC efficiently.
If you have other questions regarding this article, please mention them in the section below; we will answer them soon.

Aiseesoft Screen Recorder is the best screen recording software to capture any activity like online videos, webcam calls, game on Windows/Mac.
100% Secure. No Ads.
100% Secure. No Ads.