If you have accidentally deleted valuable data on your SD card, mistakenly confirmed a formatting action, or lost files due to corruption, physical damage, and other reasons, you are at the right place. You are reading a detailed guide on SD card recovery on Mac and PC.
SD cards are widely used to store photos, videos, and other essential files. Data loss on an SD card can be devastating, especially when it contains critical files without any other copies. This guide provides three different methods to recover data from SD cards on both Mac and Windows computers.

Understanding the root causes of SD card data loss can help to recover files and prevent future issues. When you notice some essential files missing on your memory card, stop using them to avoid overwriting. If the SD card is unreadable or unrecognized, check for visible damage and use different readers or ports.
When you connect your SD card to a phone, tablet, or computer, do not attempt to reformat the card. Check the Trash of your Mac or Recycle Bin on a PC to restore recently deleted files if possible. If you have backed up these SD card files on a different device or cloud service, try recovering data from there. You should act quickly to maximize the chances of recovery from SD card data.
To retrieve mistakenly deleted files from an SD card, restore lost data due to various corruption and file system errors, or perform SD card data recovery after formatting, you can rely on the reliable Aiseesoft Data Recovery. Physical damage is another aspect. If your SD card is physically damaged, software methods won’t work.
Aiseesoft is known for its high success rates and advanced recovery functions. The SD card recovery software makes recovering lost files on your Mac easy. It can effectively retrieve data from memory cards, even formatted, corrupted, or inaccessible SD cards. More importantly, it does not overwrite or damage existing data during recovery.
100% Secure. No Ads.
100% Secure. No Ads.
Download the SD card data recovery tool on your Mac and launch it. It lets you select the specific file types to scan and restore. That ensures you can quickly locate the target files you want to recover. Connect your SD card to the Mac through its slot or an external USB card reader. It will appear under the Removable Drives. Choose it and click Scan. Permit this recovery software to access your data.
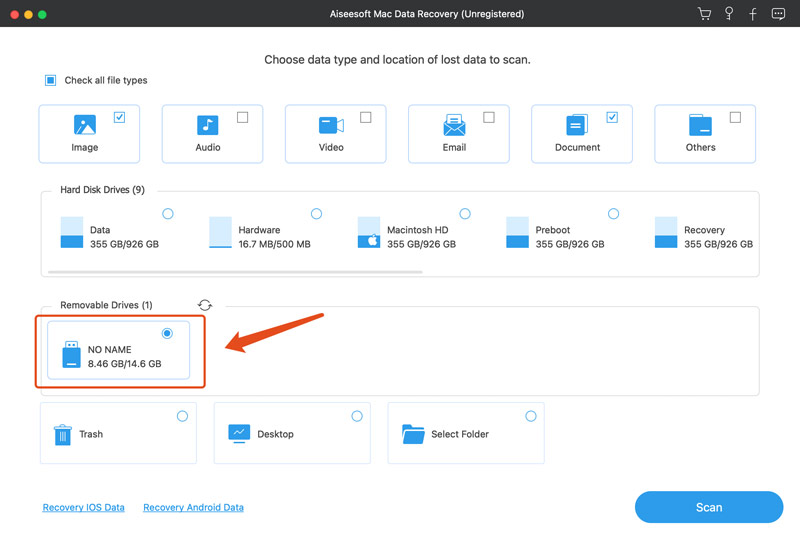
Please wait for the scan to complete and then search for data by its file format or path. You can tick Only Show Deleted to display these erased files. The software also offers a filter feature that quickly finds lost data. This SD card recovery program will automatically start deep scanning once the quick scan is finished. That guarantees all lost files can be found.
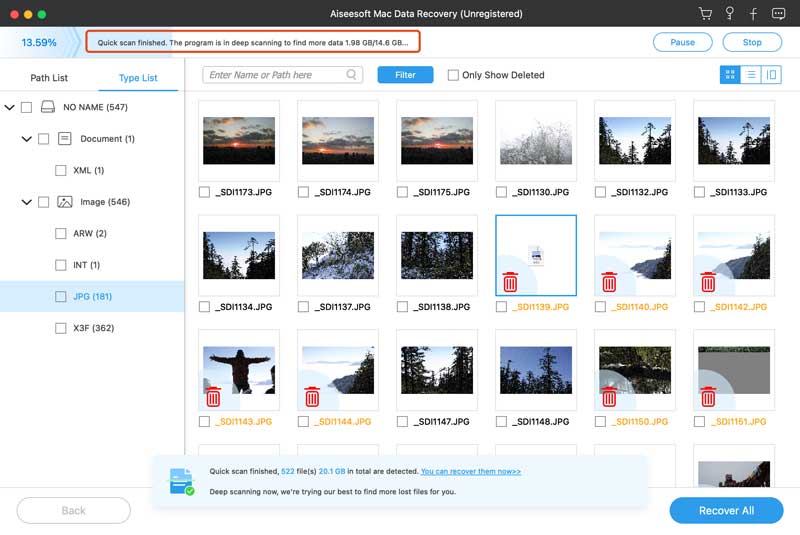
Scroll down to preview these recoverable files. Select the files you want to recover by checking the boxes next to them, and then simply click the Recover button. Choose a different location on your Mac to save them. Do not save them back to the SD card to avoid overwriting data.
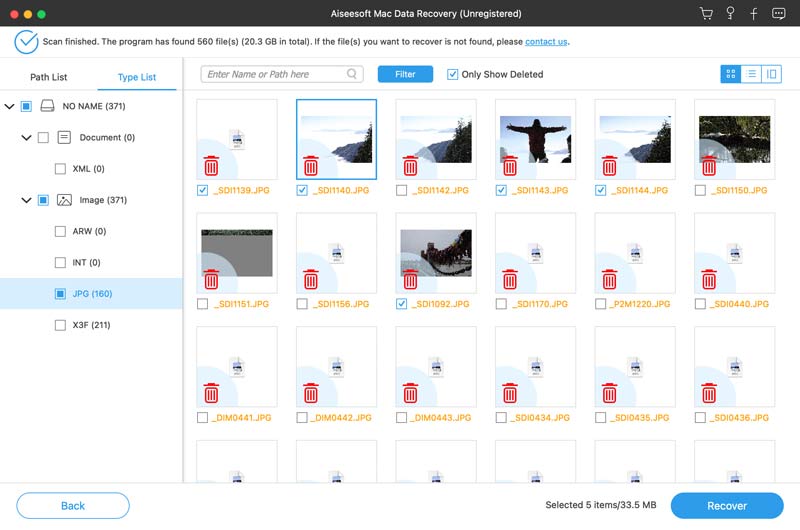
If you prefer a free, open-source SD card recovery tool to rescue your deleted files, try using the popular PhotoRec. It can get back lost or deleted files from SD cards on macOS, Windows, and Linux computers. PhotoRec allows you to recover over 480 file extensions, including photos, videos, and archives. This command-line software performs the data recovery based on file content, not file system metadata like names or directory structures.
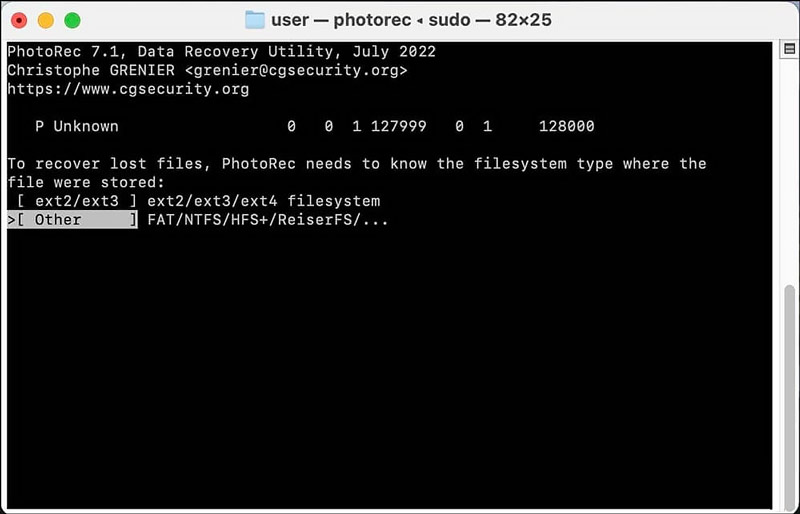
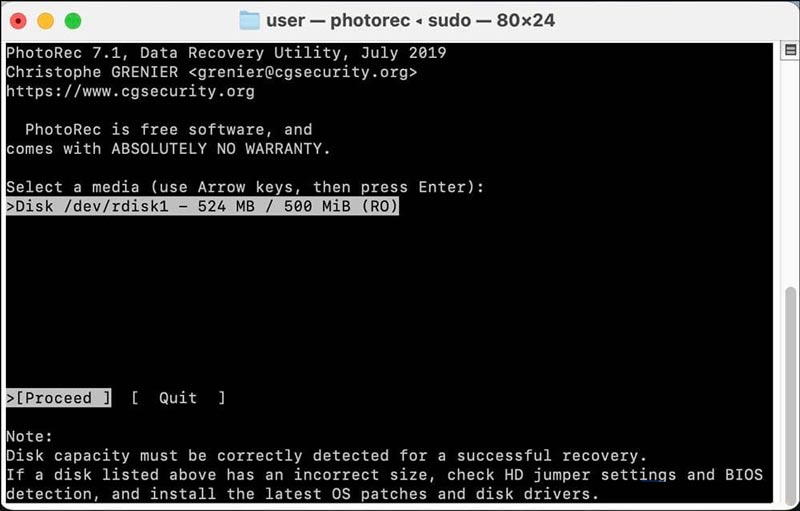
Paid SD card recovery software typically offers advanced functions, wider file type support, higher success rates, and professional customer support. Some of the best recovery options include Disk Drill, EaseUS Data Recovery Wizard, Stellar Data Recovery, and Wondershare Recoverit.

All these SD card recovery programs can recover your deleted files from SD cards on both Windows PCs and Macs. Moreover, they carry similar recovery capabilities. You can simply compare Compare pricing plans and choose one that fits your budget. After selecting the desired software, install and launch it on your device, connect the SD card you want to restore its data, start scanning, and select the target files to retrieve.
Question 1. Are free SD card data recovery tools safe?
Select reputable SD card data recovery tools to rescue your lost files. Trusted software developers like Aiseesoft, EaseUS, Recuva, and Disk Drill offer a free version of their recovery programs. Do not download software for reliability and safety. Before using a free SD card recovery tool, you can scan it for malware.
Question 2. Can I recover data from my SD card after formatting?
Yes, you still have a big chance to recover erased data from an SD card after formatting. A quick format on your card only erases the file system metadata. You can restore data until it is overwritten. Use reliable data recovery software to scan your card and recover deleted files.
Question 3. Why isn’t my new SanDisk SD card detected by Mac?
If your Mac isn’t detecting your new SanDisk SD card, you should check the connection and ensure it is properly connected. Try a different SD card reader or adapter to rule out a hardware issue. If you are using the built-in card slot on your Mac, re-plug your card into the slot. You can also test the card on another device. Open Disk Utility on your Mac and look for the card in the list of drives. If it appears, it may need to be repaired or formatted. If the SD card is not mounted, choose it and click Mount.
Conclusion
With the right recovery tool and prompt action, you can recover deleted files from SD cards. Whether you are on Mac or Windows, you can use the three methods above to get your data back.

Aiseesoft Data Recovery is the best data recovery software to recover deleted/lost photos, documents, emails, audio, videos, etc. from your PC/Mac.
100% Secure. No Ads.
100% Secure. No Ads.