"I get this pop up about advanced mac cleaner on my MacBook pro homescreen. How do I remove it from ever popping up again? What should I do to improve my Mac performance?"
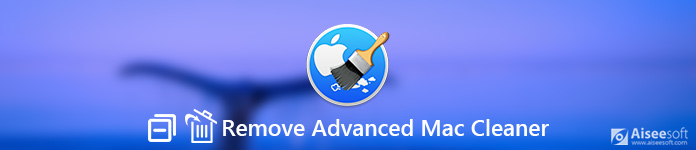
Remove Advanced Mac Cleaner
Maybe Advanced Mac Cleaner has been bugging you for some time like a virus. To solve this problem, you should first get to know what is Advanced Mac Cleaner.
Advanced Mac Cleaner is a cleaning program that claims to help users to clean Mac caches, browsing history and junk files. Some people may mistakenly regard Advanced Mac Cleaner as a virus, but actually it is not a real kind of virus. Actually, it is generally known as a potentially unwanted program (short for PUP).
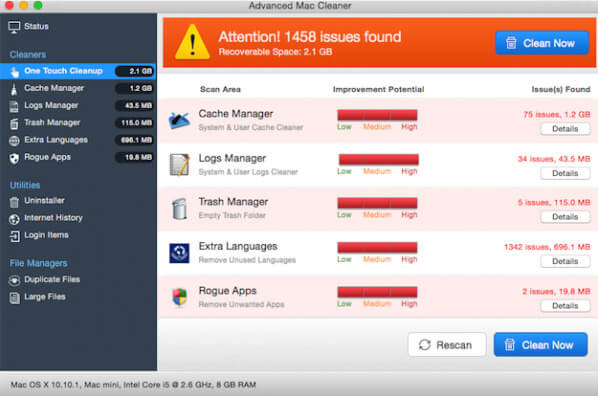
Advanced Mac Cleaner always cheats users that there are a lot of problems on Mac, even a new Mac, hindering its performance. At that time, users may think that their Mac are influenced by a large portion of junk files, duplicate files, caches and malware. But these false reports just want to lead users to purchase a full version of the app.
When users are downloading applications out of App Store, the warnings may appear to gain trust. Usually, Advanced Mac Cleaner is always bundled with other apps. If users are not careful enough or don't select custom installation or advanced installation, they are easily to ignore the installation of Advanced Mac Cleaner.
Once Advanced Mac Cleaner is installed on your Mac, it is hard to uninstall it. It works as malware that always pops up on your Mac screen.
The simplest way to uninstall Advanced Mac Cleaner is to use a third-party program. Here we recommend you a professional Mac management tool - Aiseesoft Mac Cleaner to help you uninstall Advanced Mac Cleaner and improve Mac performance.

Step 1Click the download button to free download, install and run Mac Cleaner. If you want to check Mac status, you can click "Status" to view CPU, Memory, disk status.

Step 2Click "Toolkit" and you can see these useful tools. With them, you can uninstall apps, optimize performance, protect privacy, NTFS, manage files, hide files, unarchive and test Wi-Fi. Here, click "Uninstall" to use this feature.
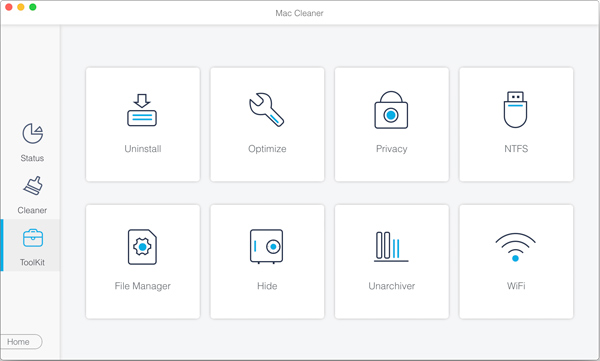
Step 3Click "Scan" to scan all unnecessary apps on your Mac. If you want to check the details about the app by clicking "View" button.
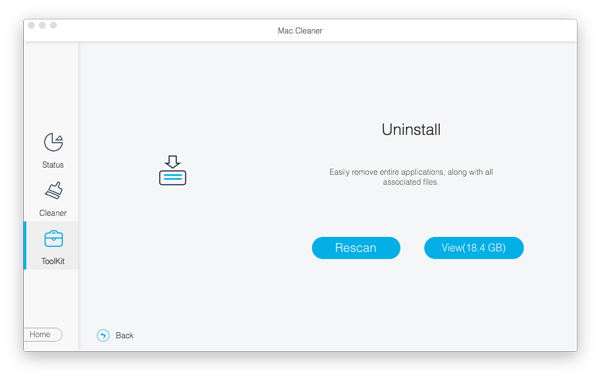
Step 4Find and check Advanced Mac Cleaner from the left list, then click "Clean" to remove it. You can also remove other adware or malware like Mac Ads Cleaner, or other annoying app like Mac Auto Fixer, Proton malware or Avast apps.
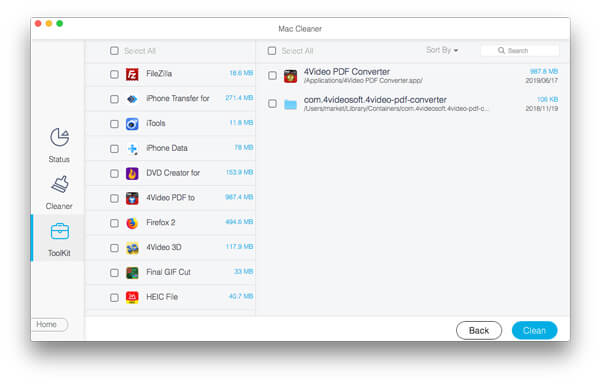
With this professional Mac Cleaner, you can delete Advanced Mac Cleaner on your Mac easily and quickly within one click.
You can also remove Advanced Mac Cleaner from your Mac manually, just follow the detailed steps below.
To manually delete Advanced Mac Cleaner, you should first find the application. Usually an application stores service file in the Library folder.
Step 1Click Finder icon, then click Applications to find Advanced Mac Cleaner and drag it to trash.
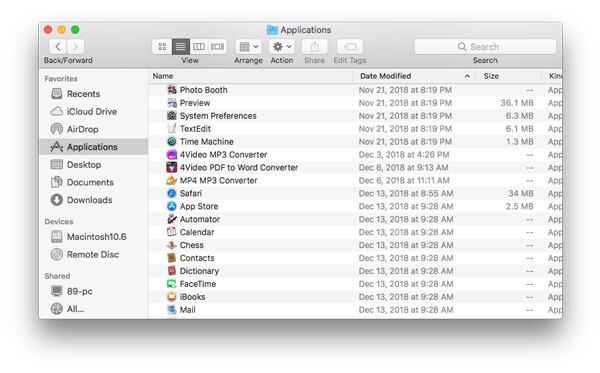
Step 2Click Finder icon and choose Go > Utilities. Find and double-click Activity Monitor icon.
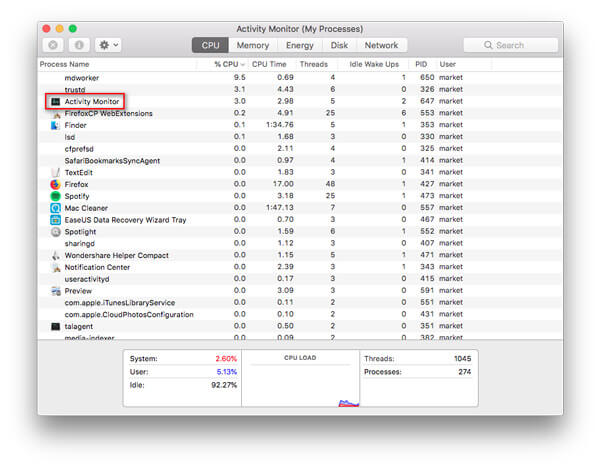
Step 3Open Activity Monitor and click Advanced Mac Cleaner, then select Force a progress to quit and choose Force Quit option. After all these done, close Activity Monitor.
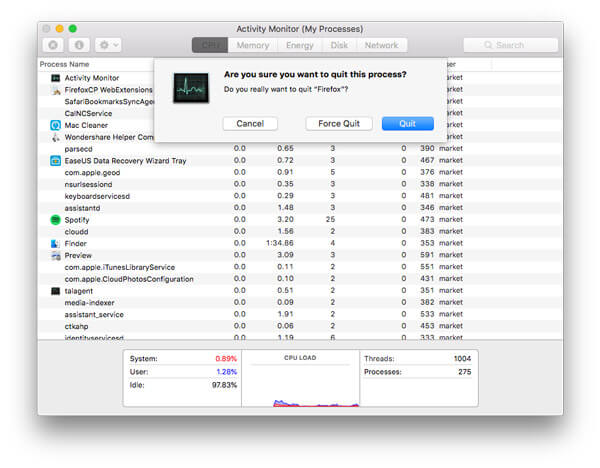
Step 4Click Finder icon from the menu bar. Click Go > Go to Folder…
Type ~/Library/LaunchAgents in the folder search dialog and click Go
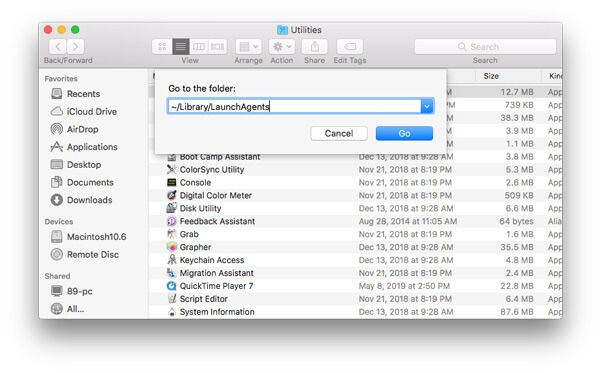
Step 5Move the files generated by Advanced Mac Cleaner to the trash.
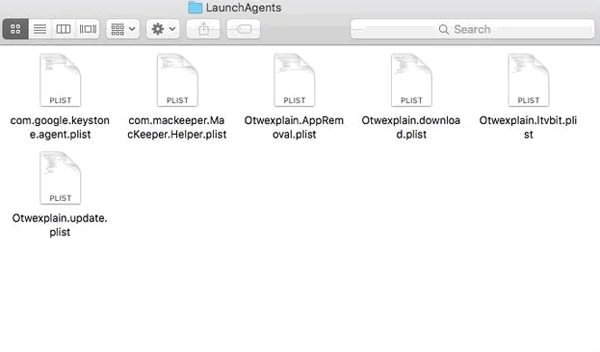
Step 6Type ~/Library/LaunchDaemons and click Go
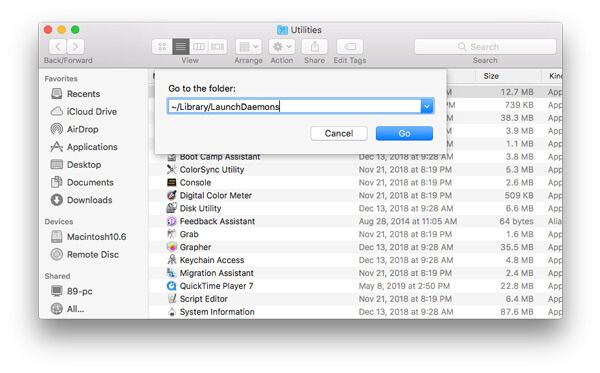
Step 7Move the files related to Advanced Mac Cleaner to the trash.
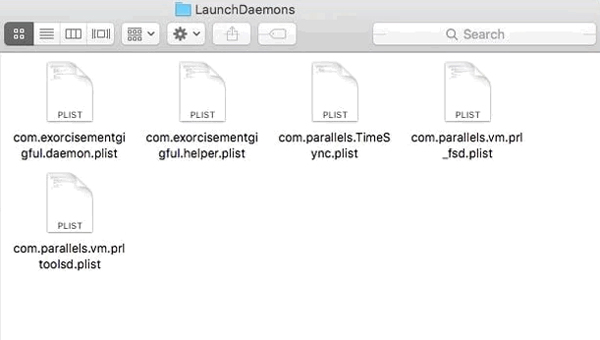
There are other files related to Advanced Mac Cleaner. You can type the following text, find and delete the related files.
Type ~/Library/Advanced Mac Cleaner
~/Library/Application Support/Advanced Mac Cleaner
~/Library/Application Support/amc
~/Library/Logs/Advanced Mac Cleaner.log
If you find Advanced Mac Cleaner is still in your startup menu, you can follow these steps to remove it.
Step 1Click Apple icon, choose System Preferences > Users & Groups
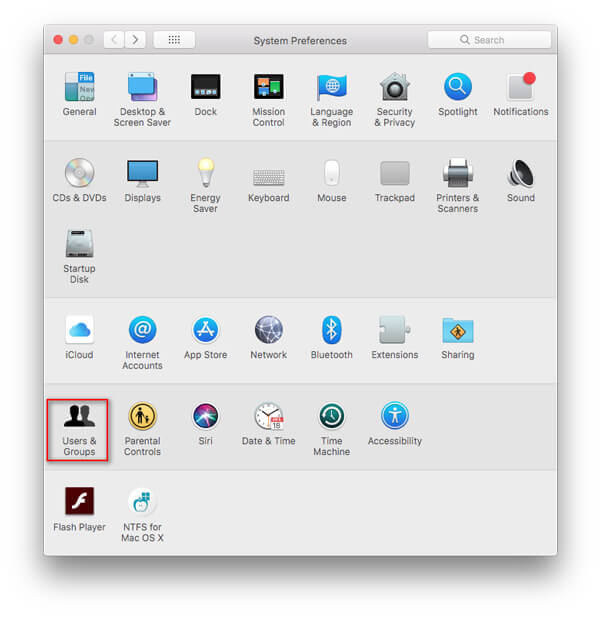
Step 2Click your user name and choose Login Items
Step 3Look for Advanced Mac Cleaner entry, select it and click the "-" button to remove the program.
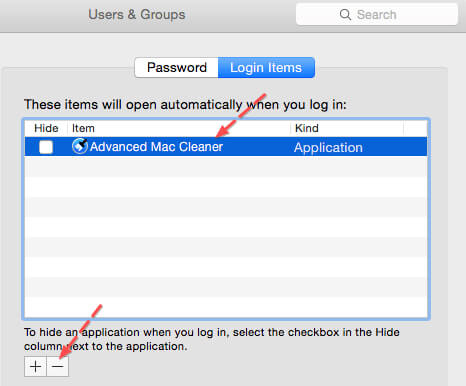
To clean Advanced Mac Cleaner thoroughly on your Mac, you also need to disable the Advanced Mac Cleaner extensions in browsers. Here are the three major browsers, including Safari, Google Chrome and Mozilla Firefox that you may need to disable extensions.
Step 1Open Safari browser and click on Safari menu, then click Preferences…
Step 2Select Extensions, look for and click Advanced Mac Cleaner.
Step 3Click Uninstall to remove Advanced Mac Cleaner.
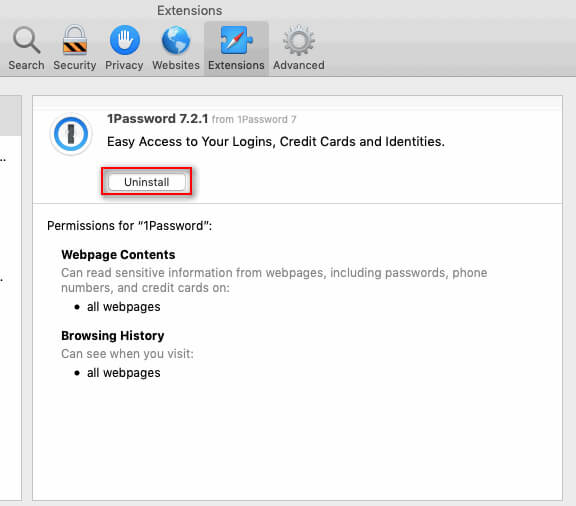
Step 1Paste the link chrome://extensions in Chrome.
Or you can click Chrome menu > More Tools > Extensions.
Step 2Navigate to Advanced Mac Cleaner extension.
Step 3Click the trash can icon to remove it from Chrome.
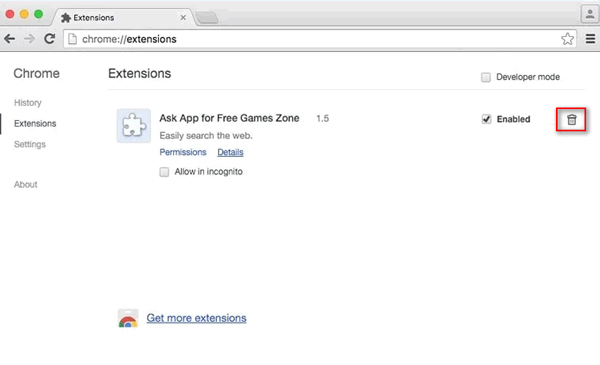
Step 1Paste the link about:addons in firefox.
Or you can click Open Menu on the top right corner of Firefox, then click Add-ons.
Step 2Navigate to the Extensions and find Advanced Mac Cleaner extension.
Step 3Click Remove to delete this extension.
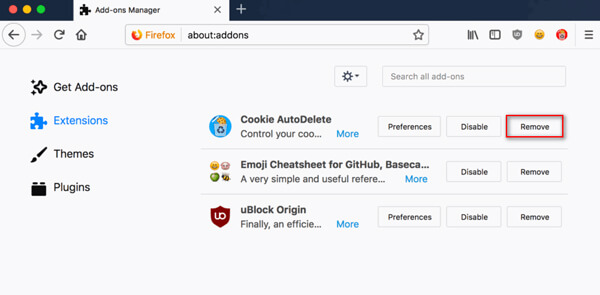
There are limitations to manual removal of Advanced Mac Cleaner. It is a complicated process. If you want to find a simple solution to remove it, you should follow the first solution with the professional mac cleaning tool.
Conclusion
In general, it seems complicated to remove Advanced Mac Cleaner on your Mac. However, with the professional Mac Cleaner, you can easily remove Advanced Mac Cleaner from your Mac and will never be worried about this malware popping up again.