If you are looking for an on-the-go camera but on mobile devices, you can't go wrong choosing an iPhone. The latest iOS version camera provides an extra crisp image with a low shutter speed every time you capture an image. Sometimes we wish to use the image for other purposes like printing it out as a decoration. Your image can be wallpaper ready if you change its dimension to suit your preferences. However, not all photo resizers do provide a precise result at the end of the output. Want to know how to resize an image on iPhone precisely? In that case, you must keep the ball rolling as we introduce to you the best photo resizers you can use on your iPhone with tutorials on each app.
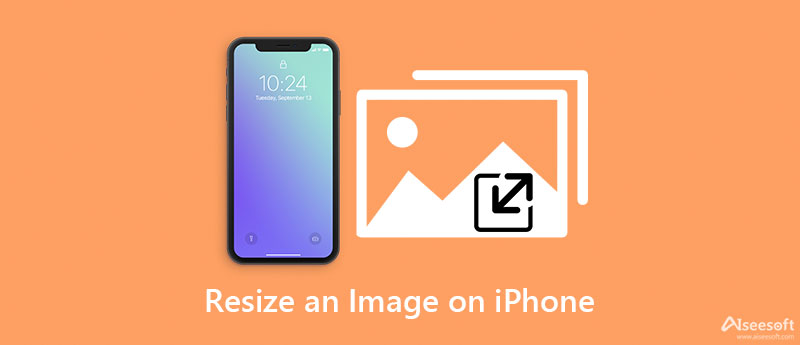
Your iPhone is a powerful mobile device that captures any visible to your naked eye with high quality. Also, it provides an image editor that it can use to edit the image you have on your device. Resizing the image with Photos is a piece of cake task on this native editor. However, there are no options available to resize the image precisely. So, if you want to resize a photo for iPhone wallpaper, you can follow the steps below to teach you how to do it effectively.
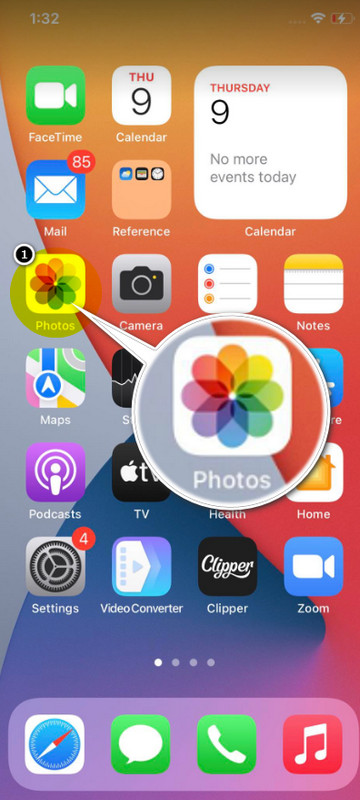

Additional: If you want to resize the image automatically, the Auto option presented above will automatically resize the image. If that is not the dimension you want to achieve, you can tap it again to revert the changes.
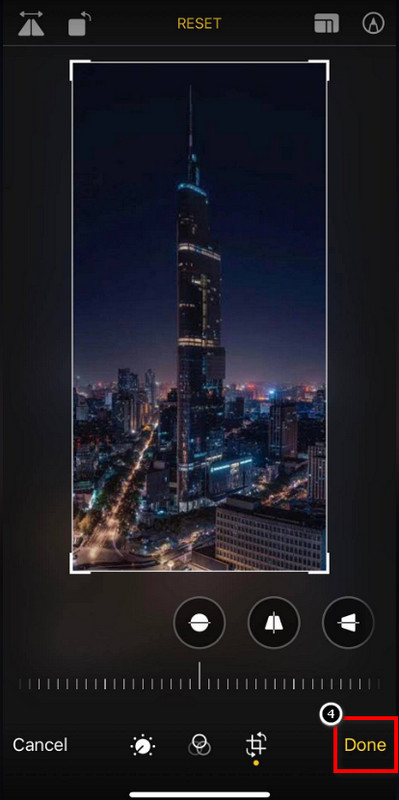
First on our list is the best app you can use to resize a photo on your iPhone without downloading the app on AppStore, but you can access it on your search engine: the Aiseesoft Image Upscaler Online. This tool can help you change its dimension automatically with the support of its AI technology. If you use this software to upscale images, you have choices to resize the image, even up to 800%. Also, you wouldn't need to download the installer because it is accessible on your web browser. Do you want to know how effective this tool is? There is a single way to find out, and that is by testing it out; follow the steps below to know how to use it.
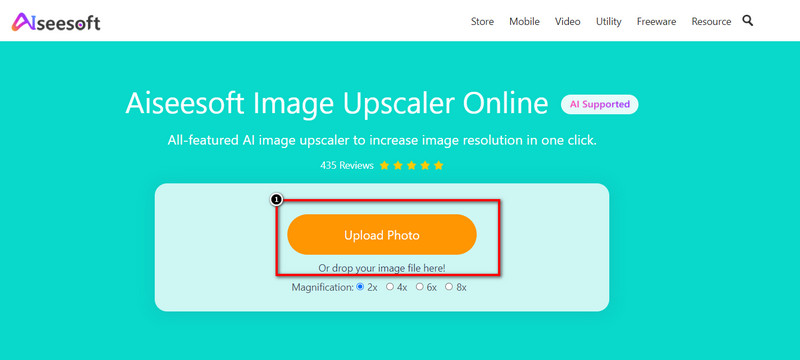
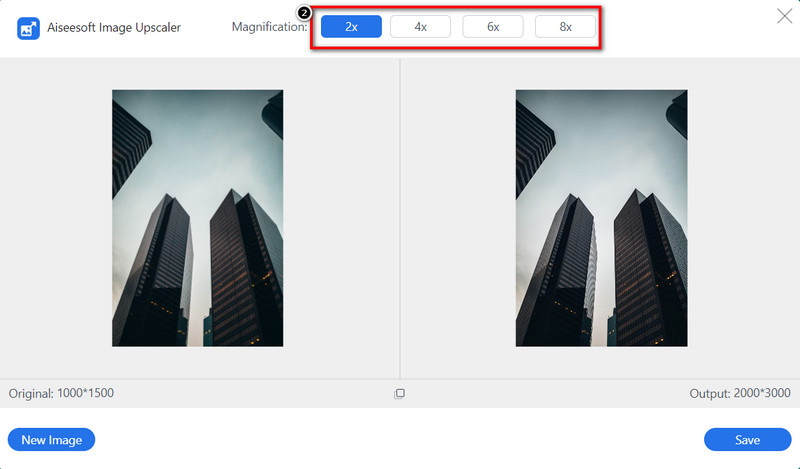

Image Size is one of the most commonly known images resizer apps you can use to change the dimension of the image to make it fit according to your needs without limitations. You can download this app for free on the Appstore once you visit, and it is in the rank one image resizer you can download. Unlike Photos, you can type the height and width of the image you want to achieve, and it will precisely change the size of the image you want. Though the tool is free to download and use, pesky ads will show on your screen once you use it. If you don't mind the ads, you can follow how to resize a photo on your iPhone using this application.

Resize It - Image Resize is the second most picked image resizer on iPhone according to the arrangement on App Store. This app can help you edit the aspect ratio like the first downloadable app we mention in this article. But with this, you can choose different pre-built dimensions for 240, 320, 480, 640, 800, and more that already have a size on each. With this app, you can also crop your image if you want to. However, the interface of this tool is bland, and the color it supports is not unattractive. It also has ads once you launch it. But if you want to use this app and looking for a tutorial on how to resize an image on iPhone, you can read the information listed below.

Optional : If you want to achieve an exact resize on the image, you can choose the other options available below, choose among them, and slide them if you want to see the other option.
Is it safe to use the Aiseesoft Image Upscaler Online on iPhone?
It is safe to use; you can try to search its domain and SSL certificate to confirm if the online tool is legit or not. Don't be afraid to access this software because it doesn't have malware or viruses that could infect your iPhone.
Can I revert the image I resize on Photos?
Once you resize the image on Photos, you can still revert it to the image's original state. Open the Photos, click the image you want to revert, click Edit, then click the Revert.
Does cropping is an effective image resizer?
If you want to cut the image into smaller cropping, the image can help you. But if you want to change the aspect ratio of an image, cropping will not help you.
Conclusion
How to resize images on iPhone is solved with the native image editor you can access on your iPhone, which is the Photos and the three alternatives you can use. Even though we list the apps and tools you can use, it is still in your hand which tools you would use. Did this blog help you? We hope to cover all of the information you'll need to know in this article. If we miss some information, you can leave a comment below, and let's talk about it.
Change Image Resolution
Increase Image Resolution on iPhone Increase Image Resolution Convert Image Resolution from Low to High Online Increase Image Resolution in Photoshop Increase Photo Resolution Free Online Make Photo Become HD Change Picture Resolution on Android Upscale Image to 4K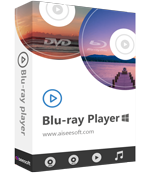
Blu-ray Player is a powerful player that can play Blu-ray disc, Blu-ray folder, DVD disc/folder/ISO file, acting as common media player for any HD/SD video files.
100% Secure. No Ads.
100% Secure. No Ads.