As one of the most popular social media, Instagram has accumulated hundreds of millions active users around the world. According to our research, image post is still the most prevalent type although you can share video stories on Instagram now. However, you may find that many photo posts are distorted or stretched. That is why you should learn our guide carefully, resizing an image for Instagram in various situations and producing attractive post.
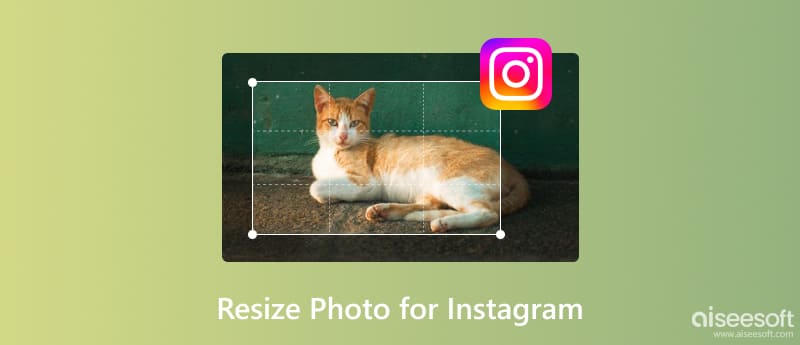
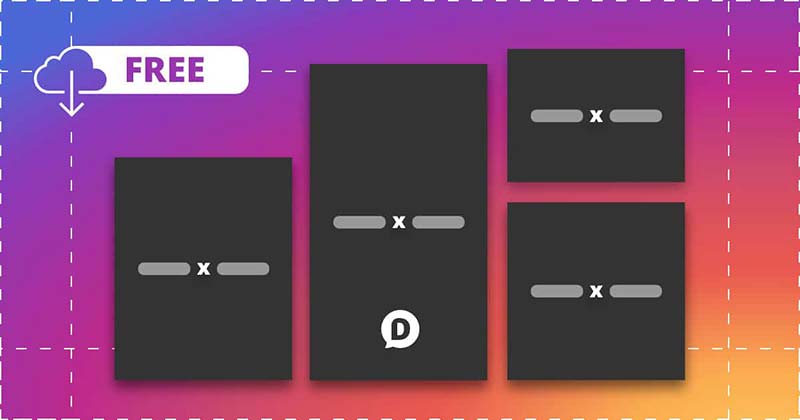
As updates, Instagram now allows you to share several kinds of photo posts. They are working with different photo size rules and we will share them in the table below.
| Post type | Display image size(px) | Aspect ratio | Maximum image size(px) |
| Profile | 110 by 110 | 1:1 | 180 by 180 |
| Photo post | 600 by 600 | 1:1 | 1080 by 1080 |
| Horizontal photo post | 600 by 400 | 16:9 | 1080 by 608 |
| Vertical photo post | 480 by 600 | 4:5 | 1080 by 1350 |
| Instagram Story | 9:16 | 1080 × 1920 | |
| IGTV cover photo | 420 by 654 | 1:1.55 | 420 by 654 |
| Square ad | 640 by 640 | 1:1 | 1080 by 1080 |
| Landscape ad | 640 by 400 | 1080 by 566 |
It is essential to know the exact dimensions of every type of Instagram post in order to avoid photo distortion and stretch. Therefore, the first step to share photos is to resize your photos and images for Instagram.
Instagram supported photo formats include JPG, PNG, JPEG, BMP and non-animated GIF. If you post a picture on Instagram, the social media will convert it into JPG. Therefore, you'd better start with a JPG, which will preserve your photo quality.
Sometimes, you take a photo with your camera or smartphone but find it not good enough. Is there any way to resize a picture for Instagram as well as enhance quality? Aiseesoft AI Photo Editor can meet your needs. Start from the free download and learn how to resize pictures for Instagram.

114,445 Downloads
100% Secure. No Ads.
100% Secure. No Ads.
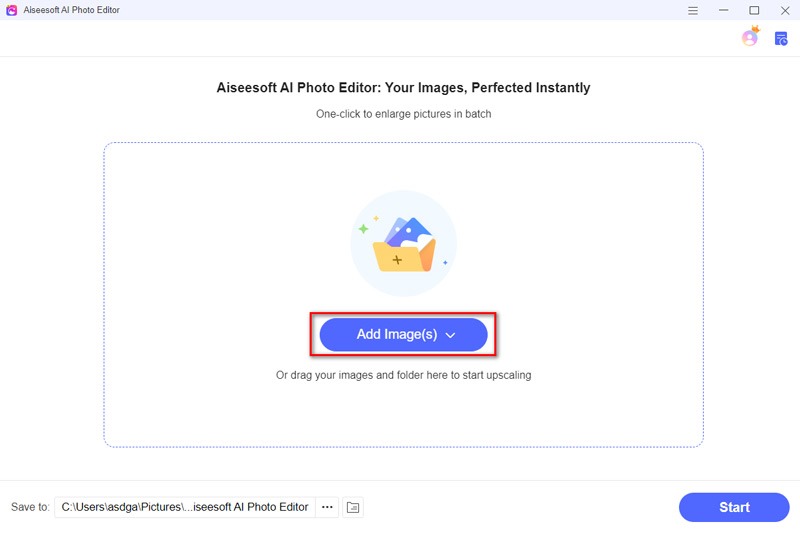
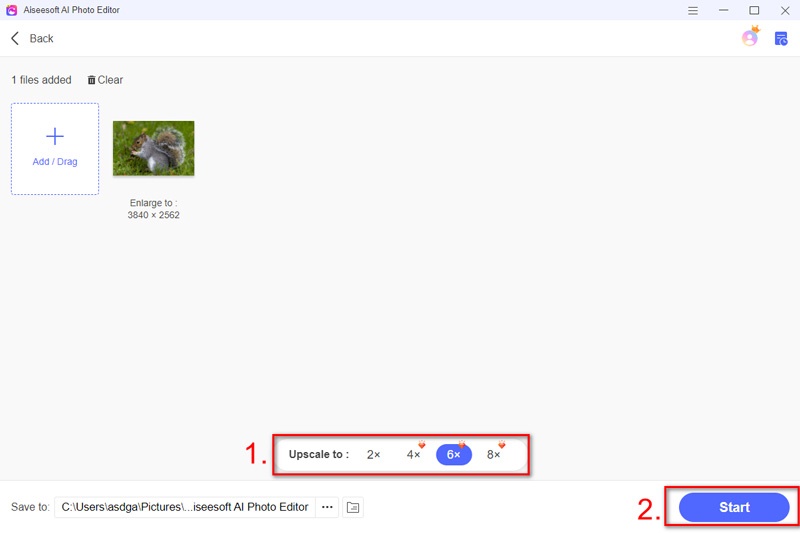
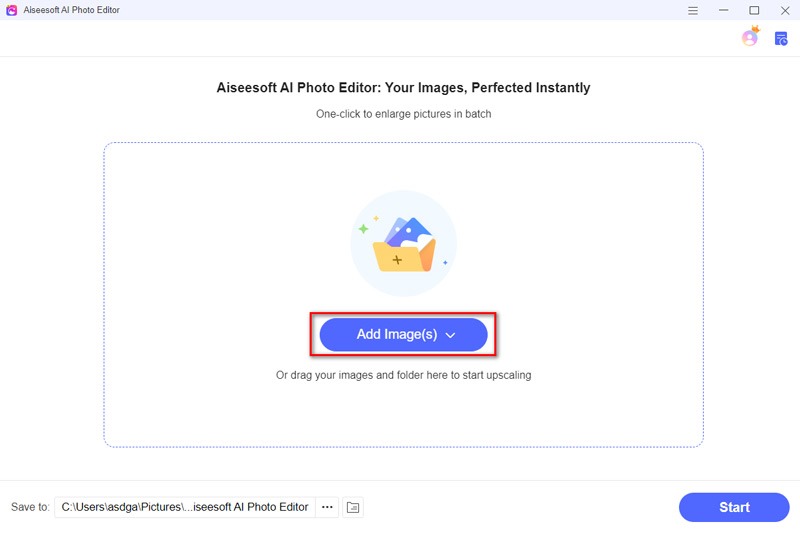
After Step 4, you can immediately view your resized photo(s) for Instagram. They seem to come into life vividly and without any watermark. The powerful image resizer has an online version as well. You can visit it by going to the Online Image Upscaler in your browser. They offer pretty much similar features, which allow you to resize and upscale images with simple and quick steps.
As a mobile social network, users access Instagram on mobile devices primarily. Resizing an image for Instagram with an app is the easiest choice for mobile-first. We use iPhone as an example to show you to workflow.
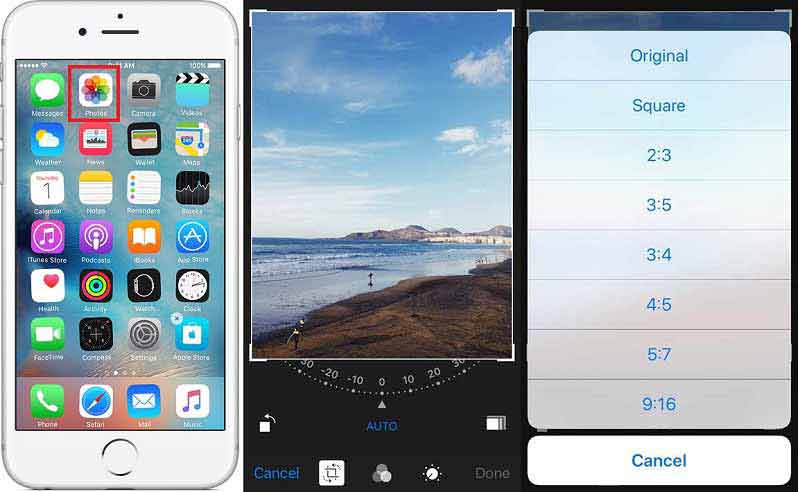
Note: When it comes to Android phone, you will need a third-party photo editor app if the built-in Gallery app does not provide crop tool.
Further Reading
If you want to resize photos for Instagram on your phone and don't want to lose any details, Picwand won't let you down. It's an AI-powered image upscaler that is able to enlarge your resolution up to 8×. With it, it's possible to upscale your image to 4K. No matter whether you want to resize a selfie, group photo, or anime, it handles every type of image for Instagram. Let's take a look at how to use Picwand to resize photos on your phone.
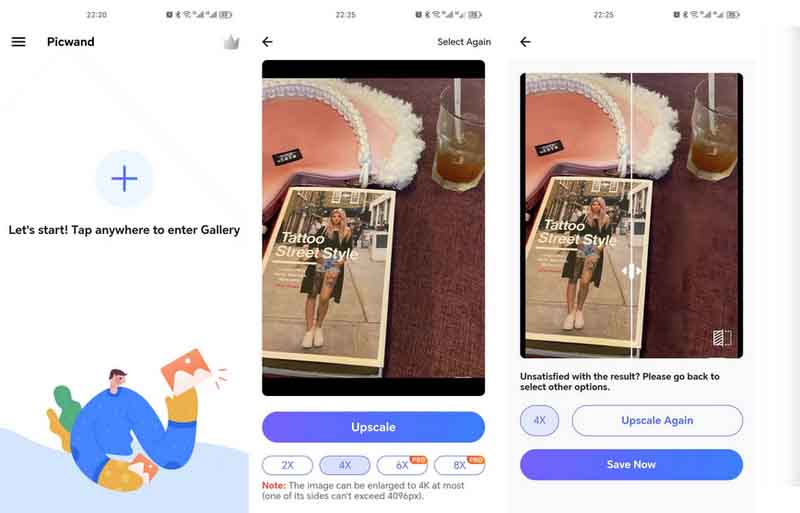
Can I resize a picture for Instagram without cropping it?
It depends on the aspect ratio of your original image. If it matches the Instagram aspect ratio, the photo can be uploaded directly. Otherwise, Instagram will stretch it if you did not crop.
How to stop Instagram from cutting my pictures?
The only way to prevent Instagram from cutting your pictures is to resize them before uploading to your social media account.
Can I crop an Instagram photo after posting?
No, once you post a photo on Instagram, it will be hosted to the server. Every time when you crop the photo, you have to upload it again.
Conclusion
Now, you should learn how to resize an image for Instagram on computer and mobile devices. Firstly, you should master the dimensions of various types of Instagram posts based on our sharing. Then, Aiseesoft AI Photo Editor can help you resize your photos and restore low-resolution photos easily if you prefer to process photos on the computer. Of course, you can resize your photos on your smartphone directly after shooting. If you have other problems, please feel free to leave a message below, and we will reply to it as soon as possible.
Image Upscaling
Restore Low Resolution Photos Resize Photos for Instagram Improve Photo Quality in Lightroom Improve JPEG Image Quality Online Enhance Zoomed Photo Change the Resolution of Images Increase The Resolution of Images Fix a Blurry Picture Convert Low-resolution Image to High-resolution Online Increase Image Resolution in Photoshop Increase Photo Resolution Online Make a Photo HD Enlarge Image without Losing Quality Change the Resolution of Android Pictures Increase Photo Resolution Photo Resizer App Increase Image Size in KB to MB Enlarge JPG Images Enlarge PNG Images Enlarge a Picture for Printing AI Image Upscaler Upscale Video
Enlarge and upscale images up to 4K in batches quickly with wide support for various image formats.
100% Secure. No Ads.
100% Secure. No Ads.