There are a lot of reasons why people might need to resize a video. When sharing on Instagram or Facebook, for example, social networks have the limitations on screen size, especially the mobile-based social media. Plus, resizing video footage is a good way to remove the unwanted parts and highlight the subject in your video.
However, it is still a challenge for average people to resize a video online, on your Windows or Mac correctly. And doing it in wrong way will totally damage your masterpieces. More importantly, some moments recorded in the video will never happen again. Therefore, we will show you how to resize video with no quality loss in this tutorial.
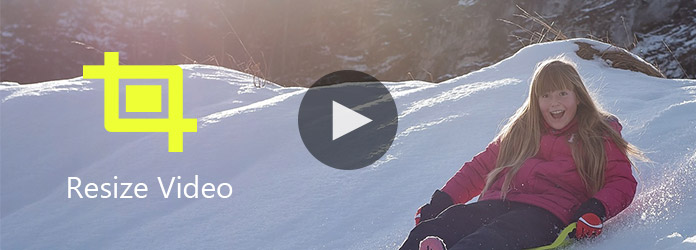
Resize Video
If you are searching for the easiest way to resize video, Aiseesoft Video Editor is a good choice. Its key features include:
1. Resize video footage with one step.
2. Lossless editing videos, such as crop, rotate, clip, and more.
3. Enhance and optimize video quality using advanced algorithm.
4. Polish videos with extensive video effects, watermark, text and audio tools.
5. Support all video and audio formats, including 4K videos.
6. Transcode videos for portable devices or social media.
7. Compatible with Windows 10/8/7/XP and Mac OS.
In short, this video editor is able to streamline the video resizing process.
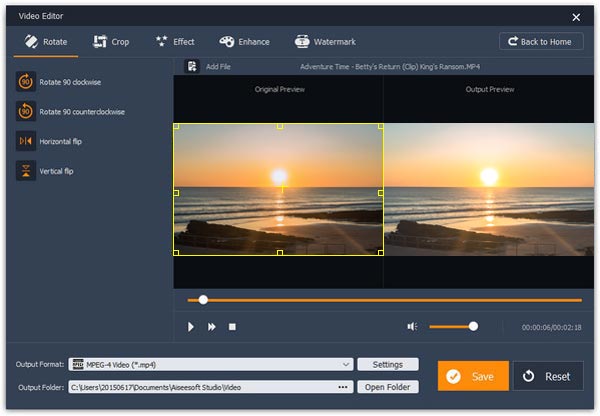
Step 1 Install the best video resizing application on your computer
Download and install Aiseesoft Video Editor to your PC. There is a dedicated version for Mac. Open the video editor and click "Crop" on home interface.
Step 2 Resize video footage easily
When go into the video crop window, click "Add File" to import the video you want to resize. Click on the video and drag the control points on the marquee to enclose wanted parts, the unselected area will be removed automatically. You can preview the result in right "Output Preview" area. And the left sidebar will show you to "Crop Area Size" in real time.
Step 3 Save the resized video
After cropped, click the "Settings" button on bottom to open the Profile settings window. Here you can adjust the resolution to resize video further. Finally, click "Save" button to save the smaller video to your computer.
If you are using a Mac computer, you may have iMovie on your computer. This video editor supports to resize video as well.
Step 1 Open the video to resize in your iMovie project. Click the "Crop" button on toolbar to activate the cropping tool.
Step 2 When you see the "green marquee", drag four angles to adjust the cropping area. The green cross always shows you to center of cropped video.
Step 3 Click the "Play" button at upper right corner to preview the result and then press "Done" to save the changes.
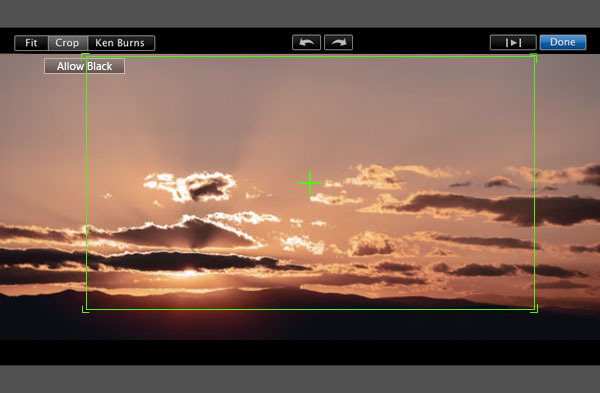
Online video editors become increasingly popular as internet penetration grows continuously. There are many online video apps have the ability to resize video, such as Video Toolbox.
Step 1 Visit www.videotoolbox.com in any browser and sign in your account. Click "File Manager" on left sidebar to open your video library. You can upload a video from your computer or URL for resizing or crop a video in video library.
Tip: This online video editor allows you to upload a video file up to 500MB. If you are not sure, you can browse the "CODECS AND FILE FORMATS" page to see whether your video format is supported.
Step 2 Tick the video to resize and select "Crop video" in the dropdown menu to go to continue. When the crop video page opened, click on a starting point and drag the border to enclose the parts you want.
Tip: You can use the preset ratio in the dropdown menu to control the marquee.
Step 3 When it is done, click "CROP" to delete the unwanted parts and save the result to your video library or download it to your computer.

After cropped, click the "Settings" button on bottom to open the Profile settings window. Here you can adjust the resolution to resize video further. Finally, click "Save" button to save the smaller video to your computer.
VLC Media Player is an all-featured multimedia player. It supports a wider range of media formats and integrates a number of video editing tools, such as resize video. Plus, resizing a video with VLC is not as complicated as you though. Even ordinary people could get it quickly.
Step 1 Launch VLC, go to the "View" menu on top ribbon and select "Advanced Controls". Now, you can see more tools available on bottom of the player.
Step 2 Open the video you want to resize and use the button labeled "AB" to mark the starting and ending points to crop out from the video.
Step 3 Click the "Record" button marked with red dot to capture the video. When it is done, the cropped video will be saved to your video library on the computer automatically.
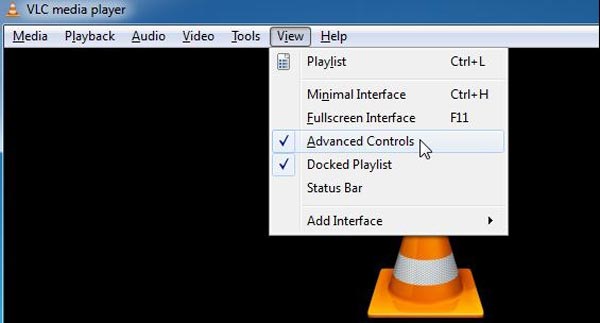
Adobe Premiere is a professional video editor. Many movie studios and media companies use it to create programs. Resizing video is only one basic feature of Adobe Premiere.
Step 1 Start the professional video editor and create a new project. Open the video to resize in the new project and then put it onto the timeline.
Step 2 Select the video clip you want to resize on the timeline and click "Effects" tab in the window next to the timeline. Then head to "Video Effects" > "Transform" > "Crop", you will see the cropping settings, including "Left", "Top", "Right", and "Bottom".
Step 3 When you select the Crop tool, the red marquee will appears on the video footage. And you can adjust the value to each parameter based on the position of the marquee. When all parameters have been input with the right values, the video will be cropped automatically. Finally, you can export the resized video to your computer.
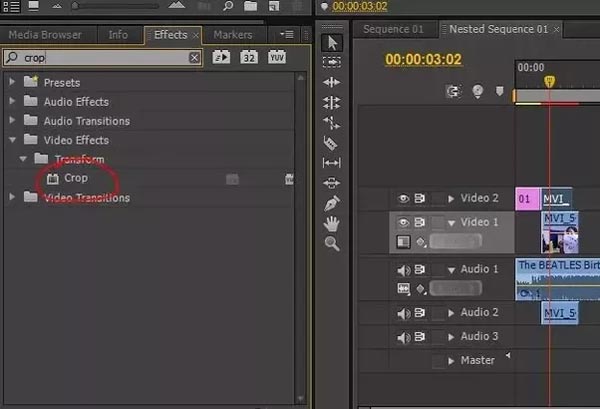
Based on the tutorial above, you might understand how to resize video on Windows and Mac. There are many video editors have the ability to resize video, but only a few support lossless editing. If you are a professional, you can use Adobe Premiere to crop a video on your computer. And for tech savvy, VLC Media Player is a good partner to crop videos. If you prefer to resize video with online video editor, you can try Video Toolbox. And for Mac users, iMovie is a simple tool to crop a video. Among popular video editors, Aiseesoft Video Editor is impressive due to high quality output.