Music can sometimes get deleted from your iPhone by accident. Luckily, there are still ways to retrieve audio files from your device. Restoring deleted songs on an iPhone can be a simple process, whether you have a backup. This post covers three helpful methods to restore music on an iPhone. We've got you covered whether you mistakenly deleted or lost music due to a system crash.
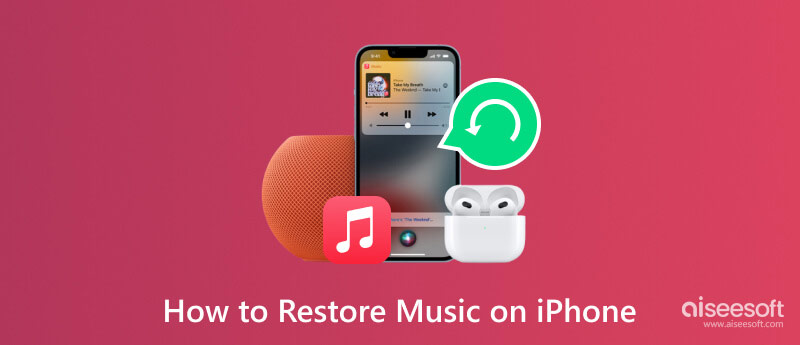
Restoring music on an iPhone without a backup can be a bit challenging, but with the help of Aiseesoft iPhone Data Recovery, it is possible to recover your deleted songs. This software is mainly used to retrieve lost iOS data from iPhones, including music, contacts, photos, videos, and more, without requiring a backup.

Downloads
100% Secure. No Ads.
100% Secure. No Ads.
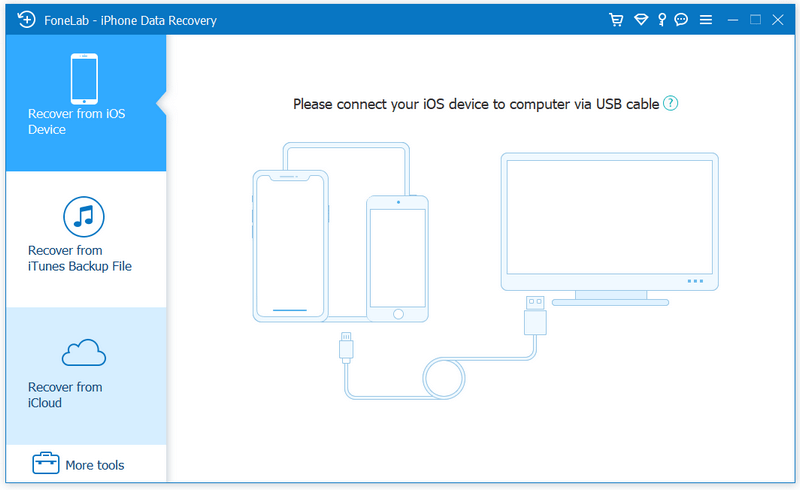
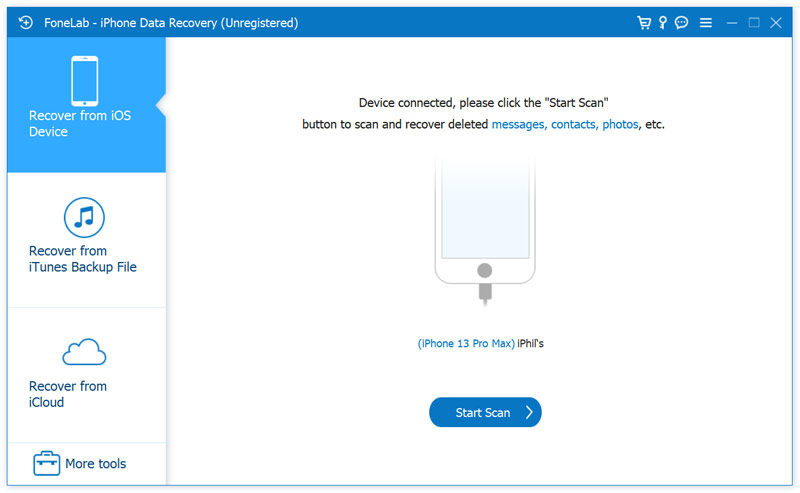
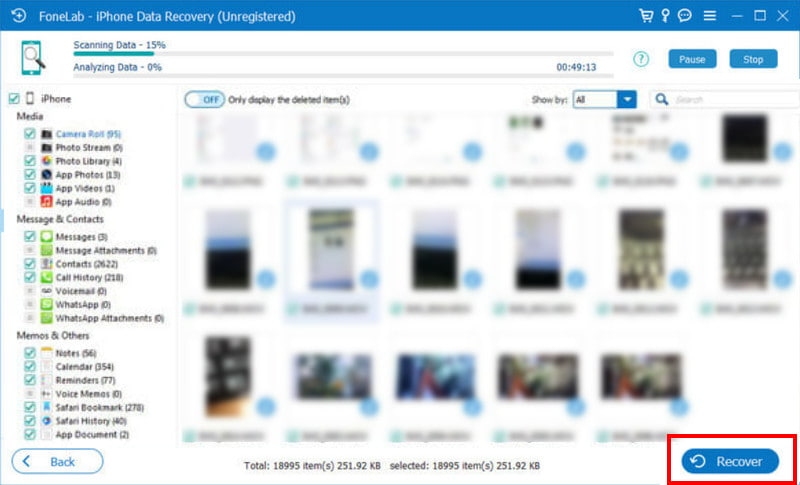
iTunes is another useful tool for recovering deleted music files from your iPhone. Connecting your device to your computer lets you use iTunes to restore your lost music.
If the music you deleted was purchased from the iTunes Store, you can easily recover it. Connect your iPhone to your computer and open iTunes. Click the iPhone button in the iTunes window's upper left corner. Next, select Music from the left sidebar and check the box that says Sync Music. Finally, click Apply to get your purchased music back onto your iPhone.
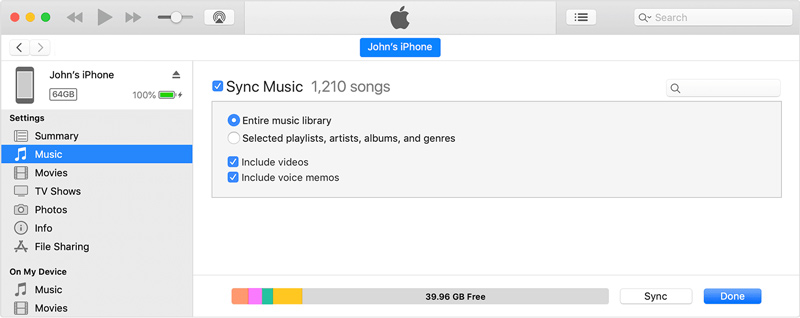
If you have a recent iTunes backup containing the songs you deleted, you can also restore them from the backup file.
Open iTunes and click your device button to access the Summary section. Then select Restore Backup. Ensure you choose the correct backup and click the Restore button.
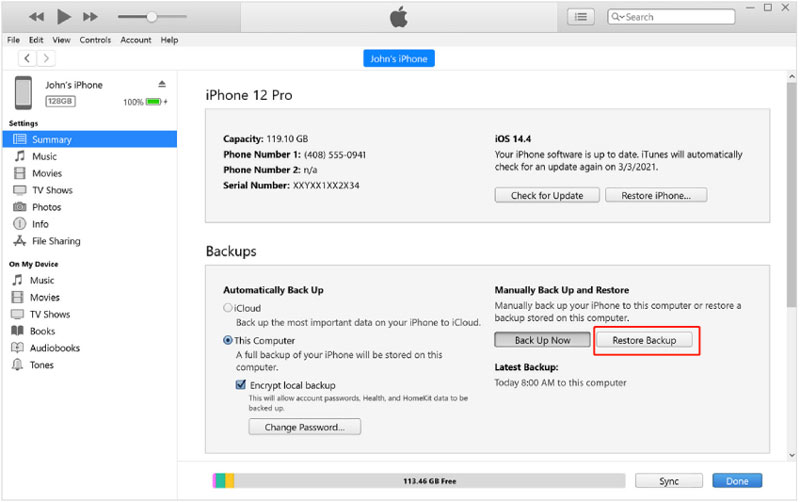
If you have enabled iCloud backup on your iPhone, you can easily recover your deleted music from your iCloud account.
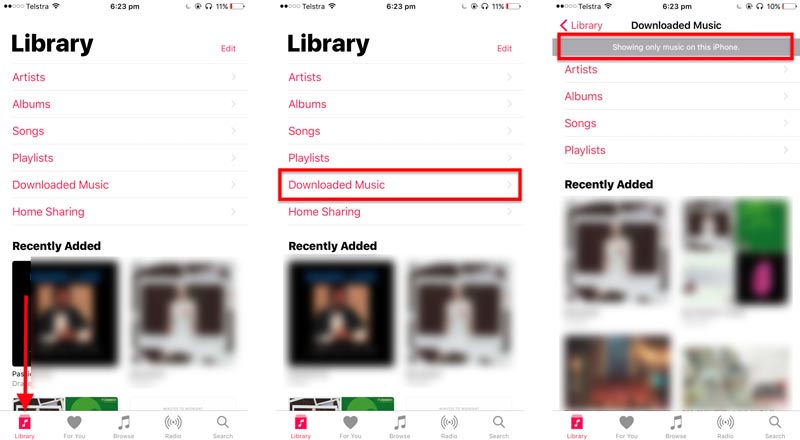
If your deleted songs are not purchased from the Music app, you need to factory reset your iPhone and restore them from an iCloud backup during the setup process.
How do I recover my iTunes music library?
Ensure your iTunes is set up to automatically organize and manage your music library. If you have the correct backup of your iTunes library, you can restore it to your computer. Go to where your backup is stored and copy the iTunes folder to your computer's iTunes folder. Then, open iTunes and check if your music library has been restored.
Where is my iCloud music library?
iCloud music library lets you store and access your music collection across multiple Apple devices. To access your iCloud music library, you can open the Music app. Tap the Library option at the bottom screen and scroll to find the Music Library option.
Where have my music files gone?
There could be several reasons why your music files have gone missing. It could be due to accidental deletion, a software issue, or a problem with the storage device where the files were stored. We recommend checking your recycle bin or trash folder to see if the audio files were accidentally deleted and can be restored. If not, you may need to use recovery software or consult a technical professional to help you retrieve the lost files.
Conclusion
Following the three methods outlined above, you can easily restore deleted music on your iPhone. Remember to regularly back up your data to avoid any future loss of music or other important files. Whether you restore music with a backup or use a third-party app, restoring music to an iPhone is a straightforward process.

The best iPhone data recovery software ever, allowing users to safely recover lost iPhone/iPad/iPod data from iOS device, iTunes/iCloud backup.
100% Secure. No Ads.
100% Secure. No Ads.