In taking high-quality imagery, the iPhone has the best built-in camera lenses you can use whenever you want. The camera capability is genuinely remarkable whether you are capturing landscapes, candid moments, or artistic close-ups. Amidst all the stunning shots stored on your device, accidents can happen, and you might accidentally delete precious photos. While it is a predicament, technology now offers a solution you can work on photo recovery. This time, we will explain in detail how to recover deleted photos from an iPhone using reliable techniques even beginners can perform. Read this article to know more!
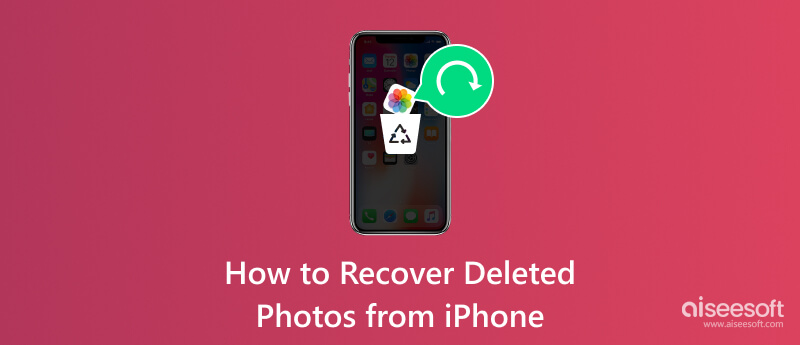
Aiseesoft iPhone Data Recovery is a tool designed to help users safely recover lost or deleted data from their iOS devices. The app is well known for offering powerful data recovery options, including recovering different data types such as photos, messages, contacts, audio, call logs, and more. Since iCloud and iTunes are associated with iPhones, you can also use this app to recover backup data stored on the applications. Indeed the app is fantastic, and now, over a million plus users are satisfied with its performance. To provide a complete tutorial on how to recover permanently deleted photos on iPhone using this app, you can follow the steps below.
100% Secure. No Ads.
100% Secure. No Ads.
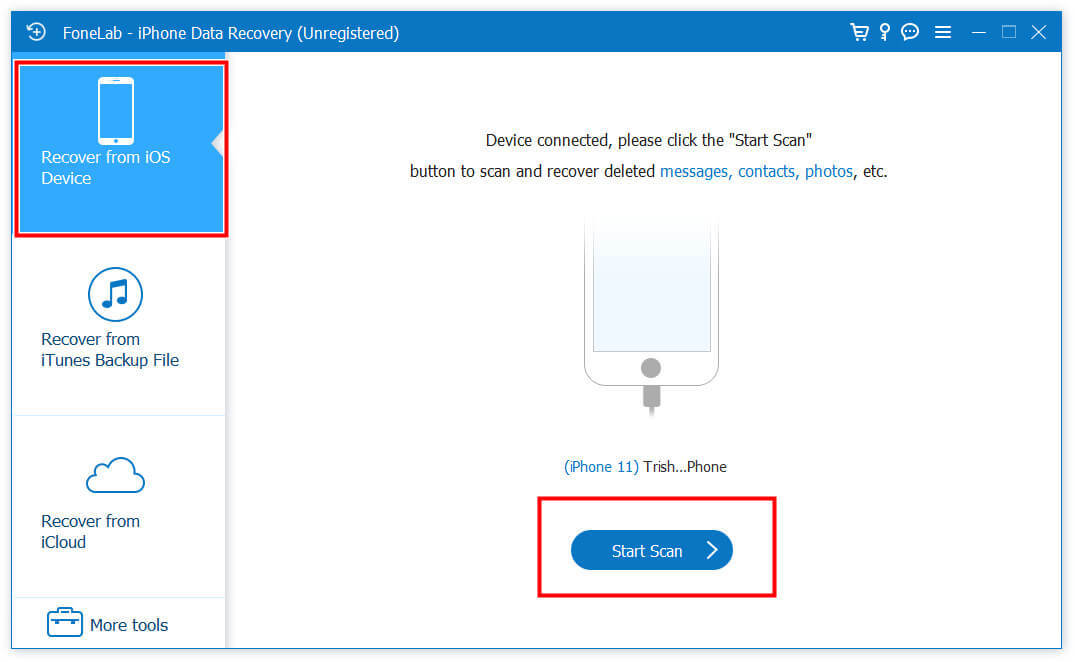
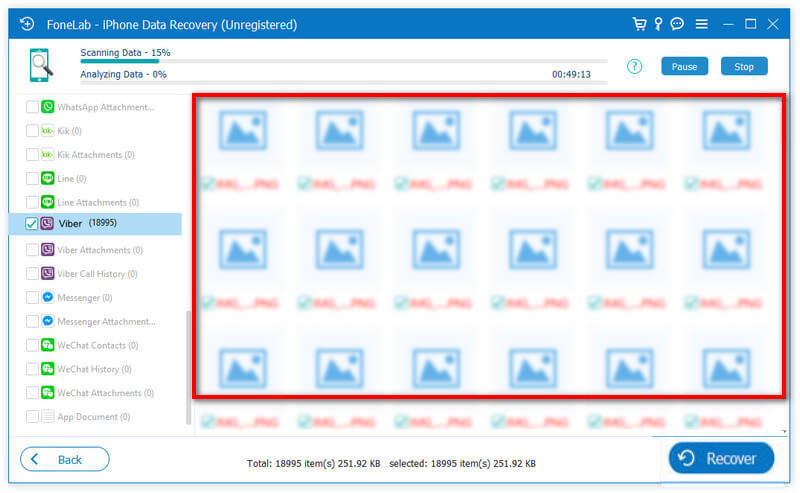
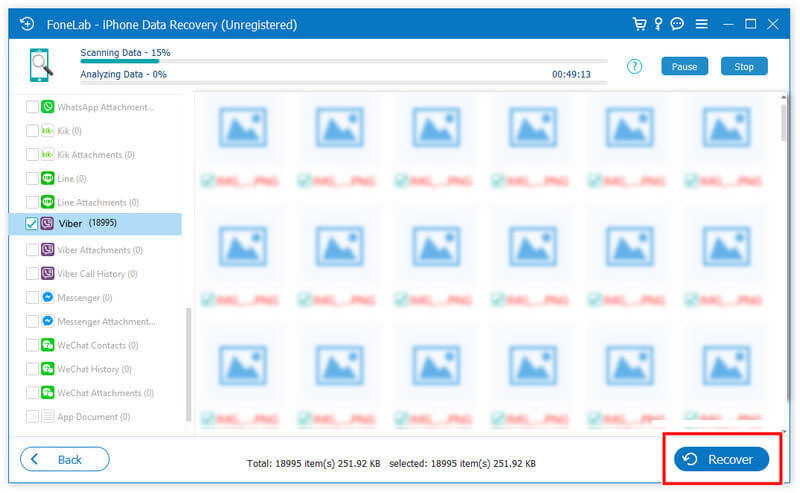
Photos App is a default library for managing and organizing photos and videos you have downloaded or taken on your iPhones or iPads. View, edit, and share your content with it. But now, you can also use this app to recover recently deleted photos of your iPhone by following the simple steps below.
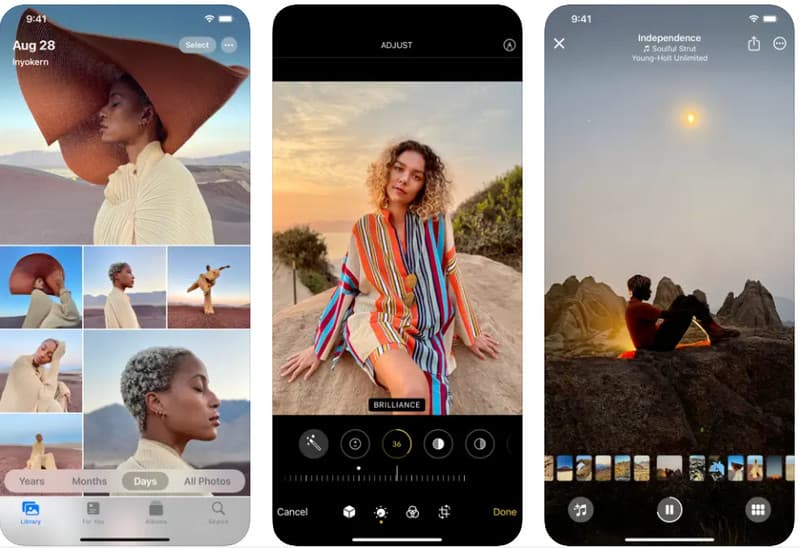
If the images you want to retrieve are nowhere to be found here, the retention time has ended, which may cause deletion, or you manually deleted it. We suggest you use the above mentioned application to retrieve deleted photos on your iPhone and use the advanced restoring method.
iCloud is a cloud-based service developed by the app to store various data types, including photos and more. It also offers seamless integration and synchronization across iOS devices, including iPhones, iPads, Macs, and Windows computers. You can follow these steps to sync your photos to iCloud.
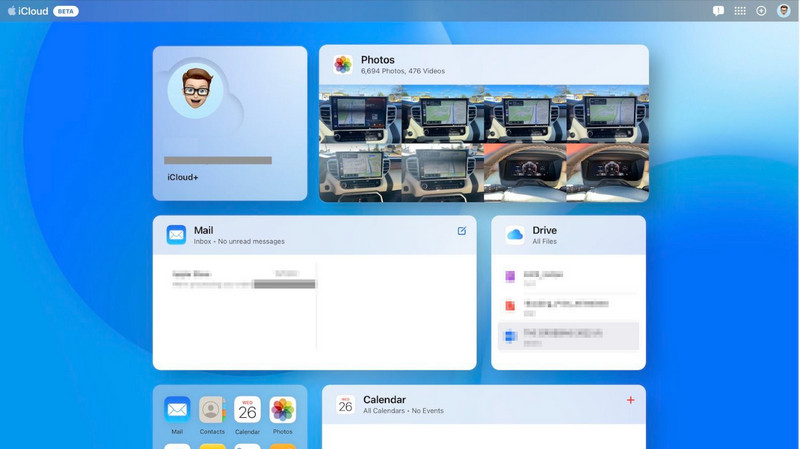
Another way to save images is to create an iTunes backup on Windows or Mac. After creating a backup of your images thru this app, you can quickly restore it by following the guideline below. Know how to recover deleted pictures from your iPhone when you have created an iTunes backup.
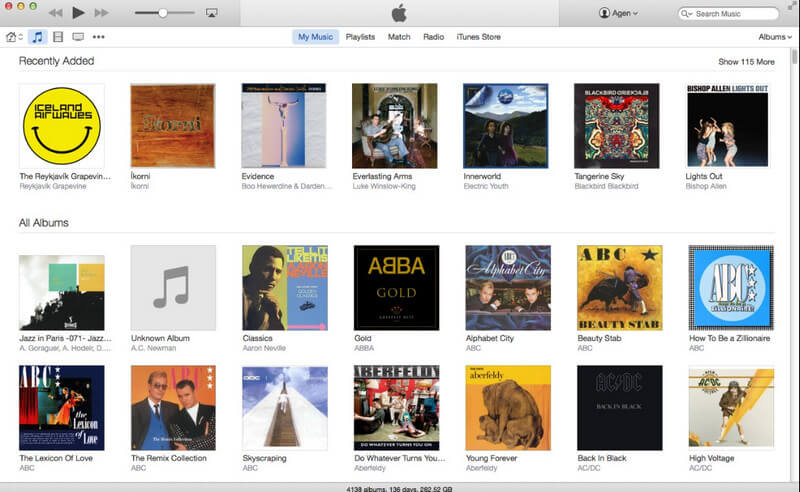
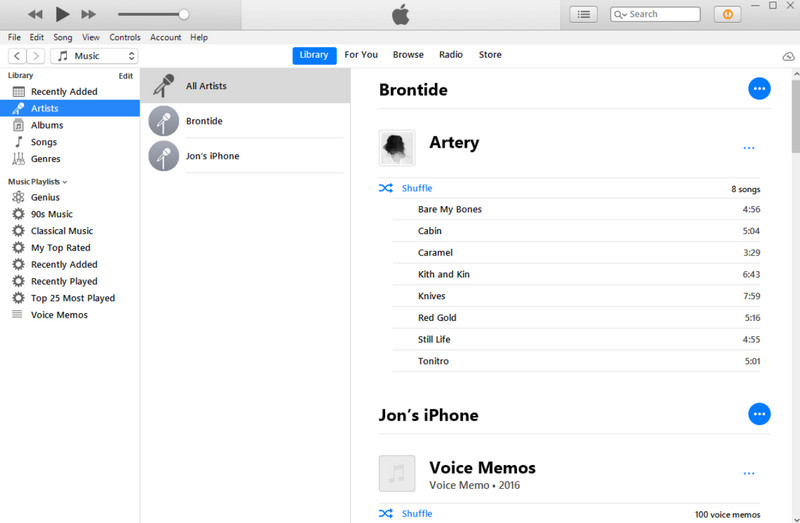
Not everyone can access iTunes or iCloud to create a backup, so we introduce the Aiseesoft iOS Data Backup and Restore. It is a reliable tool that you can use to quickly back up iPhone or iPad data with encryption or non into your computer. Once you have created a backup with this app, the new backup you will make will not overwrite the old, which means both files will coexist unless you delete them manually. Like iTunes backup password, you can also add a layer of protection to the backed-up file through encryption. So, if you are interested in how to use this, follow the steps we added below.
100% Secure. No Ads.
100% Secure. No Ads.
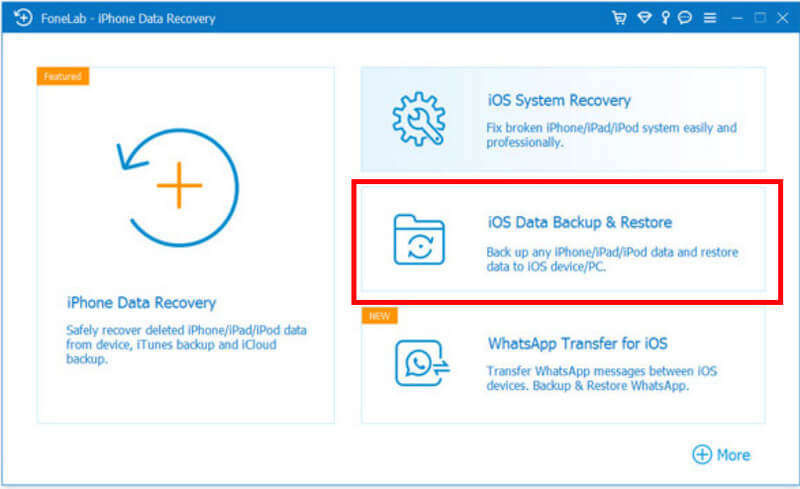
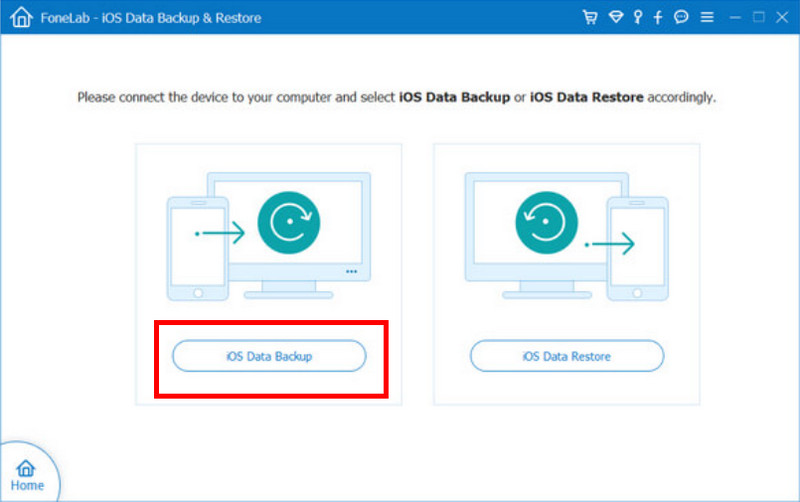
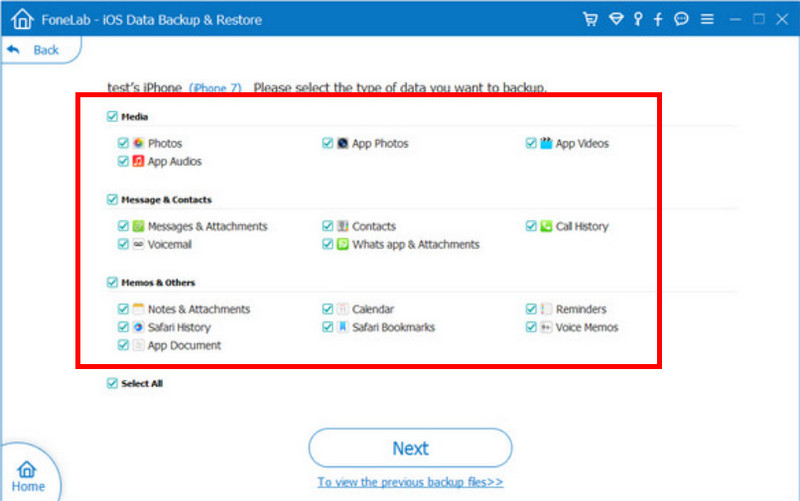
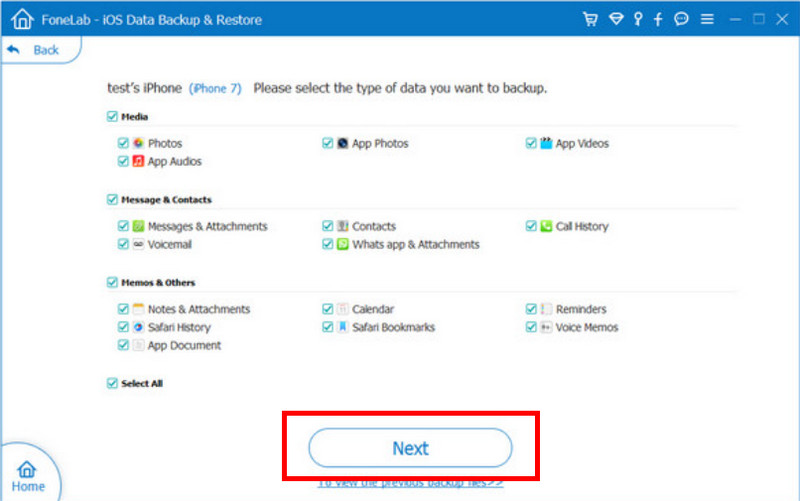
Aside from creating a backup, you can also maximize the full potential of iCloud on your iPhone to avoid having conflicts with an image. This way, you create a backup photo sync into the cloud server instead of storing them in the physical driver, which saves space and safely secures files. Moreover, if you intend to reset your iPhone, you can still retrieve the deleted images from your phone once it is synced with it. To know how to sync photos to iCloud and later you can retrieve photos from iCloud, you can follow the steps below.
Is syncing photos on iCloud not working? Well, there are instances that iCloud can become faulty. We suggest you use an alternative way to store and preserve images, as iCloud does. Numerous cloud services are accessible on your iPhone, especially when iCloud storage is complete, and you don't want to upgrade. Google Drive, Dropbox, Amazon Drive, Box, Sync.com, and more are popular options for those who want to transfer their images to the server.
How can I recover permanently deleted photos from my iPhone after 30 days?
If you've missed the 30-day window to restore images from the Recently Deleted folder on your iPhone, you can explore third-party recovery solutions. These applications, such as Aiseesoft FoneLab iOS Data Recovery, offer a potential avenue to retrieve deleted photos that are no longer accessible through standard methods.
Are deleted files gone forever on iPhone?
When you delete files, they may not be gone forever immediately; for example, when you delete an image or video, they will be transferred to the Recently Deleted folder for 30 days. Third-party recovery apps or backups can help you recover the deleted content stored on your iPhone.
Does deleting photos from iPhone delete from iCloud?
Deleting photos from Photos App does not necessarily mean deleting them from iCloud, especially when iCloud Photos is enabled.
Can I restore specific photos from iTunes backup?
Yes, iTunes backup offers you a restoration of selective or specific data from the backup you have created; however, when you restore it, and it has similar data saved, it will overwrite the current data with the backup data you restored.
What is the best time to recover deleted images on iPhone?
Immediately! The longer you wait, the more difficult it is to restore your iPhone's deleted or lost images. If 30 days have not passed, check them in the Recently Deleted folder. Still, we suggest you use the Aiseesoft FoneLab iOS Data Recovery to restore it immediately.
Conclusion
How do I get deleted photos back on my iPhone? If you have created a backup on iCloud or iTunes, you can follow the steps below to retrieve them to your physical drive. However, if you forgot to create a backup, try using Aiseesoft FoneLab iOS Data Recovery to recover all the lost and deleted media files previously stored on your iPhone. Kindly give this article a 5-star if it helps you.

The best iPhone data recovery software ever, allowing users to safely recover lost iPhone/iPad/iPod data from iOS device, iTunes/iCloud backup.
100% Secure. No Ads.
100% Secure. No Ads.