AirPlay offers a simple way to screen mirror an iPhone to another device like Apple TV or Roku TV for better viewing. But when it comes to Roku screen mirroring Android, you may don't know how to do that.
This post covers 2 solutions to cast movies, music, and photos from an Android to a Roku TV. You can keep reading and select your preferred way to start the screen mirroring from your Android phone to the Roku TV.
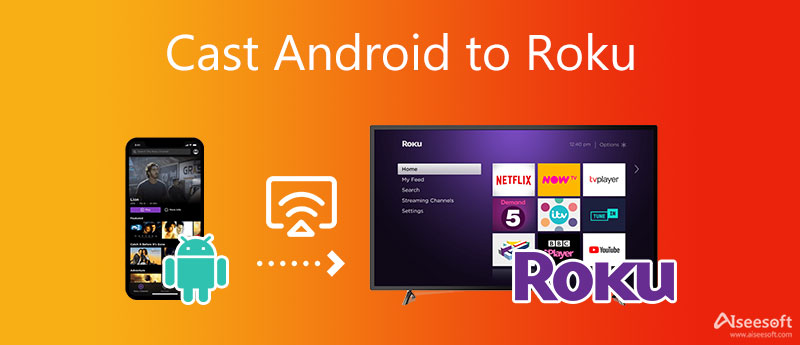
You should know that, most new-generation Roku devices support screen mirroring. Generally speaking, if your Android phone is running Android version 4.2 or later, you can directly make the screen mirror from Android to Roku. Now you can take the following guide to cast your Android content to a Roku TV. Here we take Samsung Galaxy phone as an example.
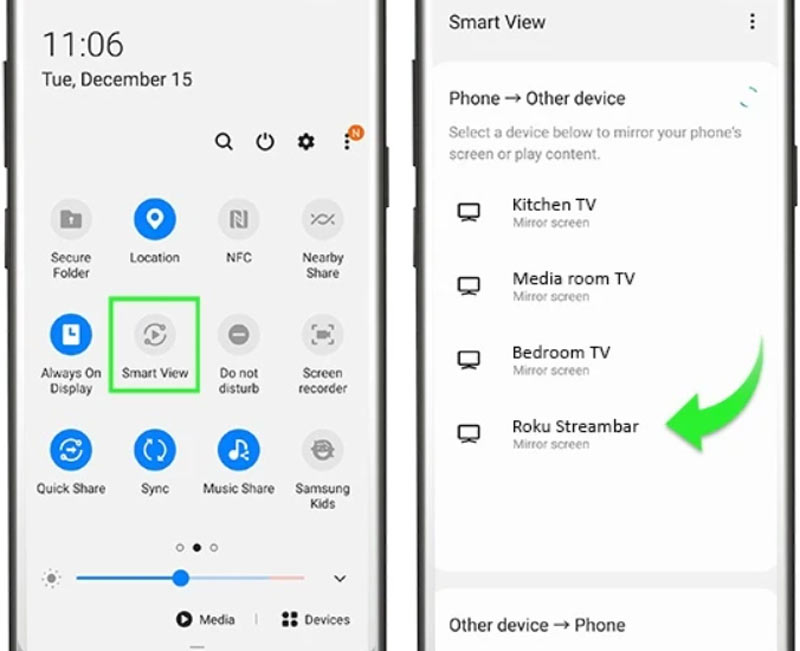
Note that, there are many other screen mirroring tools designed for Android devices, such as Quick Connect, Smart Share, Wireless display, HTC Connect, Screen casting, Display mirroring, and more. If you are not a Samsung phone user, or you can't find the Smart View function, you can use an equivalent term to screen mirror your Android phone to the Roku device.
There are a large number of screen mirroring apps offered on the market that allows you to display your Android content on a Roku TV. You may wonder, what is the best screen mirroring app for Android to Roku? If you want a stable and smooth screen mirroring experience, you can try its official Roku app.

Here we strongly recommended the powerful Phone Mirror for you to cast your Android screen to a Windows 11/10/8/7 computer. It highly supports most Android devices including Samsung, LG, SONY, HUAWEI, Google Nexus or Pixel, and more. Moreover, it supports the screen mirroring from iPhone to PC.

154,940 Downloads
Phone Mirror - Cast Android to Roku
100% Secure. No Ads.
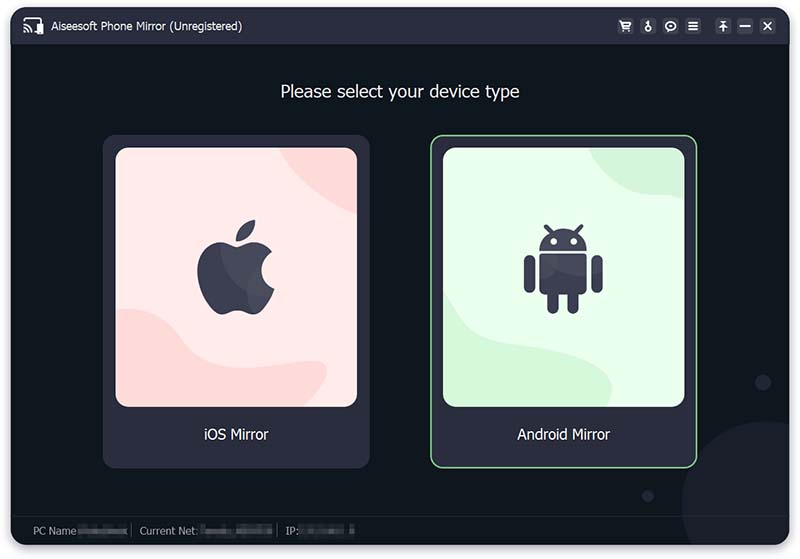
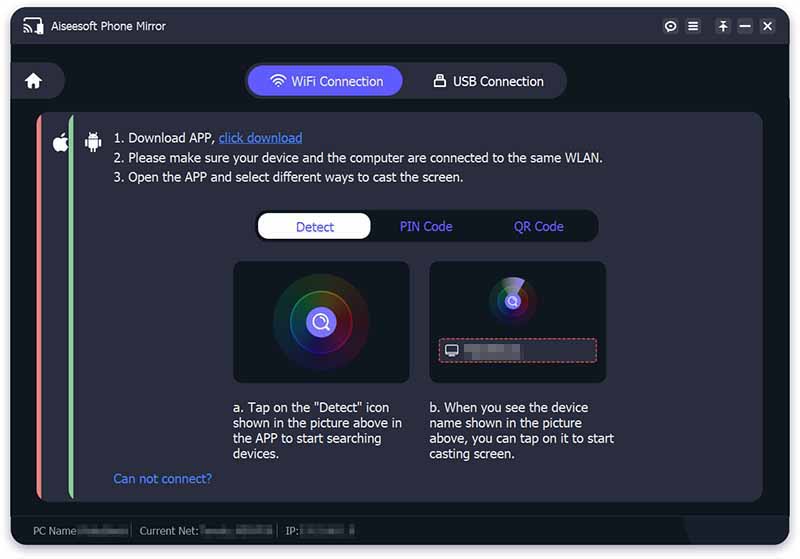
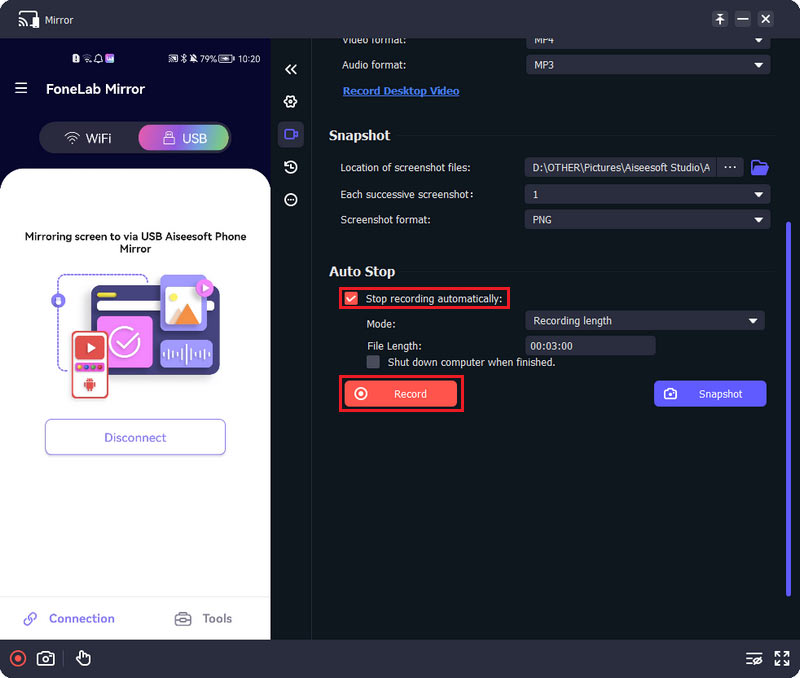
1. Does all Roku TVs support screen mirroring?
No. Not all Roku devices are equipped with the screen mirroring function. Only current generation Roku streaming players and Roku TV models allows you to cast Android phone or iPhone to it. You can turn on your Roku TV, go to Settings, choose System, and then check details in About.
. How to screen mirror iPhone to a Roku TV?
Roku app gives you a convenient way to control your Roku devices directly on your iPhone, iPad, and Android phone. It is designed with a Play on Roku feature to cast your media files from an iPhone to Roku TV screen. You can also rely on the Apple AirPlay to create the screen mirroring.
3. Can I mirror my MacBook screen to a Roku TV?
Yes, you can use the AirPlay screen mirroring feature to easily display your Mac screen on Roku. Just click on the AirPlay icon on the top menu bar, and then choose the Roku TV to make the connection and start mirroring your Mac screen.
Conclusion
This post shares 2 feasible ways to cast Android to Roku. You can use your preferred method to make the screen mirroring from your Android device to a Roku TV. For more questions about Roku screen mirroring Android, you can leave us a message.

Phone Mirror can help you cast your phone screen to your computer for a better view. You can also record your iPhone/Android screen or take snapshots as you like while mirroring.
100% Secure. No Ads.