AirPlay offers a simple way to cast an iPhone screen to another device for better viewing. When you are using a Roku device, you often need to stream something on it from your iPhone. So you may wonder, if you can display the iPhone screen on Roku through AirPlay, and how to mirror iPhone to Roku TV?
Most new Roku devices now support both AirPlay and Apple HomeKit. That means you can easily cast movies, music, and photos from an iPhone to a Roku TV. Moreover, some third-party apps also support screen mirroring from iPhone to Roku. This post will share two effective ways with you about how to screen mirror iPhone to Roku.
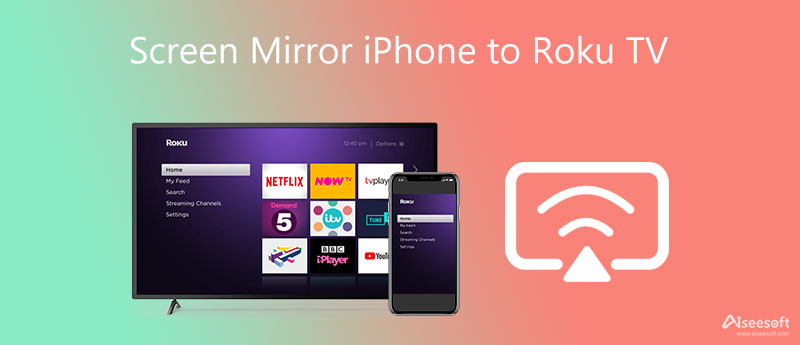
If your Roku device supports AirPlay, you can handily mirror anything on your iPhone's screen to it. This part will guide you to screen mirror your iPhone to a Roku TV through AirPlay.
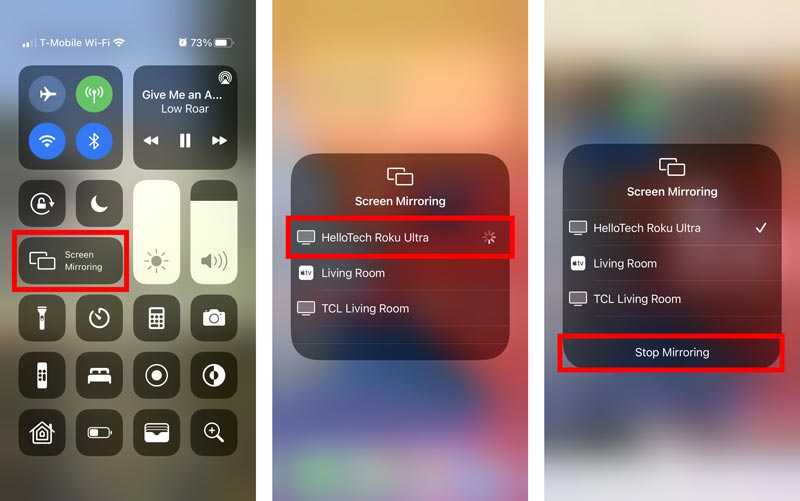
If you don't see the Screen Mirroring in the Control Center, you can go to the Settings app, scroll down to locate the Control Center option and tap on it. Now you can tap the + icon ahead of Screen Mirroring to add it.
To mirror your iPhone to Roku, you can also use some third-party screen mirroring apps. Here we strongly recommended the easy-to-use Phone Mirror for you to mirror iPhone screen to a Roku device smoothly. Besides iOS devices like iPhone and iPad, it also enables you to create a screen mirroring from an Android phone to a Windows 11/10/8/7 PC.

154,940 Downloads
100% Secure. No Ads.
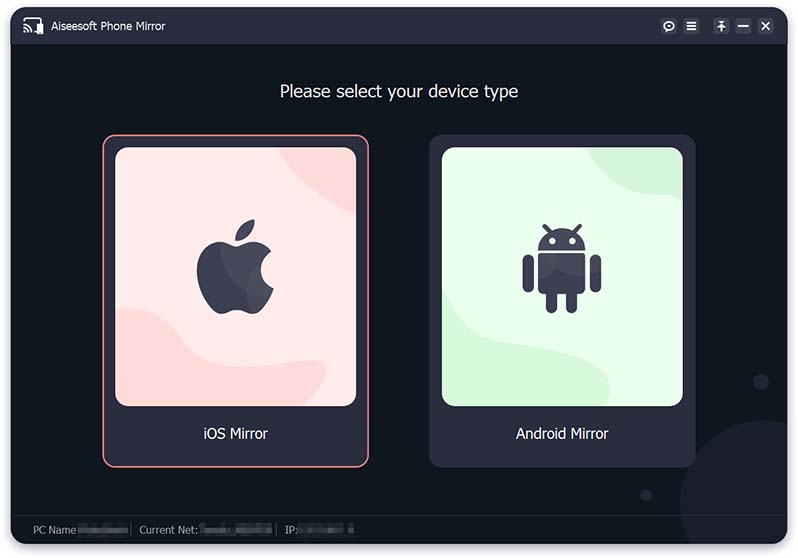
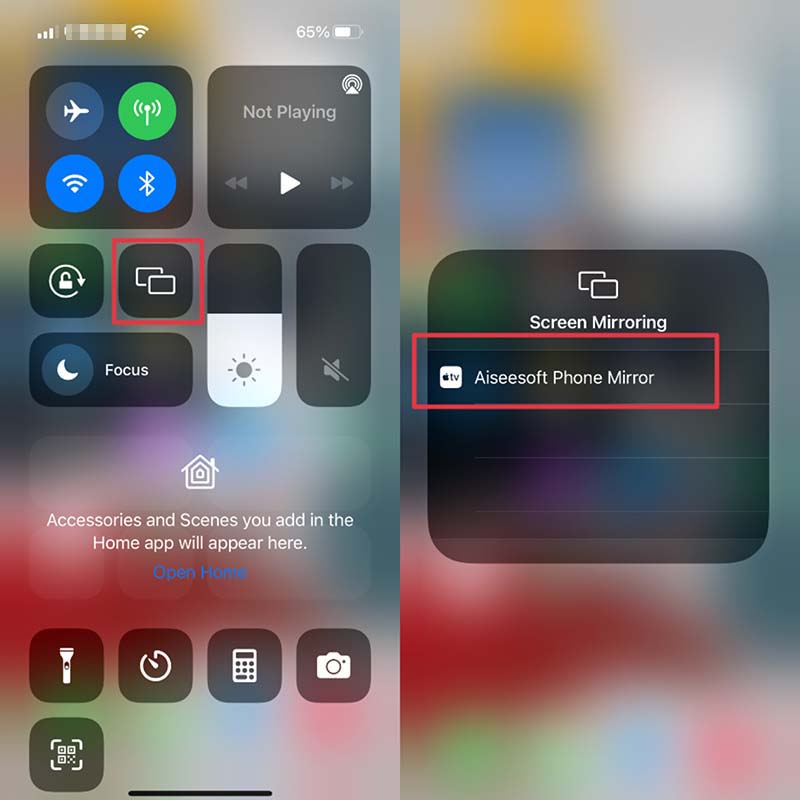
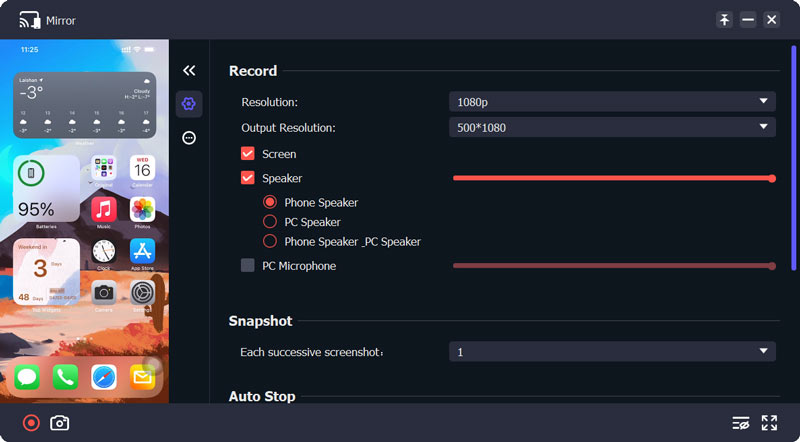
1. How to connect iPhone to a smart TV without Apple TV?
You can use AirPlay to make a connection between your iPhone and smart TV. Also, if you have an Apple TV box, you can easily connect iPhone to TV using it.
2. Can I screen mirror iPhone to Roku with the Roku mobile app?
The official Roku mobile app offers a convenient way to control your Roku devices directly on your iPhone, iPad, and Android phone. It has a Play on Roku feature to mirror your media files to Roku TV screen. However, this feature is only supported on Android and Windows devices. If you want to share photos, videos, and songs from iPhone to Roku, you should turn to the screen mirroring feature of AirPlay.
3. How can I mirror my Mac screen to a Roku TV?
To mirror your Mac screen to a Roku device, you can also rely on the AirPlay screen mirroring feature. You can click the AirPlay icon on the top menu bar of your Mac, and then select the Roku device you want to make the screen mirror. And you can use the AirPlay to mirror iPhone to Mac too.
4. How do you connect AirPods to an Apple TV?
You can easily connect your AirPods, AirPods Pro, or AirPods Max wireless headphones to an Apple TV. To make the connection, you should close to your Apple TV device, press and hold the Setup button at the back of the AirPods case until it shows a blinking white light. After that, you can go to the Settings of your TV, hit the Remote and Devices option, select Bluetooth and then choose your AirPods from the list of devices shown.
Conclusion
Once the iPhone screen mirroring on TV wasn't that simple without an Apple TV. Now with the Apple AirPlay, you can easily cast videos, audio, photos, and more from an iPhone to a bigger screen like a TV or computer. This post shares a detailed guide to mirror iPhone to Roku TV. As a Roku device user, you follow it to screen mirror your iPhone to Roku with ease.

Phone Mirror can help you cast your phone screen to your computer for a better view. You can also record your iPhone/Android screen or take snapshots as you like while mirroring.
100% Secure. No Ads.