When you are reading something interesting or important, you may want to save them on your iPhone for further reading. Adding to reading list, bookmark or favorites will be the common solution.
However, once the original link is removed or content is changed, you cannot find the original content. As a result, saving content as PDF will be a nice idea.
That is what we shall show later, 4 ways to save PDF on iPhone XS/XR/X/8/7/6/5/4, iPad, etc.

The most frequent way you can access a PDF file is from email attachment.
1. For saving PDF from Mail attachment, you just need to tap the PDF attachment to open it, and then tap the Share button  . Swipe through the middle row, then tap "Copy to Books".
. Swipe through the middle row, then tap "Copy to Books".
2. If you only want to save Mail content as PDF, follow the steps below:
In the Mail app, tap an email > Hit the Share button  and select the "Print" option > Swipe through the middle row > Tap
and select the "Print" option > Swipe through the middle row > Tap  > "Copy to Books".
> "Copy to Books".
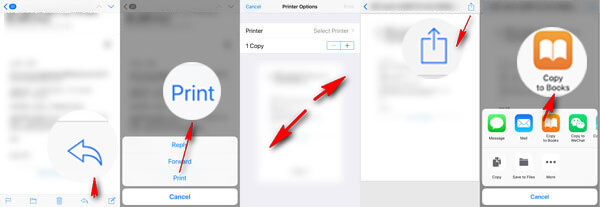
Where are the PDF files stored on iPhone?
Here, open your Books app on iPhone, and you can see them in the Library.
Save PDF from webpage from Safari
Surely, if you are reading interesting news or online tutorial online though Safari, still, you can save PDF files from Safari webpage.
Open the page on your Safari > Tap  > Tap "Save PDF to Books".
> Tap "Save PDF to Books".
Then you can open PDF file in Books app on your iPhone.
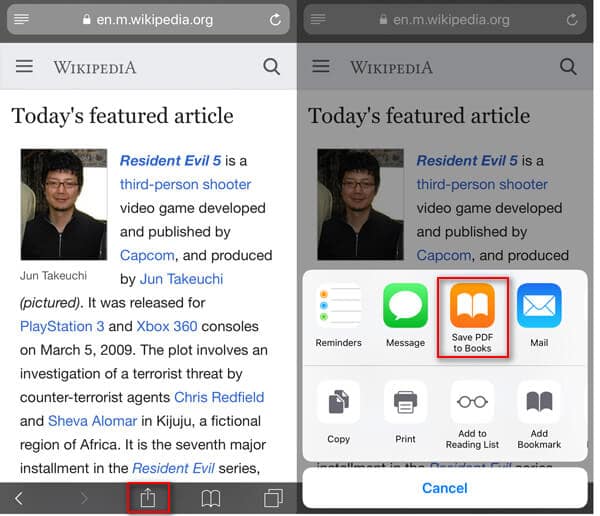
Save PDF from webpage from Chrome
Alternatively, if you are using Chrome, the process comes to be more tough.
Open a webpage on Chrome > Select all the content, including texts and pictures > Tap "Share" > "Mail" to send the email to your email address.
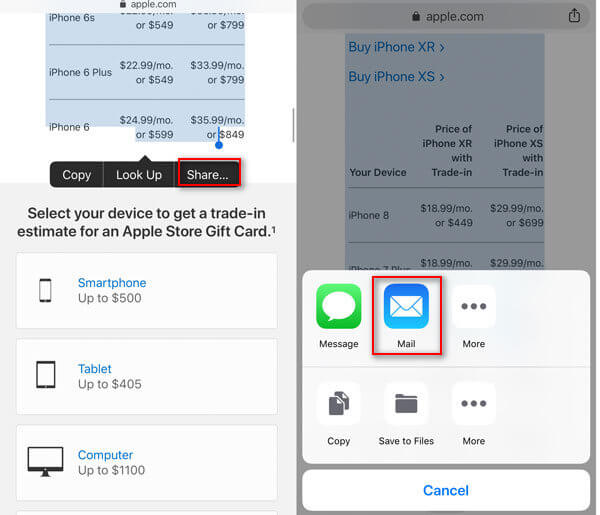
Then you just need to follow the steps in the first method to save PDF from Mail on iPhone.
Other browsers on iPhone like Firefox, Internet Explorer, etc. works similarly.
Still, many of you may use other reading apps, and want to copy the content as PDF, then the third method is exactly helpful.
Steps may vary based on different third-party apps on your iPhone.
No matter which app you are using, you can easily save PDF on iPhone in the following methods.
1. If the content is link, just tap "Open in Safari", and then follow the second way to save PDF.
2. If the content is word or pictures, just copy the content, find the share button or  > Hit "System Share" Choose "Copy to Books" or "Save PDF to Books".
> Hit "System Share" Choose "Copy to Books" or "Save PDF to Books".
3. If you cannot find neither above, just look for the option to "Print" or AirPrint, and then follow the steps in the first way to save the PDF.
Last, but most of you may wonder how to put PDF from computer to iPhone?
For Mac users, you can easily AirDrop PDF files from Mac to iPhone. For Windows users, AirDrop is not working. For solving it, you can use use FoneTrans.
FoneTrans is the easiest tool to put PDF file from computer to iPhone in simple clicks. It works on Windows and Mac computer harmoniously to share PDF file or files on iPhone.
Now, let's check how it works to save PDF files to your iPhone.
Step 1. Connect iPhone to computer
Free download this software on your computer. Install and run it immediately.
Using the USB cable to connect iPhone to computer. If your iPhone is not showing up, just input your iPhone password and tap "Trust" on iPhone. Then this software will detect your iPhone automatically.
/p> 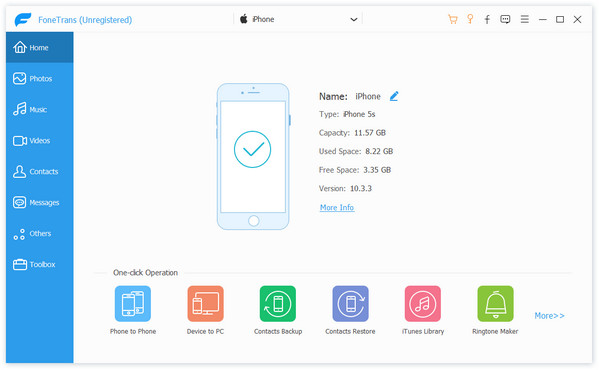
Step 2. Add PDF to iPhone from computer
Click "Others" in the left sidebar, click the plus button to navigate the PDF files on your computer, and transfer PDF file or files to your iPhone directly.

Very easy, right? Moreover, you can also export your PDF files to computer in 2 steps with FoneTrans. Besides, FoneTrans can benefit you as following:
Conclusion
In this post, we gather 4 ways to save PDF files on iPhone. You can save PDF attachment directly or print it as PDF from Mail content. Still, Safari gives you the option to save content as PDF, while other browsers leave you the option to copy content to Mail and save it as PDF from Mail. Last but very easy way is using FoneTrans, which lets you copy PDF file to iPhone in simple clicks.
Now, it is your order
Have you grasped all the ways to save PDF on iPhone? Which one is the best way?
Let me know if you have any idea.