iPhone is a popular smart handset around the world. You can play video games, watch the latest HD movies, listen to your favorite music, and more on your iPhone. The biggest challenge is still the small screen although Apple has improved a lot. To help users view iPhone screens on a large monitor, Apple has added the screen mirroring feature into iOS. This guide focuses on how to screen mirror from iPhone to Mac properly.
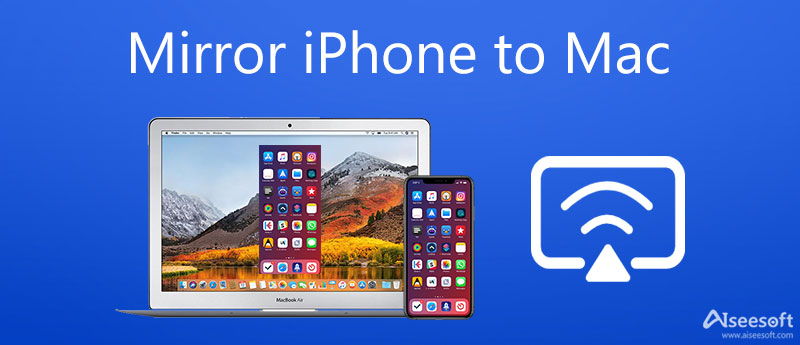
QuickTime Player is far more than a media player on Mac. It includes a wide range of bonus features such as mirroring iPhone screen to MacBook with a USB cable. Since the setup process is a bit complex, we explain the steps in detail.
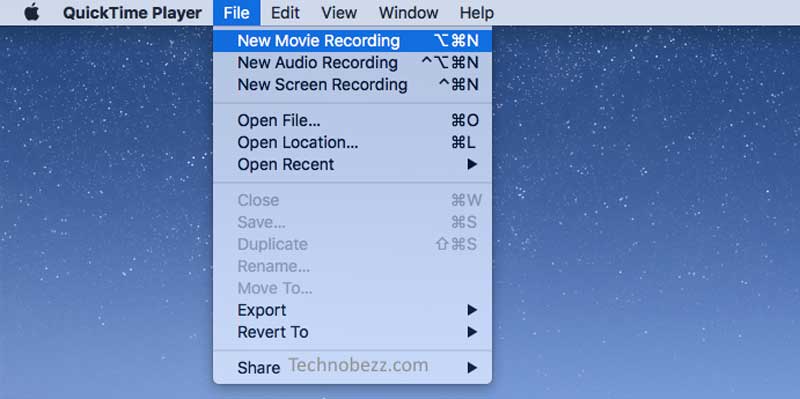
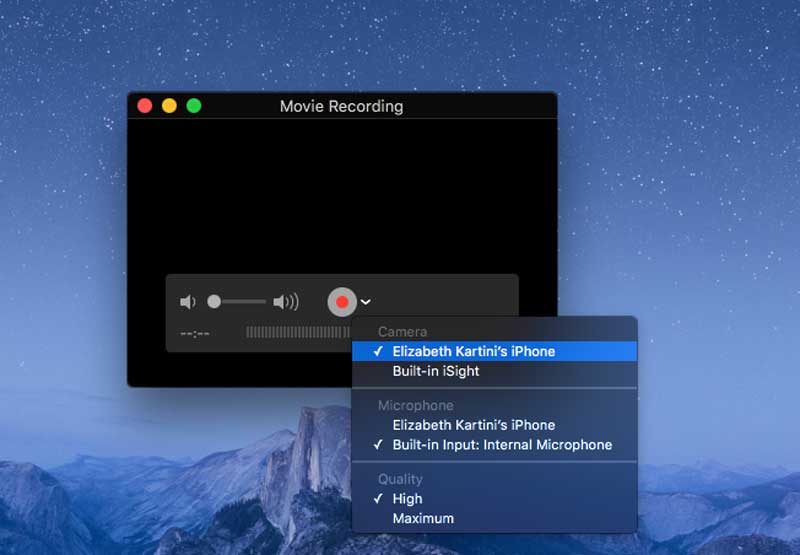
Note: This way does not require any wireless networks, but you must have a USB cable.
AirPlay is a wireless connection available to mirror iPhone screen to Mac. Unlike the QuickTime Player, this way does not require a USB cable. Although it asks you to enable Wi-Fi on your iPhone, you do not need a real internet connection.
You can transfer files between iPhone and Mac through AirPlay directly. When it comes to iPhone screen mirror to Mac, you need a recipient app. We use Reflector 4 as the example to show you the procedure.
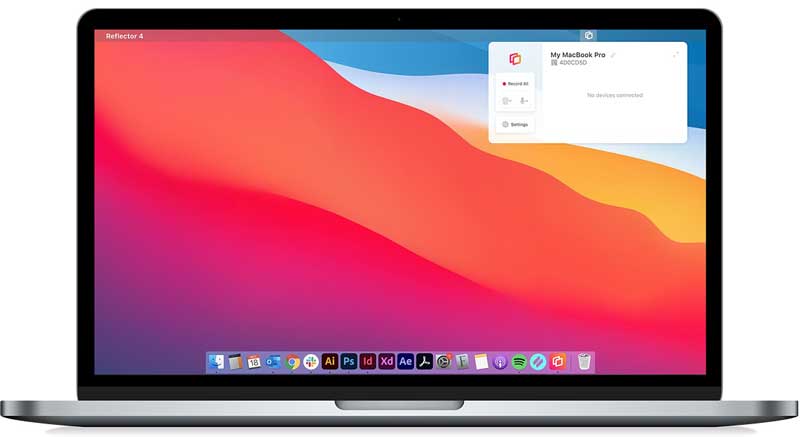
On iPhone 8 or earlier: Swipe upward from the bottom of your screen.
On iPhone X or later: Swipe downward from the top right corner of any screen.
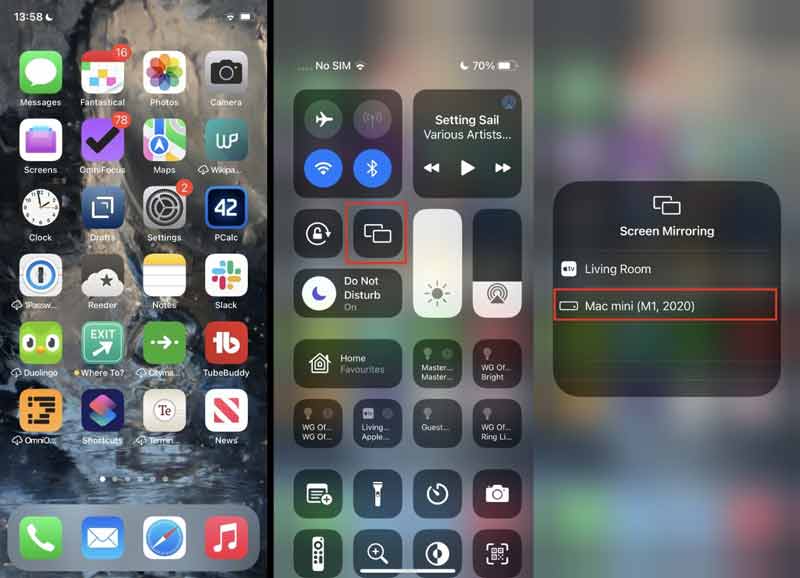
Reflector is a specific app to mirror the iPhone screen to MacBook. In fact, most streaming apps have built-in AirPlay functionality, such as Netflix, YouTube, and more. With them, you do not need extra apps to mirror your iPhone screen to a large display. This guide takes YouTube as an example.
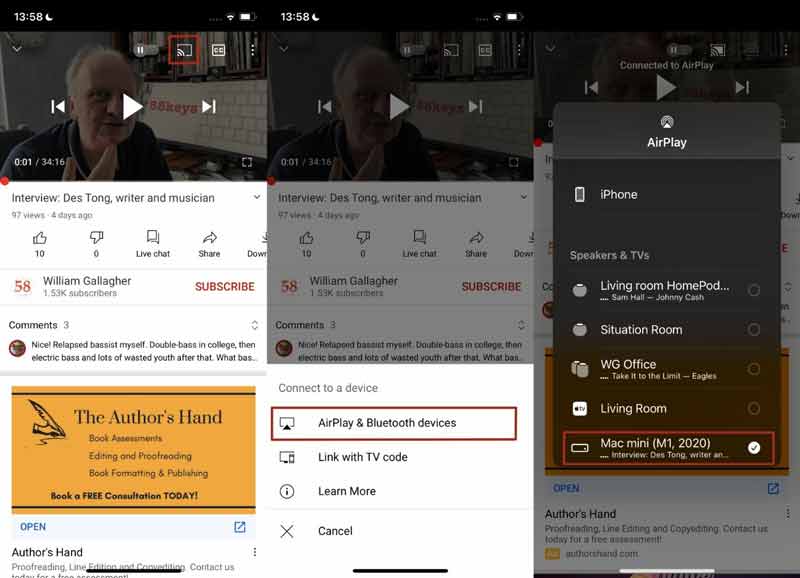
Note:If you do not stop screen mirroring in YouTube, the connection will continue. That may interrupt the actions on your MacBook.
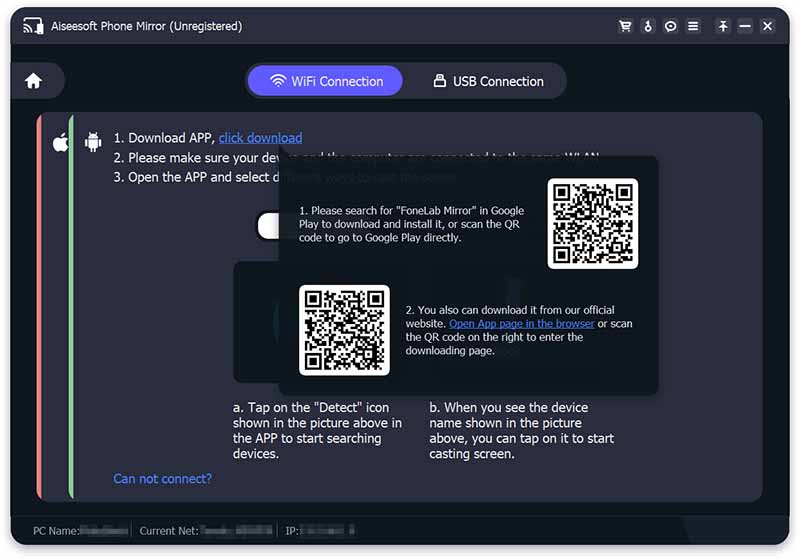
In most cases, you mirror the iPhone screen to PC in order to record videos or gameplay on a computer. However, the wireless connection does not offer such ability. Therefore, you need an iPhone screen mirror tool with bonus tools. Aiseesoft Phone Mirror is one of the best tools on market.

154,940 Downloads
Aiseesoft Phone Mirror – Best iPhone Mirror and Recorder Tool
100% Secure. No Ads.
1. Can you AirPlay iPhone to Mac?
Yes, you can AirPlay documents, music, files, and more from iPhone to Mac. In addition, it allows you to stream videos and presentations between iPhone and Mac.
2. Why is my Mac not showing up on screen mirroring?
Firstly, you need to put your iPhone and Mac on the same Wi-Fi network when using screen mirroring. Although it is a wireless connection, you need to put the two devices as close as possible. Plus, make sure that your software has updated to the latest version.
3. Does my Mac have AirPlay?
The AirPlay is available to MacBook, MacBook Air, or MacBook Pro models released in 2011 and later running macOS 10.8 (Mountain Lion) or later. You can check the full list on Apple's official website.
Conclusion
This tutorial has told you how to mirror the iPhone screen to MacBook Pro/Air, iMac, and more. The QuickTime Player allows you to view the iPhone screen on Mac using a USB cable. If you prefer to wireless connection, the built-in AirPlay feature is available. Now, you can choose an appropriate method and follow our steps to get it quickly. More questions? Please feel free to leave a message in the comment area below this post.

Phone Mirror can help you cast your phone screen to your computer for a better view. You can also record your iPhone/Android screen or take snapshots as you like while mirroring.
100% Secure. No Ads.