Although iPhone displays become larger and larger, it is too small to enjoy videos or gameplay with families and friends. iOS 13 makes it easy to stream content from iPhone to a large screen. It does not require a Lightning or USB cable if you are using it the right way. This tutorial tells you the easiest ways to mirror iPhone to Mac or smart TV wirelessly so that you can enjoy content on a large screen effectively.

There are several utilities that can mirror iPhone to Mac or Windows wirelessly, such as Reflector 4, AirServer, X-Mirage, etc. Of course, most of them are not free to use. They work in a similar way and we use Reflector 4 as an example to show you the concrete steps.
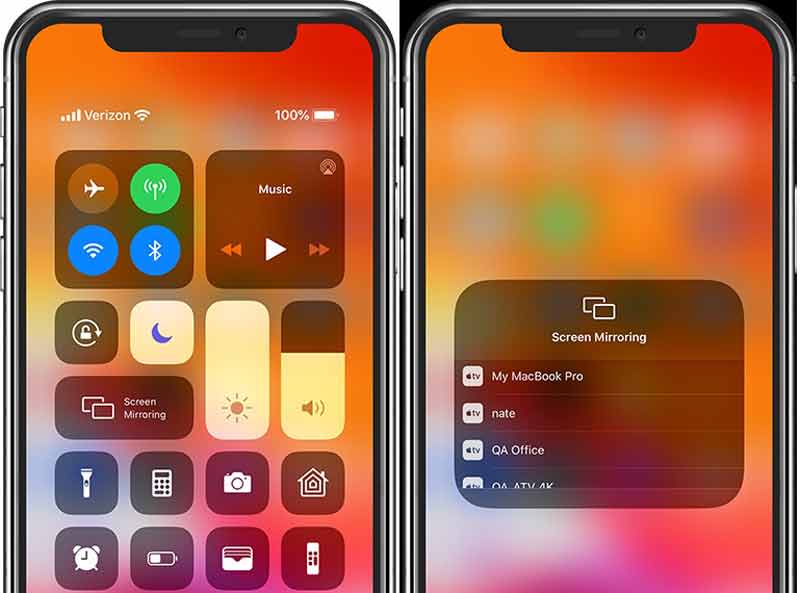
Tip: On iOS 12 and earlier, you can mirror iPhone to Mac wirelessly using AirPlay.

Note: This way is available to iOS 7 and later.
It is a bit complex when coming to wirelessly screen mirroring iPhone to a smart TV. You can wirelessly mirror an iPhone screen on vizio TV, Apple TV or AirPlay-compatible smart TVs directly. Moreover, the Smart View app by Samsung is available to most Samsung TVs. Furthermore, some stream apps allow you to get the effect too.
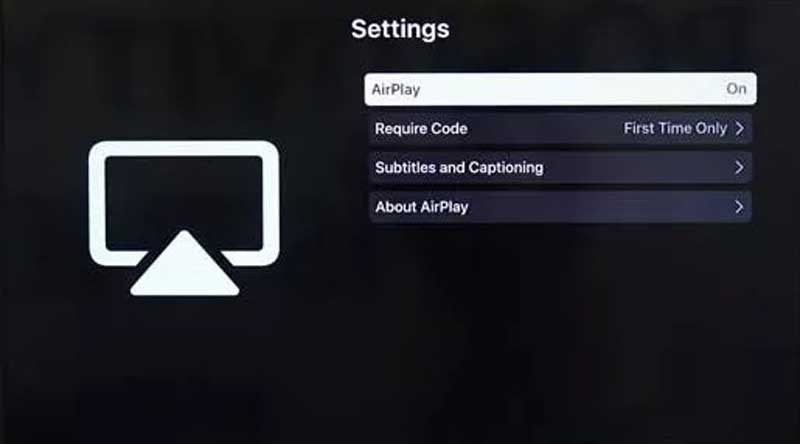
Note: Some streaming apps are compatible with the AirPlay feature too. Once you open the YouTube app on iPhone, for example, you will find the AirPlay icon. It can mirror the iPhone screen to TV wirelessly too.
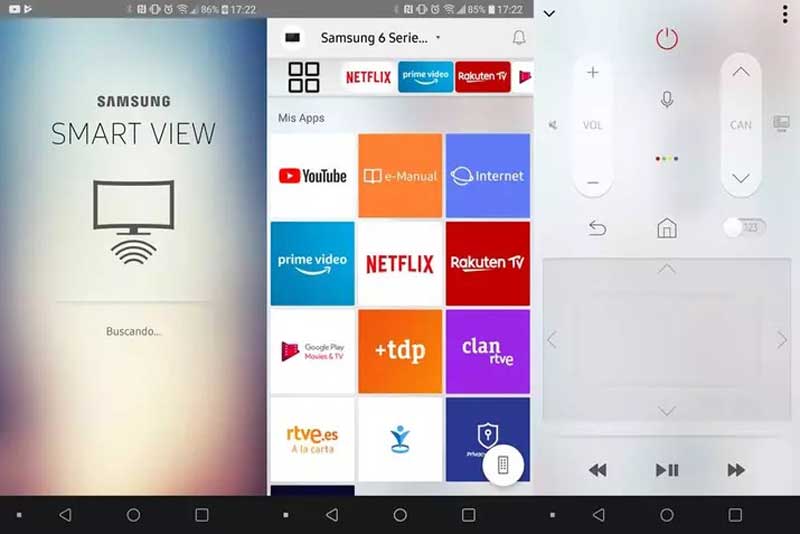
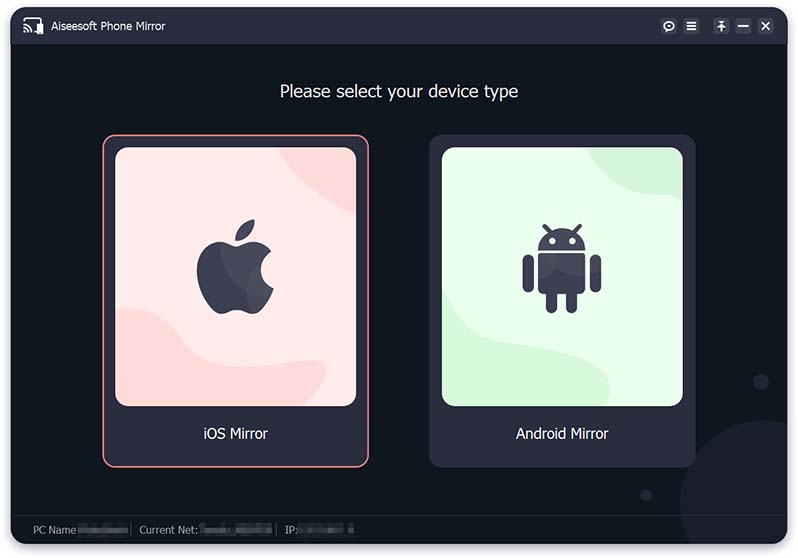
Sometimes, you also hope to record your iPhone screen on a computer, such as gameplay. Aiseesoft Phone Mirror is one of the best iPhone screen recorder software on market. It includes a lot of bonus tools but is easy to use.

154,940 Downloads
Aiseesoft Phone Mirror – Best iPhone Screen to PC Mirror Tool
100% Secure. No Ads.
1. Can I mirror iPhone to computer wirelessly without third-party apps?
No. Unlike smart TVs, you cannot screen mirror your iPhone to a computer without a third-party tool. If you have a Lightning cable, connect your iPhone to your Mac and mirror screen using the QuickTime app.
2. How much does Reflector cost?
Reflector is a wireless connector tool between mobile devices and computers as well as a file transfer. It costs $17.99 for a single license.
3. Why I cannot find my TV on Screen Mirroring?
If your iPhone is far away from a TV set, it won't appear on the list. Moreover, make sure that your smart TV supports the AirPlay or Screen Mirroring feature.
Conclusion
This tutorial told you how to mirror the iPhone screen to Mac or TV wirelessly. It is a good idea to enjoy movies, video gameplay, and other content with your friends and families by mirroring the iPhone screen. You can pick a proper method and follow our guide to get what you want. Aiseesoft Phone Mirror helps you record the iPhone screen after mirroring. More questions? Please leave a message below.

Phone Mirror can help you cast your phone screen to your computer for a better view. You can also record your iPhone/Android screen or take snapshots as you like while mirroring.
100% Secure. No Ads.