During teamwork, collaboration, brainstorming, and team cooperation are all inevitable. So, to make the process more productive, learning how to screen share on Mac is also an essential skill to master for you. Screen sharing can be frequently used in such a scenario as teamwork, remote control over your office Mac at home, or troubleshooting Mac issues from technicians online. Therefore, when these things happen, you got to know the best way to screen share on Mac. Moreover, the Mac screen is not the only screen that can be shared, your phone screen can also be projected on your Mac, so you will no longer need to switch between two screens but focus on one.
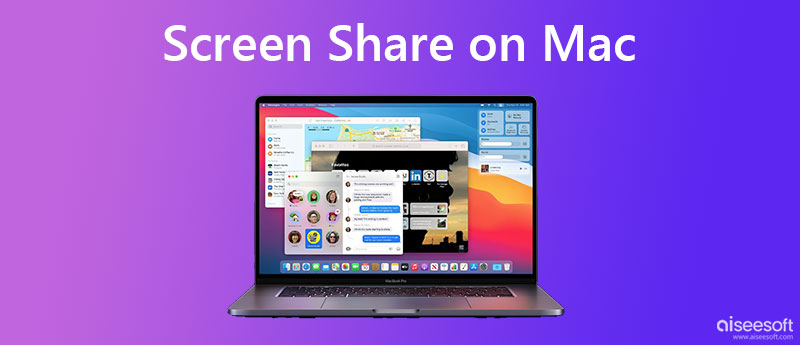
To screen share on Mac with another MacBook Pro or Air for collaboration, you do not need to install any extra apps since your MacBook has already got a pre-installed program – Screen Sharing – to help you check the content across two Macs seamlessly. You can easily use this program to achieve Mac-to-Mac tasks such as remote troubleshooting, co-working, file sharing, etc. However, the steps might be a little bit complex on how to turn on the screen share on Mac, so you may buckle up and read the steps below to see the details.
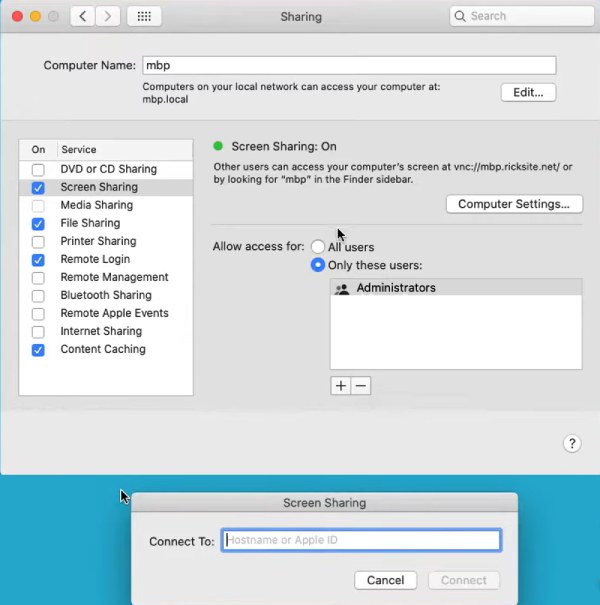
Another way to connect to a Mac for screen sharing is to open Safari. Then, type VNC://[IP Address] or VNC://[Name.Domain]. Click the Allow button to start the share screen on Mac.
You can easily share the iPhone screen on Mac via AirPlay to browse content, and check messages or emails from your iPhone on your MacBook. So, how to screen share on Mac and mirror the iPhone screen with AirPlay? The answer is the detailed steps below for you to follow.
Note: For some models like iPhone 8, you need to swipe from the bottom to see Control Center.
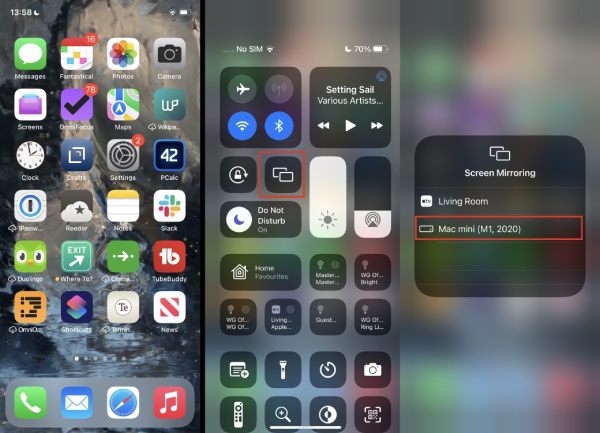
Apart from sharing screen on Mac or mirroring iPhone screen, you can also mirror your iPhone to the windows computer, which enables you to check the messages while working and use the apps that are only accessible on your iPhone. Aiseesoft Phone Mirror is exactly such a program that allows you to seamlessly project your iPhone screen on a windows computer. Supporting models from the latest iPhone 16 to the old iPhone 4, Aiseesoft Phone Mirror offers a stable casting experience without any interruption.

Downloads
100% Secure. No Ads.
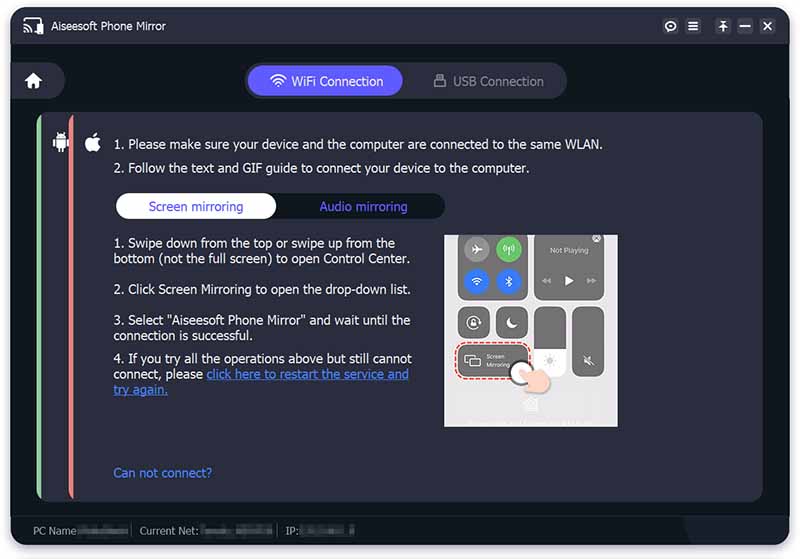
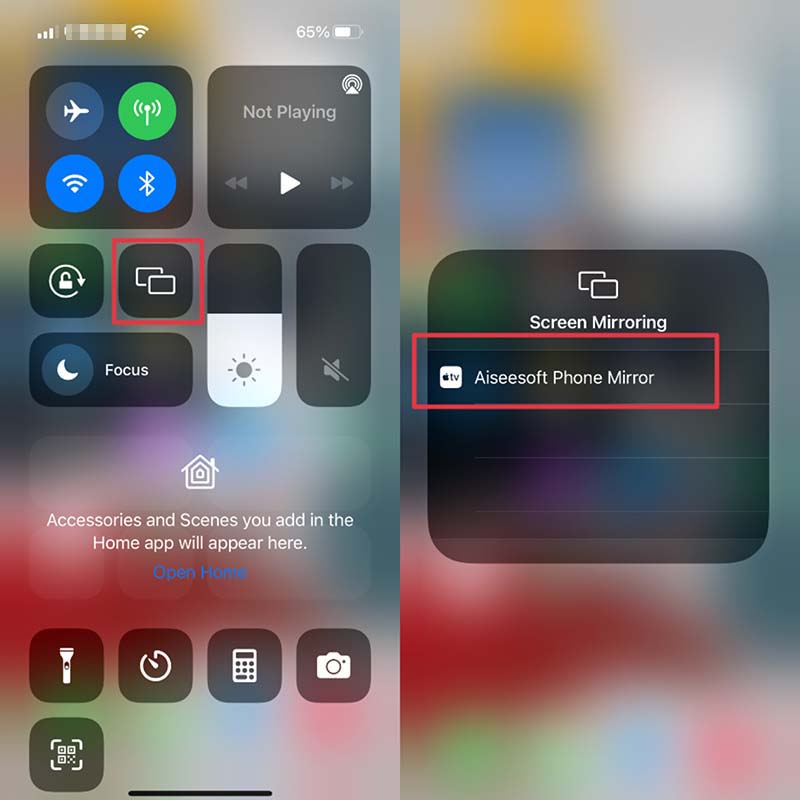
You may also directly connect your iPhone to the computer with a USB cable, which can quickly cast your screen to the PC in Phone Mirror. Besides, except for mirroring video from your iPhone to the PC, you can also play music from your iPhone on the PC via the Audio Mirroring option.
How to screen share on Mac to TV?
You can share your Mac to TV via the AirPlay. Open the Control Center on your iPhone and tap the Screen Mirroring icon. Then, scroll down to find the name of your TV. Before doing this, you also need to make sure that your smart TV is compatible with AirPlay-2. If it fits the requirement, you can then browse your iPhone video from TV.
How to adjust the resolution setting for screen share on Mac?
If you are sharing the screen on Mac with another smaller or bigger MacBook, the screen mirrored might look uncomfortable for you. To solve this, you can adjust the resolution, go to System Preferences, and click the Display button. Then, you can click the Scaled option and choose a suitable resolution from the list.
How to share files during screen share on Mac?
When using the Screen Sharing programs to see another Mac's screen, you can send the files on your Mac to that Mac. You can see the File Sharing option when you follow the guide above to turn on Screen Sharing on your Mac. After you enter the Sharing window in System Preference, you can tick the box beside File Sharing to enable it. Then, you can share files by dragging to the mirrored screen.
Conclusion
How to screen share on Mac becomes a simple issue from now on after you read this post. With the best ways above to share screens on Mac to browser both the other Mac or an iPhone, you can seamlessly across your Apple devices without trouble, and be able to share your work or collaborate with colleagues.

Phone Mirror can help you cast your phone screen to your computer for a better view. You can also record your iPhone/Android screen or take snapshots as you like while mirroring.
100% Secure. No Ads.