Photos are best to cherish the precious days. Multiple Samsung Galaxy users use their phones to take a lot of photos in their daily life. If you ever accidentally deleted some photos from Samsung Galaxy S8/S7/S6/S6 Edge/S5/S4/Note 4 device, or mistakenly formatted the photo storage, you'll need a Samsung Galaxy photo recovery to retrieve the deleted/lost photos.
Pay attention, once you deleted photos from your Samsung Galaxy, please don't take any new photo or transfer new documents to your phone to prevent your data from being overwritten. Before you find an easy approach to recover your deleted Samsung Galaxy photos, make sure that you will not do any update. And this article shows the best way for Samsung photo recovery.

FoneLab - Android Data Recovery is highly recommended here. This program can be the most effective way for you to recover deleted or lost photos from Samsung Galaxy. And Samsung Galaxy S8/S7/S6/S6 Edge/S5/S4/Note 4 and so on are all supported. It supports image format in .jpg, .png, .gif, .bmp, .webp, .tiff . The program is really good for any Android data rescue from internal memory or SD card. In addition to photos, Android Data Recovery enables you to recover deleted contacts, SMS text messages, videos, WhatsApp chats and more. Besides Samsung Galaxy, the software also supports other Android brands, like Sony, Xperia, LG, HUAWEI, HTC, etc.
Step 1Connect Samsung to computer
Download, install and launch Android Data Recovery on your PC or Mac. Connect Samsung Galaxy phone to computer via a USB cable.
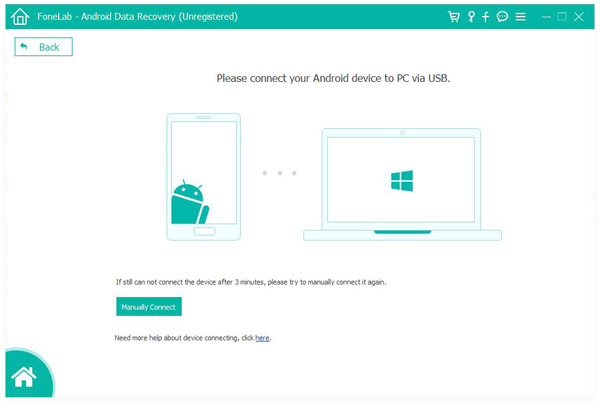
Step 2Allow USB Debugging
Allow USB debugging. Be sure that you've allowed USB debugging on your Samsung phone so that the device can be detected by the Android Photo Recovery.
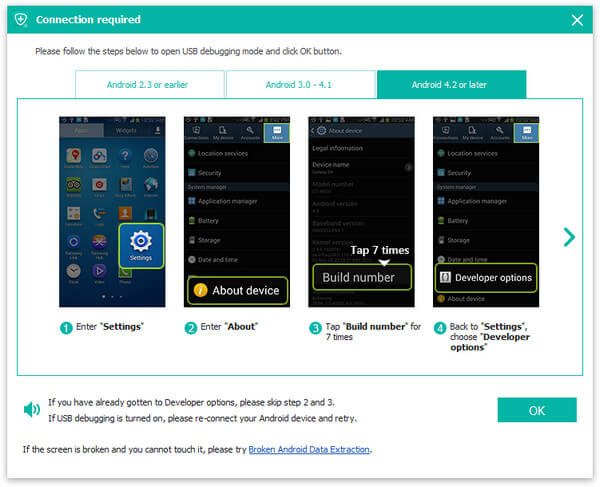
For Android phone running 2.3 or former version: Go to "Settings" > "Applications" > "Development" > "USB debugging".
For Android phone running 3.0 - 4.1 version: Navigate to "Settings" > "Developer options" > "USB debugging".
For Android phone running 4.2 or later version, move to "Settings" > "About Phone" > Tap "Build number" for 7 times until you geta message showing "You are under developer mode". Go back to "Settings" > Click "Developer options" >Allow "USB debugging".
Step 3Choose photo type for Samsung recovery
After the device connection, an interface will show to let you select file type for recovery. To recover deleted photos from Samsung Galaxy, select Gallery option. Click the "Next" button at the button-right corner to move on.
Notes: Gallery stores photos that are captured and stored on your Samsung Galaxy phone, transferred from computer or Bluetooth, and screenshots you've made while Picture Library saves the cache images from apps and so on.
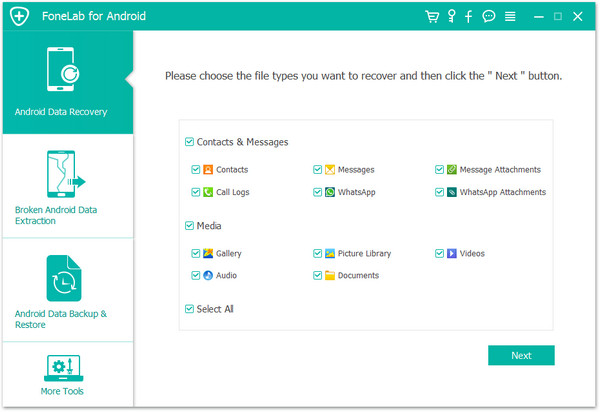
Step 4Allow Android Data Recovery to scan data
Your Samsung phone should show you a dialogue requiring whether to give the privilege to Android Photo Recovery or not. Press Allow/Grant/Authorize button. Then Android Data Recovery will manage to access your Samsung Galaxy photos.
Step 5Preview and recover Samsung Galaxy photos
Android Data Recovery will soon scan your Samsung Galaxy data. Quickly, you can see all your selected files will be classified in order. You can click Gallery and you can view the photo items in the main interface, including the deleted ones marked in red as well as existing ones marked in black. For registered version, you can view any specific photo in full size when you double click it. In addition, you are able to toggle on Only display the deleted item(s) button to locate all the deleted Samsung Galaxy photos. Choose the ones and click the Recover button for Samsung Galaxy photo recovery. Photos will be saved in the format of JPG or PNG.
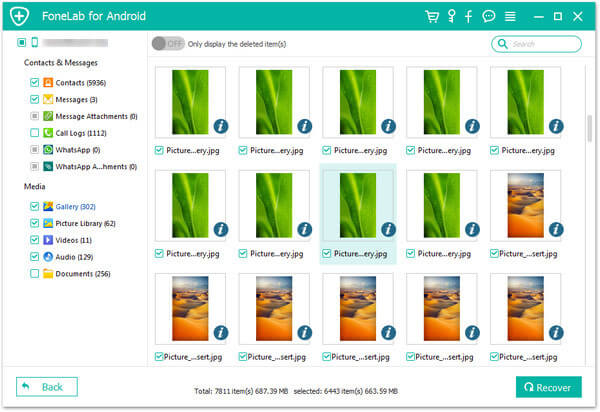
It is still important to make something to prevent your Samsung Galaxy photos from being deleted. And making a photo backup is good way. Please do back up with Samsung Galaxy device regularly. Therefore, you don't need to worry about losing photos from the device. If your Samsung photos get lost/deleted, you can restore your deleted Samsung photos back from the previous backup.
You can also choose the third party software for Samsung Galaxy backup, and FoneLab we referred above can do a great job for you. It provides the feature, Android Data Backup & Restore, to allow you to back up your Samsung Galaxy phone easily. And you can restore data from the backup you've made later in future.
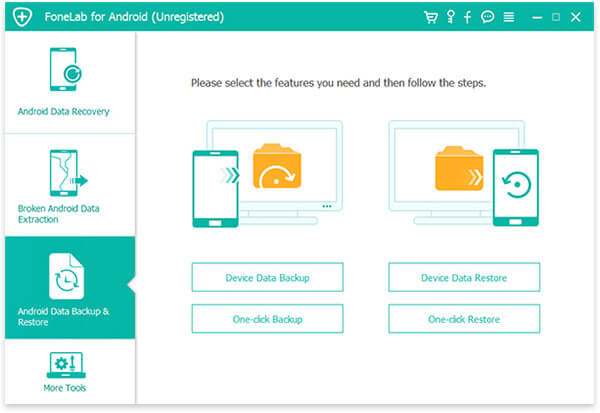
For the files including photos, contacts, SMS text messages, call logs and so on, you could save them to your computer via the official backup App offered by Samsung like Samsung Smart Switch or Samsung Kies. The Smart Switch is free for you to back up the important Samsung Galaxy data to the external SD card. And Samsung Kies enables you to back up and restore data from your Samsung.
Also, you are able to backup Samsung Galaxy data with cloud storage service. If you are outdoors and couldn't get a PC, you can use Dropbox for backup and share and save from Android to Google Drive or to OneDrive.
Can the tips above help for Samsung Galaxy photo recovery? If you come across any problem, or have any new idea about this post, please simply leave us a comment below.