The Restrictions feature in iOS device, also known as Parental Controls, enables you to control which features, apps, and content your kids or other people can or can't access on your own iPhone/iPad or your kid's iPhone/iPad. Some iPad users may find that they cannot find iPad Restrictions when updating to iOS 18/17. It's because that after updating to iOS 18/17, there is a new section in the Settings app, which is titled Screen Time. It's an upgrade to the Restrictions feature in iOS 11 and earlier, and enables Apple users to get a better handle on how you use and spend time on iPhone or iPad. Whether you are using an iPhone or iPad running iOS 11 or earlier or iOS 12 or later, read this guide to learn how to set parental controls on iPhone/iPad in order to protect your kid from adult content, or protect your device from a mess after giving it to your kids to play with.
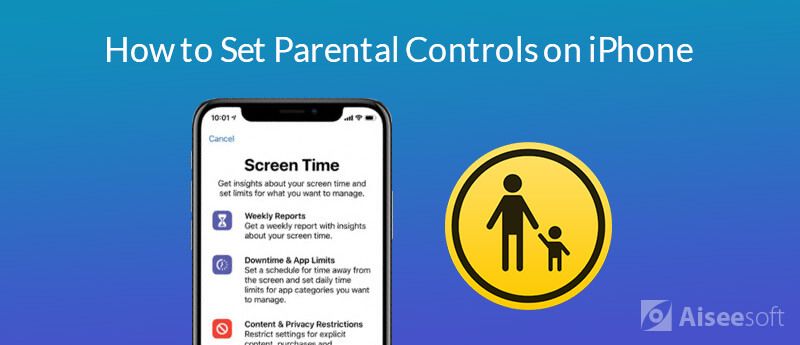
There are four sections in the Screen Time feature, here we will introduce one by one.
The Downtime feature allows you to set a schedule for time away from the screen. During Downtime, only apps that you choose to allow and phone calls will be available.
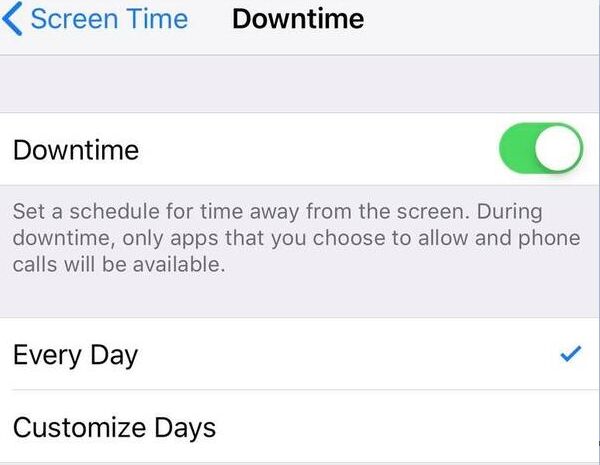
On the App Limits page, you can set how long your kid can use different kinds of apps. For example, you can limit games to 2 hours one day. Just follow the steps below.
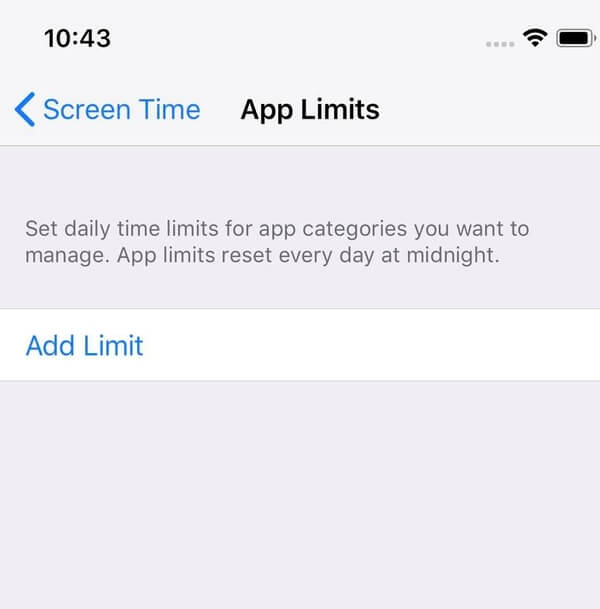
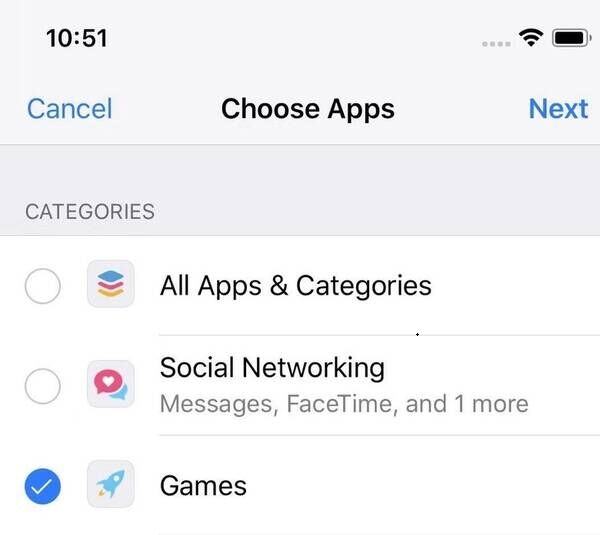
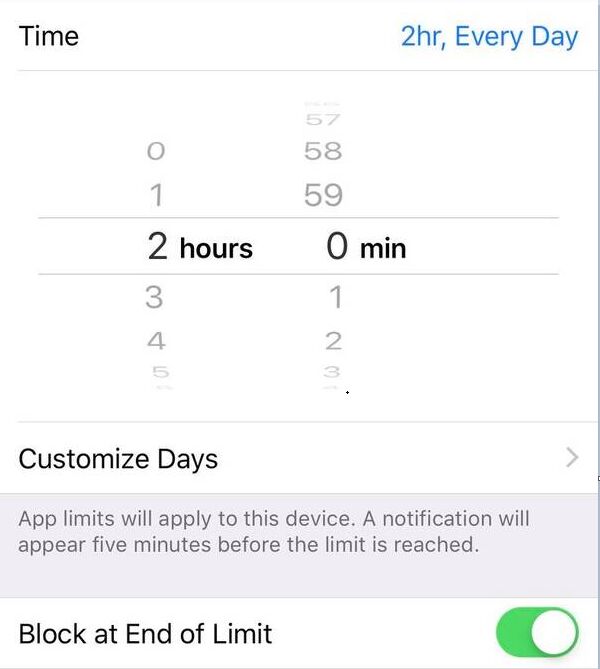
You can set always allowed apps you allow your child to use during downtime.
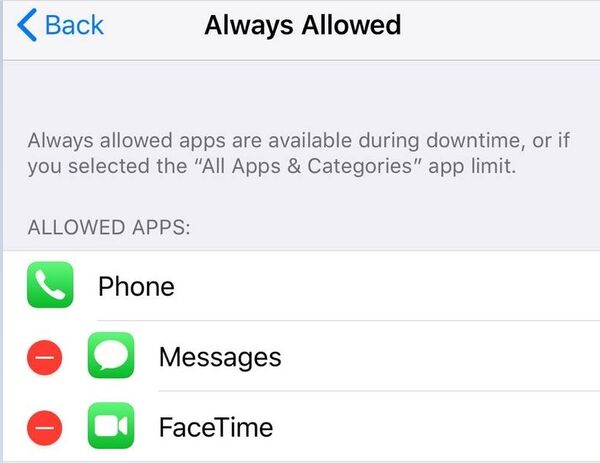
This section is similar to the Restrictions feature in iOS 11 and earlier. Check what you can make control in this part.
You can prevent your child from installing/deleting apps, in-app purchases by changing the settings as Don't Allow. In case your child make in-app purchase without letting you know, you can enable Always Require password for any additional purchase.
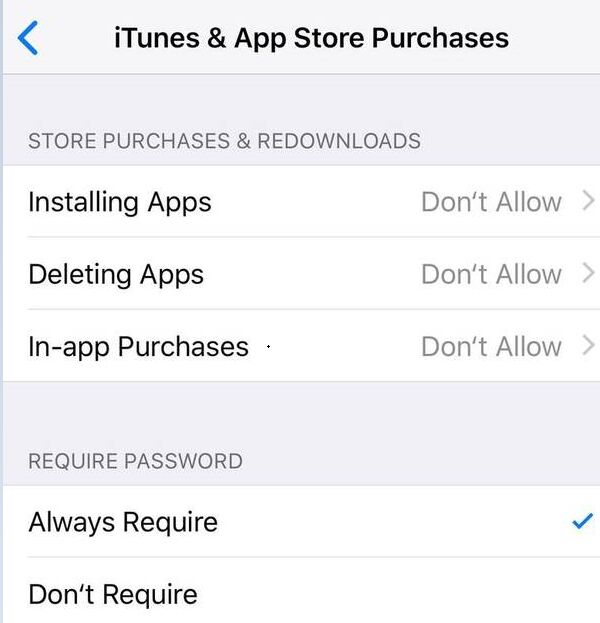
You can also restrict the use of built-in iPhone/iPad apps or features. If you turn off an app or feature, it won't be deleted from your device, it'll be temporarily hidden from your Home screen.
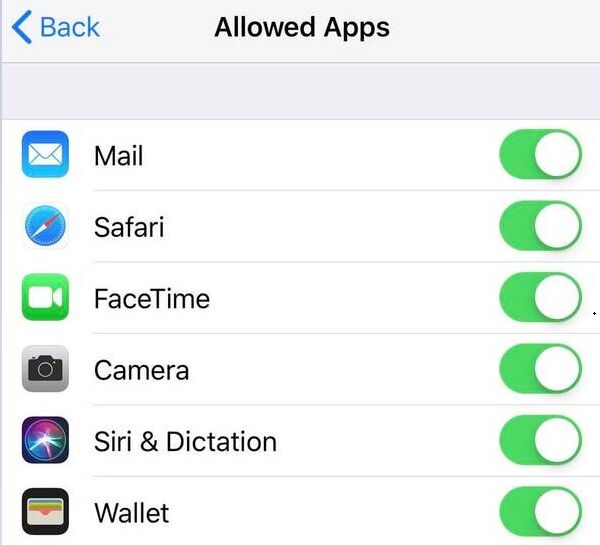
This section allows you to set parental controls on explicit content and movies or TV shows with specific ratings that you don't want your child to access to. Check how to do with detailed guide below.
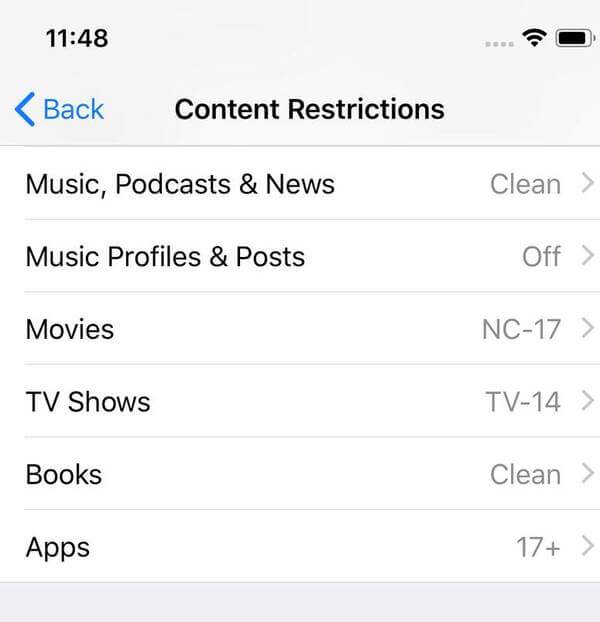
You can also restrict web content to limit access to adult content, restrict Siri web search and Game Center features if you think it's necessary.
You can also define whether you allow your child to make changes to your privacy settings like Locations Services, Contacts, Calendars, Share My Location, Bluetooth Sharing and more.
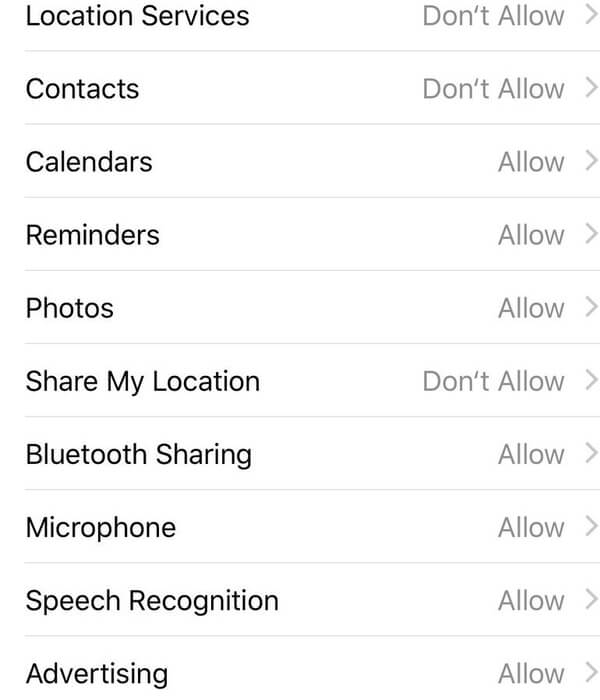
You can also allow Passcode changes, Account changes, Cellular Data Changes, and more according to your need.
If you are using iPhone or iPad with iOS 11 or earlier, the steps to set up parental controls will be easier.
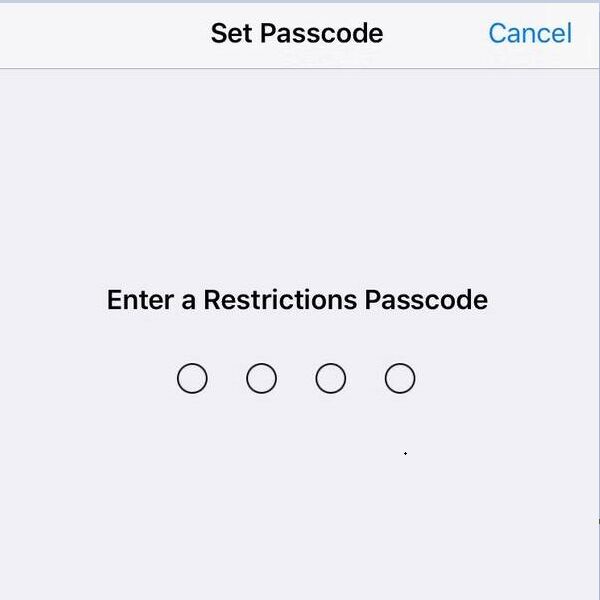
If your kids still mistakenly deleted some important data like photos, videos, messages, etc. in your iPhone or iPad even though you have set up parental controls, you need a professional iPhone data recovery software to find back the lost data. Here we recommend you to use FoneLab - iPhone Data Recovery.

Downloads
Aiseesoft FoneLab – iPhone Data Recovery
100% Secure. No Ads.
100% Secure. No Ads.
Whether you are using iPhone or iPad with iOS 11 or earlier, iOS 12 or later, you can easily know how to set up parental controls on your device after reading this guide. We have also shared a useful iPhone data recovery tool if you have lost important data even if you have set restrictions on your iPhone.
Parental Control on iPhone
Set Parental Controls on iPhone Turn Off Parental Controls on iPhone Forgot Parental Control Password iPhone
The best iPhone data recovery software ever, allowing users to safely recover lost iPhone/iPad/iPod data from iOS device, iTunes/iCloud backup.
100% Secure. No Ads.
100% Secure. No Ads.