You often need to share your real-time locations with family members, friends, and others. In fact, it's quite easy to access your location services information. Location sharing is a very versatile and useful feature in iOS. iPhone can use Wi-Fi, cellular, Bluetooth, and GPS to determine your current location.
This post tells 3 useful methods to check exactly where you are and share location on iPhone precisely, even while you are on the move. Just keep reading to learn more about location services and location sharing.
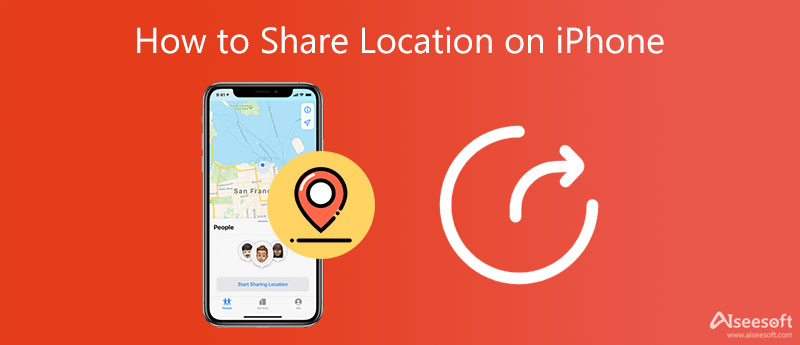
When you need to send your location to someone on an iPhone, you have many options to do so. For instance, you can easily check and share your precise address through Maps, Find My, Facebook Messenger, WhatsApp, and other GPS-reliant apps. First, we like to show you how to share location on your iPhone using Find My.
Before you use the Find My app to send location information, you should ensure that it has permission to use your location. You can open the Settings app, choose Privacy, and then go to Location Services to check that. Make sure the Location Services is enabled.
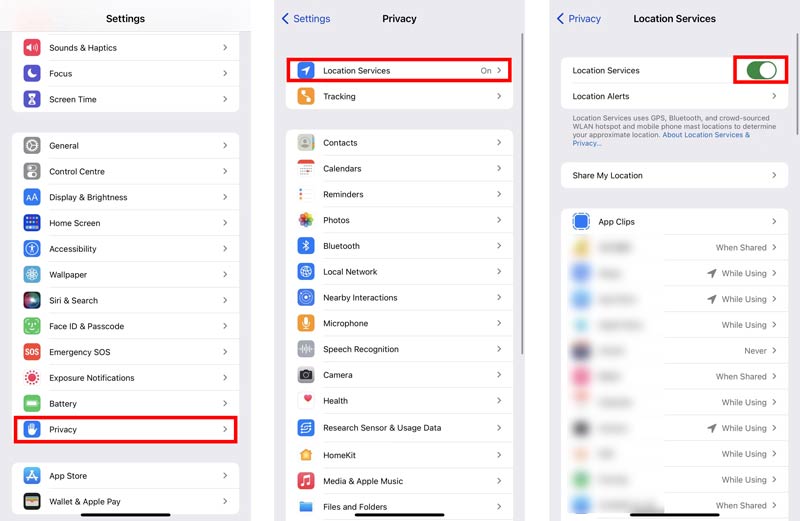
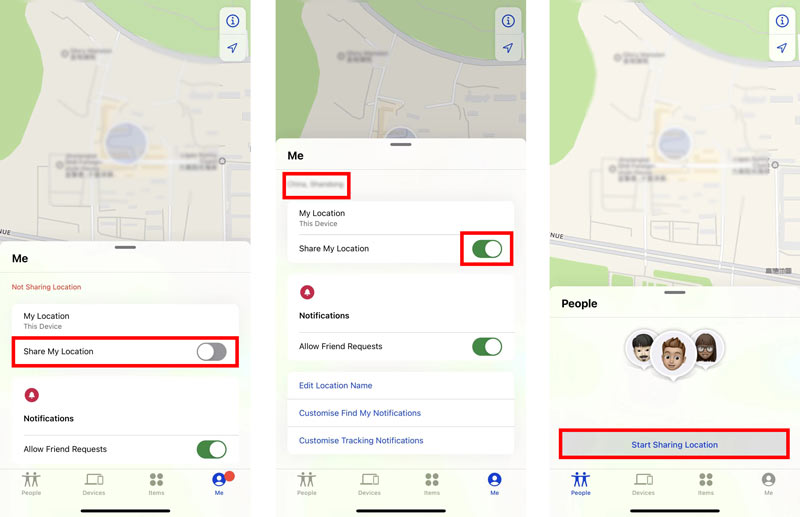
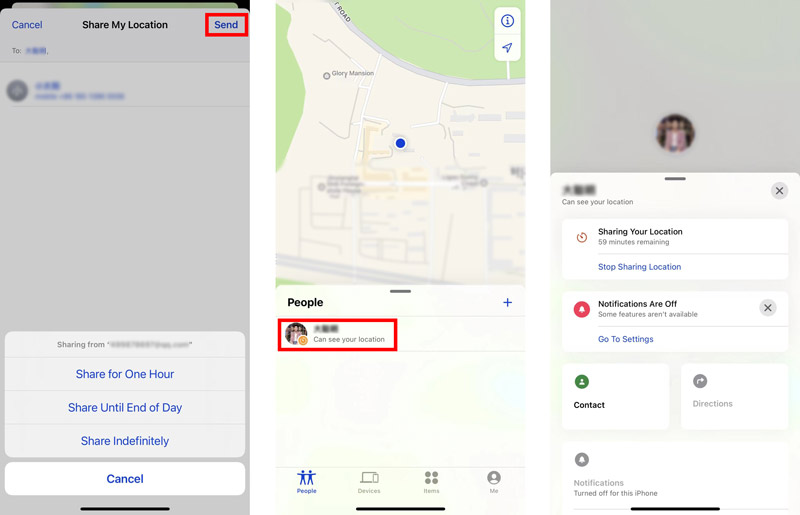
With Family Sharing, you can also share your current location with members of your Family Sharing group. After you send locations, they can see the location information in the Find My app.
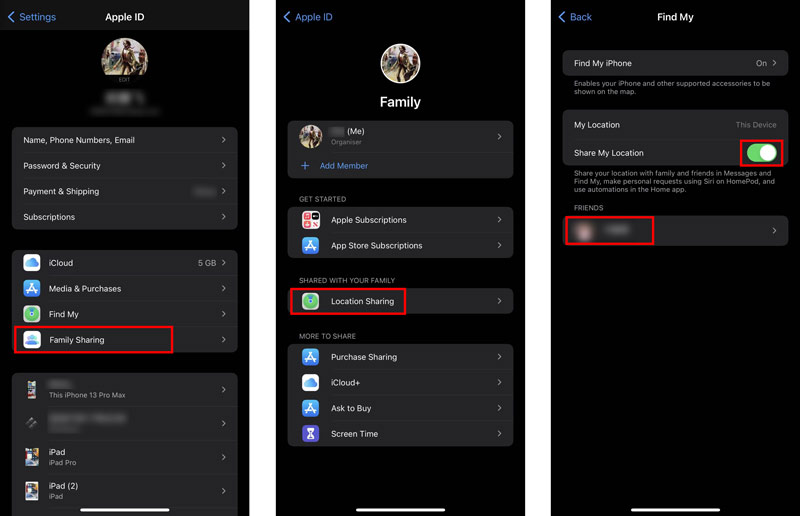
Apple Maps also enables you to share your location with ease. It comes with iOS and is pre-installed on your iPhone. You can open it and follow the steps below to send location on an iPhone.
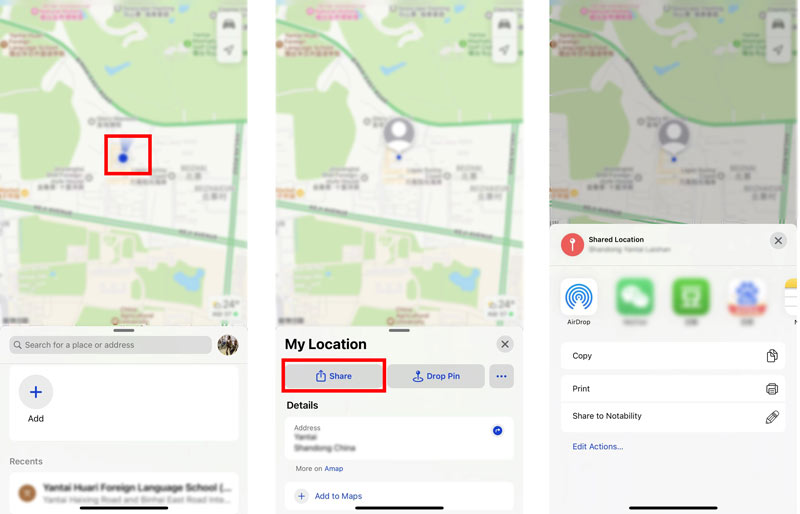
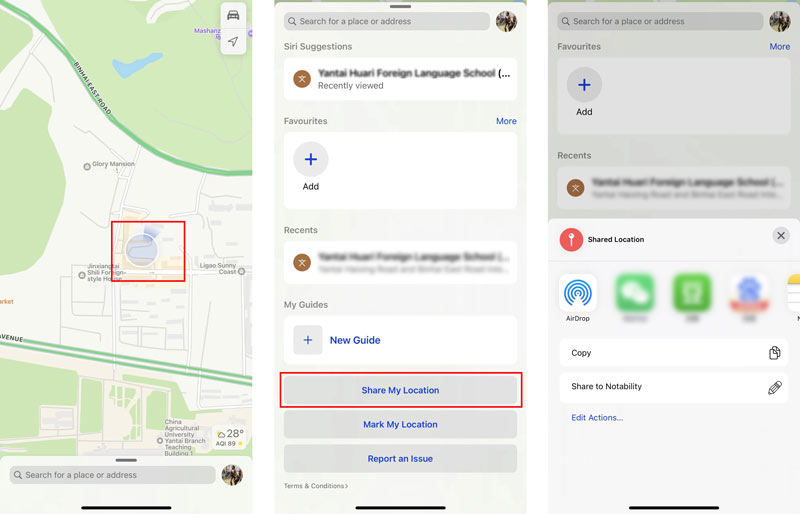
As mentioned above, many social apps like WhatsApp and Facebook Messenger allow you to easily share locations. This part will guide you to share location on WhatsApp.
Note that, for the first time you use the app, you will get a notification asking for permission to access location services on your iPhone. You should permit WhatsApp to use your location information.

Downloads
AnyCoord - Change iPhone Location
100% Secure. No Ads.
100% Secure. No Ads.
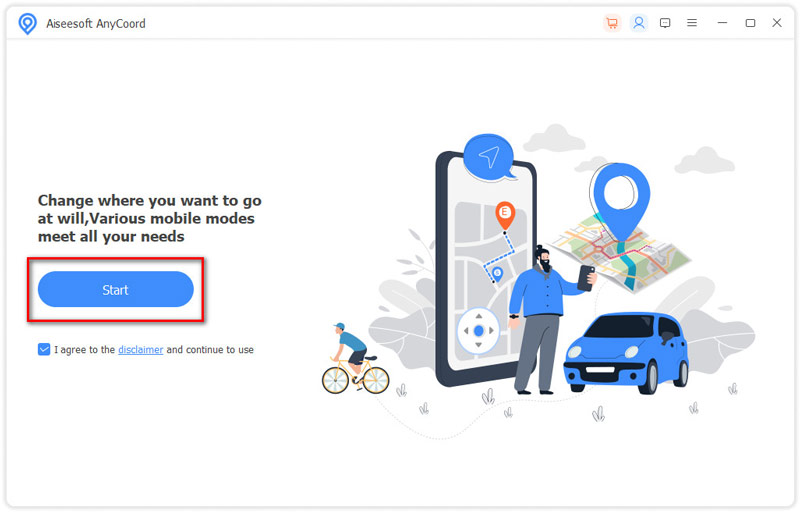
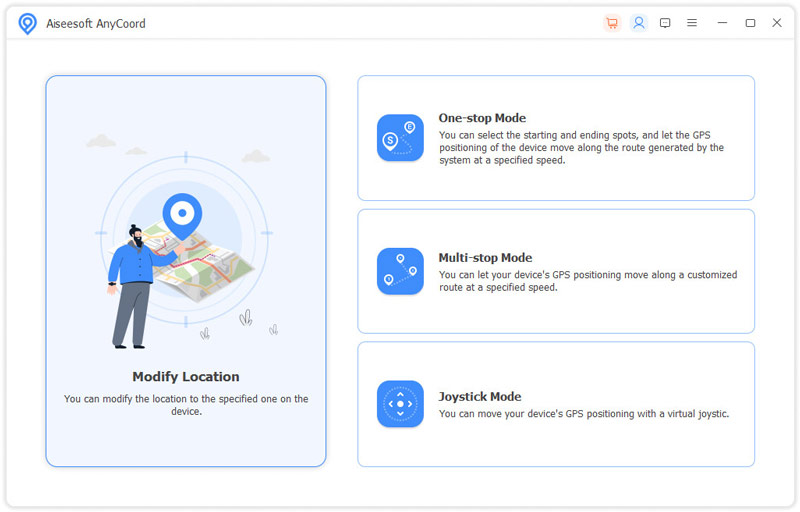
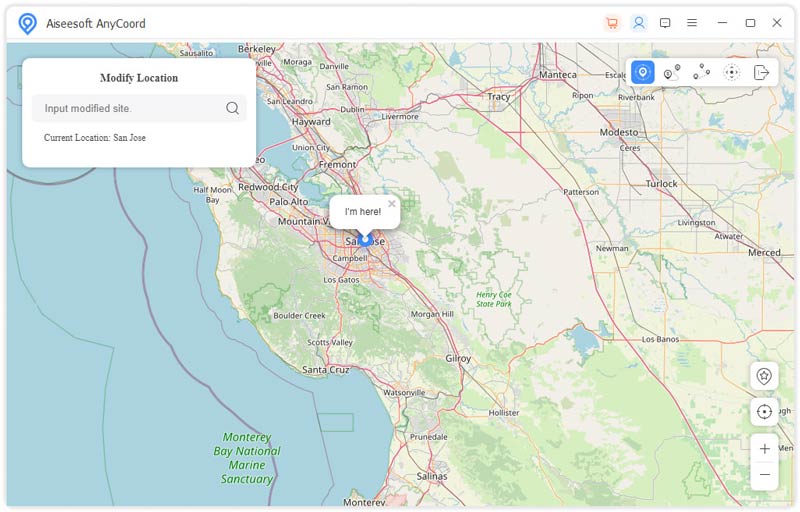
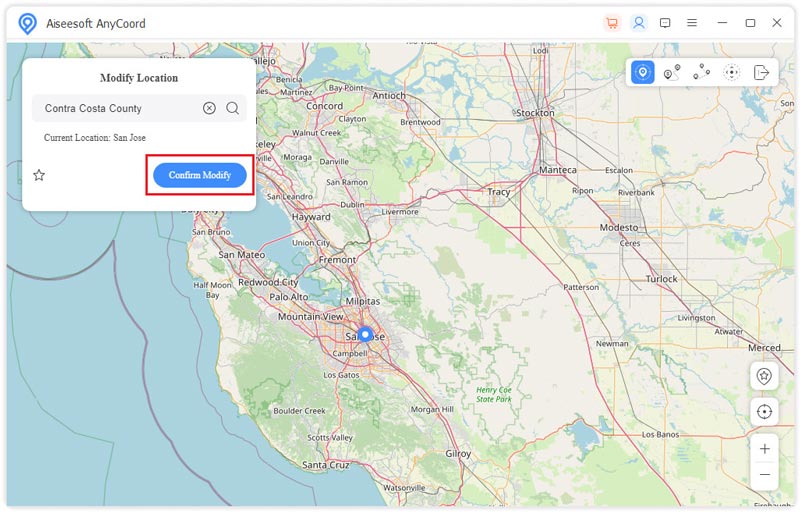
Question 1. How to turn off location services for a specific app on iPhone?
When you want to disable location services for specific apps, you can open the Settings app, tap the Privacy option, and then choose Location Services. When you enter the main Location Services interface, you can scroll down to the app you want to prevent it from using your location services. Tap on it and then set Never.
Question 2. Can I share my location with Messages?
Yes. You can directly send your location to others with the Messages app. While having a conversation, you can tap on your contact on the top screen, and then tap on the Send My Current Location or Share My Location. After you permit the app to access your location, your real-time location will be sent as a new message.
Question 3. Why the Share My Location button is greyed out on my iPhone?
If the app doesn't have permission to share your location, the Share My Location button may be greyed out. There are also many other reasons that will cause the button can't be tapped. You should turn Location Services on, update iOS to the latest version, and restart your iPhone to fix the issue.
Question 4. How can I share my location on my iPhone using Google Maps?
You can free install the Google Maps app on your iPhone from App Store. Open it and allow Google Maps to use your location. A blue dot will appear on the map to show your current location. Tap your profile on the top, and then use the Location sharing feature to share your location with ease.
Conclusion
Location sharing is quite a common need while using an iPhone. You can use the 3 methods above to easily share your location on iPhone with others. Moreover, you are introduced to a great iPhone location changer to change your GPS location.

Aiseesoft AnyCoord can help you hide, fake, or change your GPS location to any other place with ease. You can even plan a moving route if needed.
100% Secure. No Ads.
100% Secure. No Ads.