When you install a new app on your iPhone and enter it, a dialog may pop up asking whether this app can use your current location. Thanks to GPS, your iPhone now is a mobile navigation system. It's every convenient to identify your current location. Many apps rely on GPS and use the location data to function properly.
However, for different reasons, you want to reset the location on iPhone. For instance, sometimes your GPS is not functioning properly. Or you don't want to allow some apps to use information of your current location any more. Then how to reset location on iPhone?

As long as you turn on the Location Services and give the permission, some apps like Maps and Weather will use information of your current location and grant them the permission to in the privacy settings. Actually, you are tracked by many apps while the daily usage of your iPhone. Surely you want to turn off some apps and only keep the necessary ones. This part will show you how to reset location on iPhone and remove all the permissions that apps use to keep track of your current location.

After you perform the location settings reset on iPhone, apps won't be able to use your current location information. With the method above, you can easily reset your iPhone location. But as we mentioned above, in most cases, you only want to turn off the location service for some specific apps, what should you do?
You are given 4 options to control the location service for each app, Never, Ask Next Time, While Using the App and Always.

If you choose Always, this app will be allowed to access your location even when the app is in the background. The app will be prevented to get your location information when you choose Never. In fact, in most cases, you will select While Using the App. It will allow app to identify your current location only when the app or one of its features is visible on screen. Here you can pick one choice according to your need.
The truth is, as long as you give the location services permissions for some apps, they will always track you, even you turn their location services off. When you reset location on iPhone, some built-in apps won't be allowed to get your current location. But some third-party apps still do. In the following part, we will show you a better way to reset location settings on iPhone.
Here we strongly recommend Aiseesoft iPhone Cleaner to help you reset the location settings on iPhone thoroughly. It is specially designed to protect your privacy.

Downloads
Aiseesoft iPhone Cleaner - Erase All Content & Settings Safely
100% Secure. No Ads.
100% Secure. No Ads.
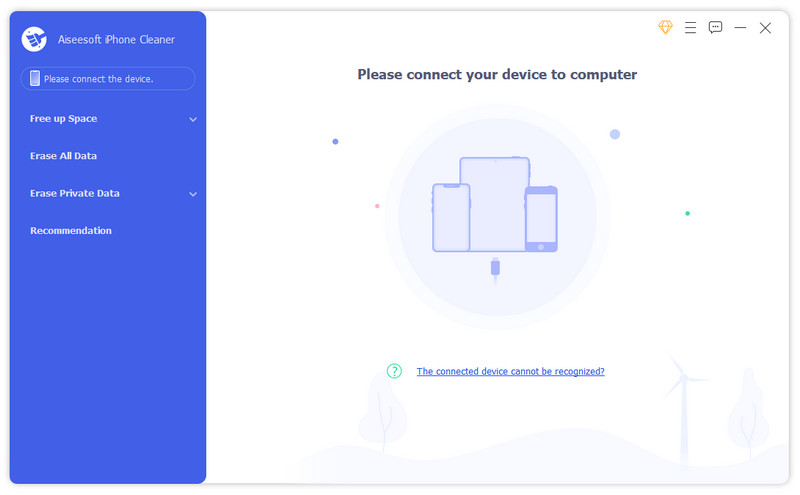
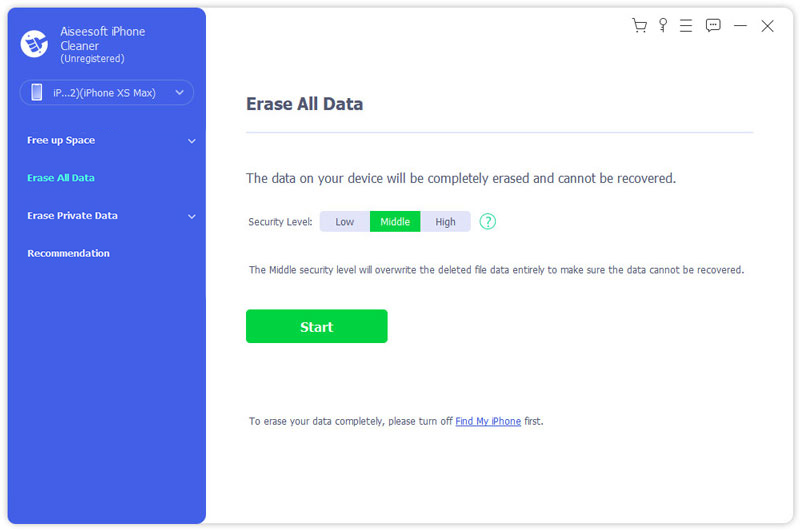
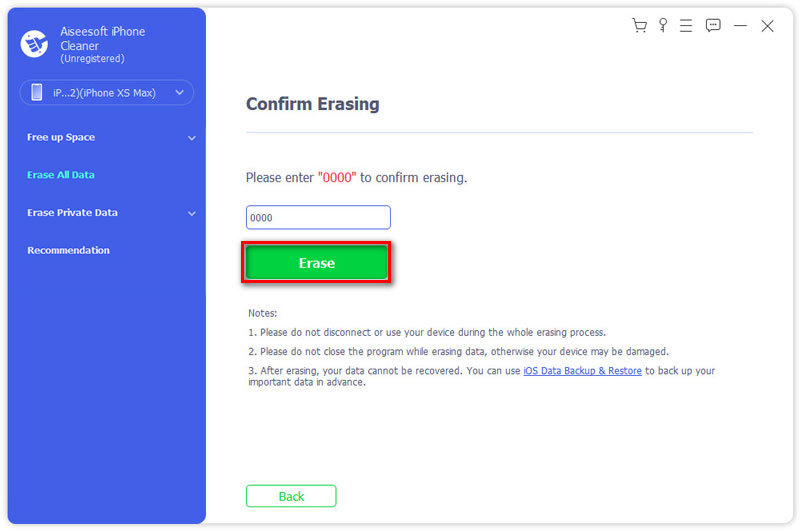
1. Why is my location wrong on my iPhone?
You can first head to Settings > Privacy > Location Services to see if Location Services is turned on. Then scroll and find Maps. Make sure it is set to While Using the App or Widgets.
2. How can you track an iPhone location?
If you want to help your family member to track their missing device, you can go to Settings > Privacy and turn on Location Services. Then go to Settings > [your name] > Find My > Find My iPhone. Turn on Find My iPhone, Find My network, and Send Last Location.
3. Can you fake your location on iPhone?
It is not that easy to fake the location of an iPhone simply using an app like Android phone. The best solution is to use related software on your computer. You can give iTools or Dr. Fone a try.
We mainly talked about how to reset location on iPhone in this page. We tell you detailed steps to manage and reset location service settings on your iOS devices. If you still have any questions, don't hesitate to leave us a message.
Maps & Locations
1. Apple Maps Not Working 2. How to Reset Location on iPhone 3. Delete Google Location History 4. Turn Off Location Services on iPhone 5. Screenshot Google Maps 6. Clear Google Maps History
iPhone Cleaner can clean up useless data on your device selectively. You can also use it to wipe your private data and keep your iPhone/iPad/iPod Touch fast and safe.
100% Secure. No Ads.
100% Secure. No Ads.