Apple's FaceTime allows you to make video or audio calls and keep in touch with others who also have an Apple device. Since iOS 18/17, Apple has brought several enhancements to the FaceTime app. A new screen-sharing feature, SharePlay, allows you to share screens on FaceTime easily. This post will guide you through sharing your screen in a FaceTime call on an iPhone, iPad, and Mac.
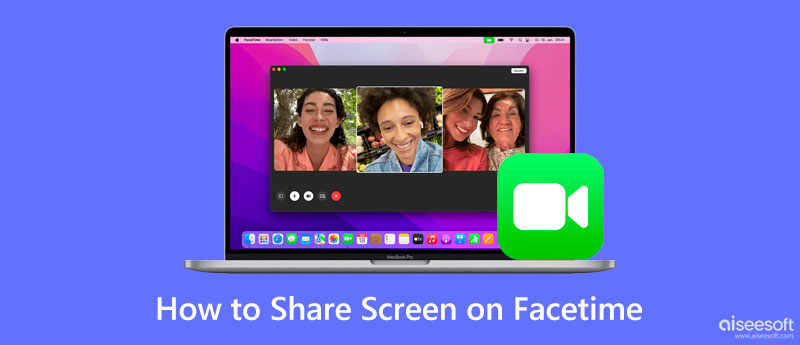
With the FaceTime screen-sharing feature, you can easily share your screen with others on a call. You can follow the steps below to share your screen on FaceTime as an iPhone or iPad user. Here you should ensure you are using iOS 18/17 or a later version.
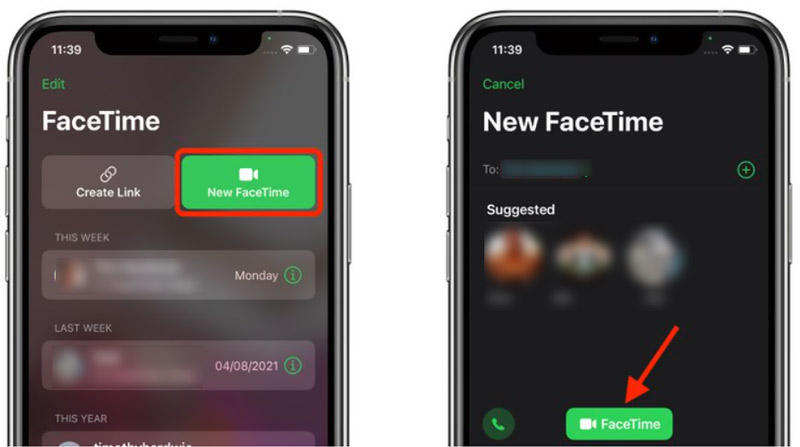
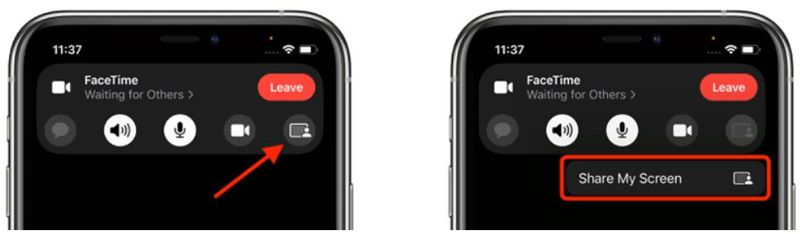
FaceTime allows you to swipe away the active caller's face for more screen space. You can choose only to leave their name below the top-left icon. Here you can tap the right alongside buttons to send messages, love what is shared, and share it with others.
If you are making or receiving a FaceTime call from a Mac, you can also share your screen when you want. If your Mac is updated to macOS Sequoia or a later version, you can take the following guide to share your screen on FaceTime.
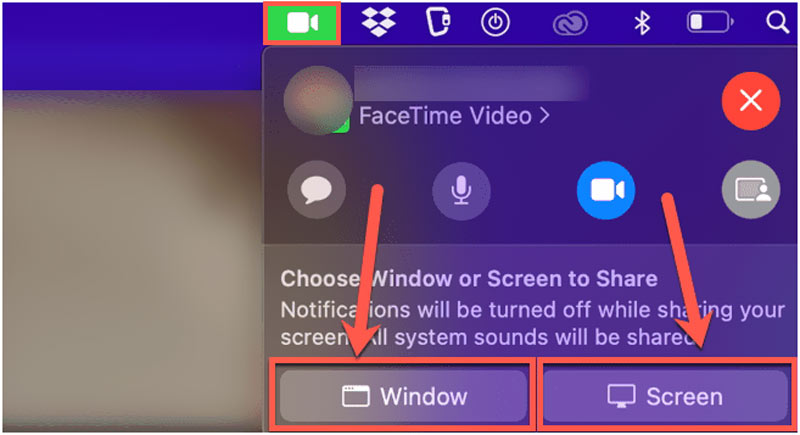
To stop screen sharing on FaceTime, you should click the FaceTime icon in the menu bar and then click on the Screen Share icon again.
When you need to capture a shared FaceTime screen or a FaceTime call, you can rely on a professional FaceTime recorder, Phone Mirror. It can help you mirror your iPhone FaceTime screen to a computer and then record the FaceTime call with high quality.

Downloads
Phone Mirror - Record FaceTime Shared Screen
100% Secure. No Ads.
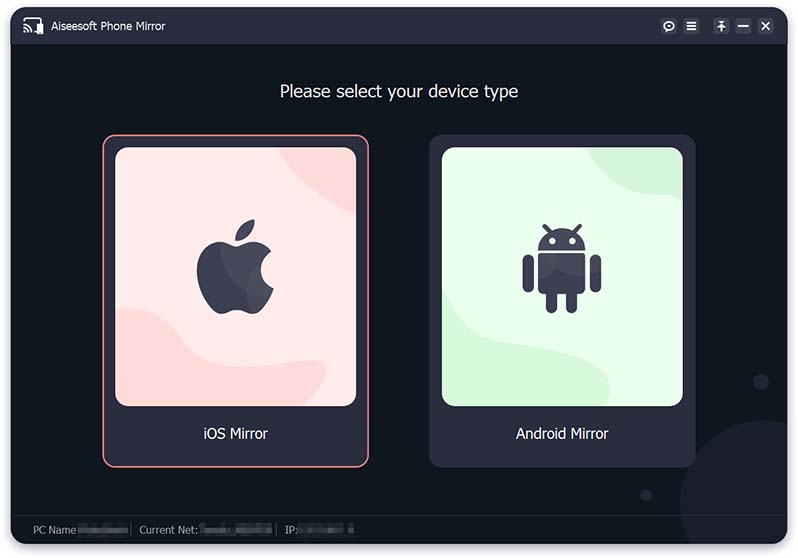
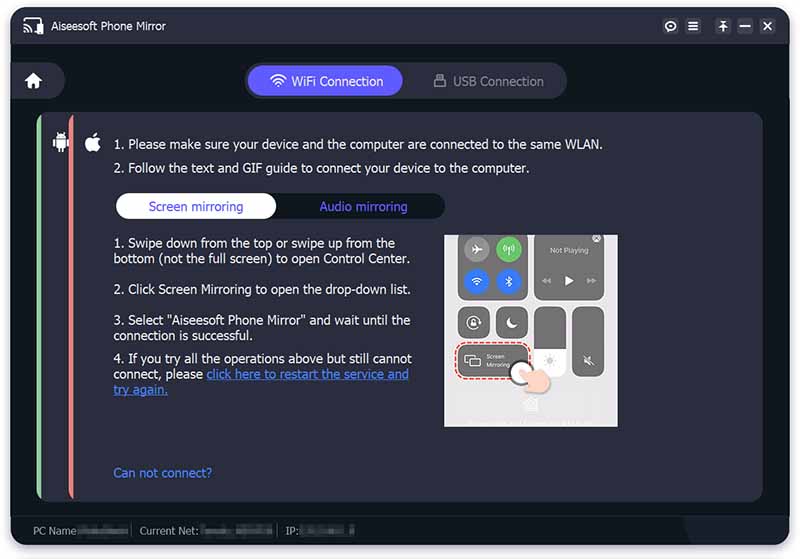
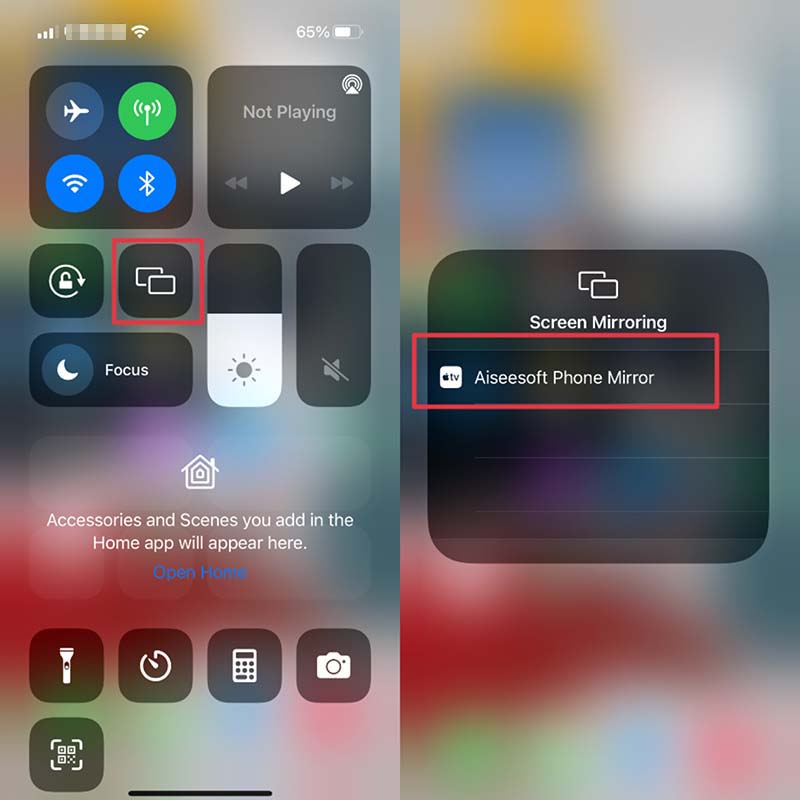
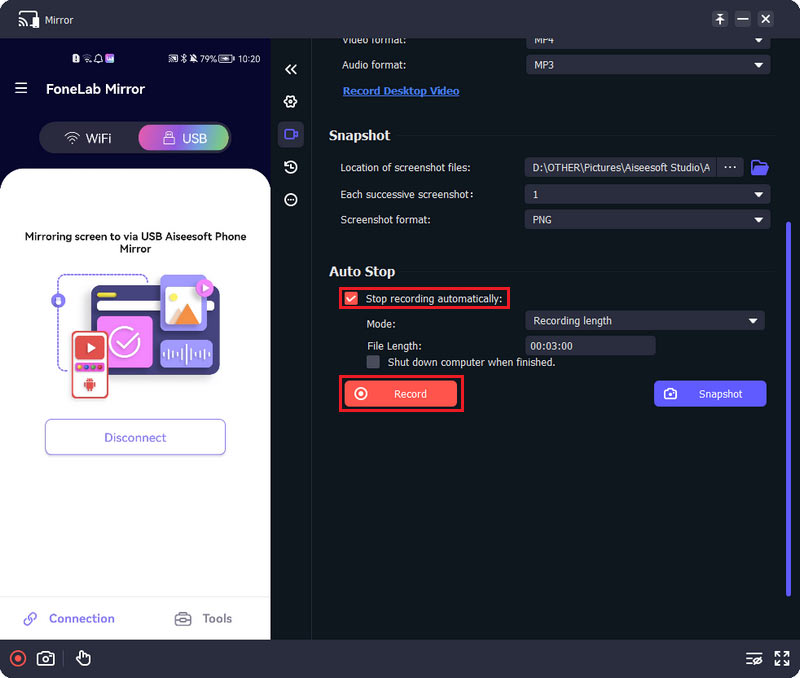
How to enable FaceTime SharePlay?
The SharePlay feature in FaceTime is enabled by default. While for different reasons, you may mistakenly disable it. You can open the Settings app, scroll down to choose the FaceTime option, and turn on or turn off the SharePlay feature according to your need.
How do you turn off FaceTime on a Mac?
As a Mac user, when you want to disable FaceTime, you can open the FaceTime app, click the top FaceTime menu, and then choose the Preferences option from its dropdown. In the pop-up Preferences window, you can click the Settings tab and then untick the Enable this account checkbox.
Where to check my FaceTime history on a Mac?
To check all your dialed and received FaceTime calls on a Mac, you can open the FaceTime app and then click the Recent tab in the bottom-right corner. To view additional details, you can click the blue arrow on the right side of the related FaceTime call. Click here to learn how to clear Facetime history on Mac.
Conclusion
The screen sharing feature, SharePlay in FaceTime, allows you to stream online content, watch movies, and listen to music together. This post tells how to share your screen using the FaceTime app on an iPhone, iPad, or Mac. When you want to share the screen on FaceTime with others, you can follow the related guide. For more questions about how to share the screen on FaceTime, you can leave us a message.

Phone Mirror can help you cast your phone screen to your computer for a better view. You can also record your iPhone/Android screen or take snapshots as you like while mirroring.
100% Secure. No Ads.