Large video files are slow to upload and download. Plus, social networks usually have limitations on video file size. Facebook, for example, allows users to share a video up to 1.75 GB; while Instagram only permits to upload a video no more than 15 MB. So, you have to shrink video file size before sharing with your friends. It is easy said than done. In this tutorial, we are going to share multiple ways to shrink video file size on Windows and Mac. If you have no idea about how to reduce video file size, you will find our guides helpful and useful.
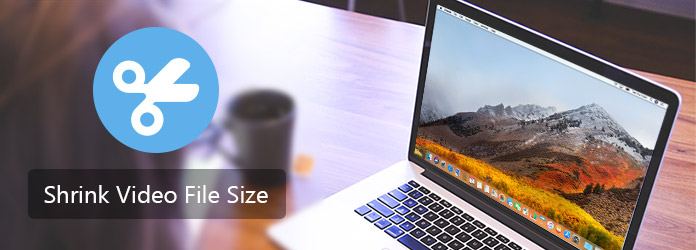
Shrink Video File Size
Aiseesoft Video Editor is the best way to shrink video file size on Mac, because it has a lot of benefits.
1. Reduce video file size by changing resolution, bit rate and frame rate.
2. Cut off unnecessary clips from original video file.
3. Keep original quality during video editing.
4. Offer extensive video editing tools, like crop, rotate, video effects, watermark and text.
5. Use advanced algorithm to optimize and enhance video quality.
6. Support all video and audio formats, including HD and 4K videos.
7. Create videos for portable devices and social media.
8. Available to both Windows and Mac OS
In short, it is the easiest way to reduce a video file size on Mac computer.
Step 1 Import the video to the video editor
Download and install Aiseesoft Video Editor for Mac on your computer and start it. Select Basic Clip from the home interface to open the shrinking video file size window. Click Add File to import the video to shrink into the video editor.
Step 2 Reduce video file size
Select "Remain selected part" option at bottom and then move the sliders to the starting and ending points on the timeline. The part between two points will be left and other parts will be removed.
Step 3 Change settings to reduce file size
Open the profile settings window by clicking the "Settings" button. Here you can change resolution and other parameters to shrink the video file size. Finally, click the "Save" button to complete the process.
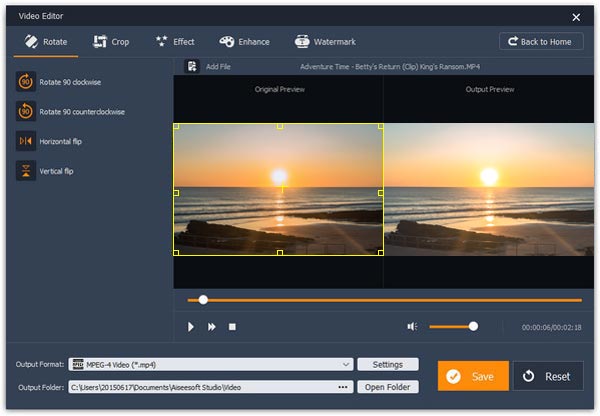
VLC Media Player is an open-source project. It is popular due to support a wider range of media formats and a number of video editing features, such as shrink video file size.
Step 1 Run your VLC and go to "Media" > "Convert/Save" to open the popup dialog. Go to the "File" tab and click "Add" button to load the video file you want to shrink. Then press the downward icon next to the "Convert/Save" button and select "Convert" to continue.
Step 2 On the convert settings dialog, pick a folder in "Destination" section. Then click the "Create a new profile" button next to the Profile dropdown menu to open the settings dialog. Give the new profile a name, then press the "Encapsulation" tab to select a proper video format, such as FLV. Go to Video codec and Audio codec tabs, and lower the video and audio bitrate.
Step 3 When it is done, click "Save" button to confirm the settings and then hit "Start" button on profile settings dialog to start reducing video file size.
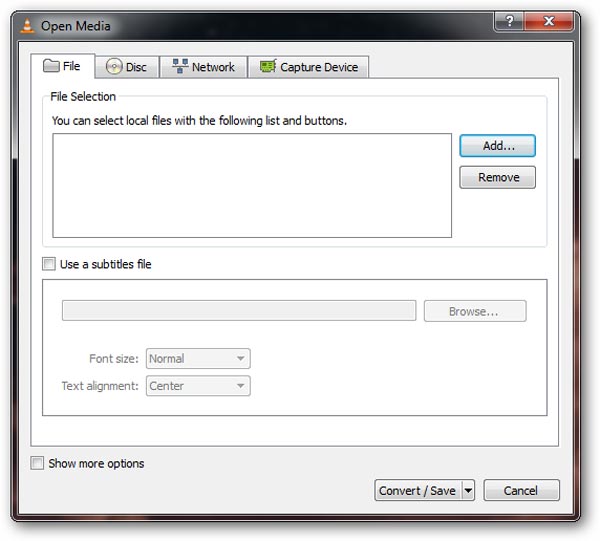
Another way to shrink video file size is the online video editor. It makes sense that people prefer to online tools when considering how convenient they are. To show you how to reduce a video file size online, we use Video Smaller as the example.
Step 1 Put www.videosmaller.com in the address bar of any browser and press the Enter key to open the online video editor.
Step 2 Click the "Browse" button to upload the video file you want to make smaller. Then you can decide to reduce the video width or not by selecting a proper option from the dropdown menu.
Step 3 Press the "Upload Video" button and wait for the process to complete. Finally, click "Download File" to get the smaller video file.
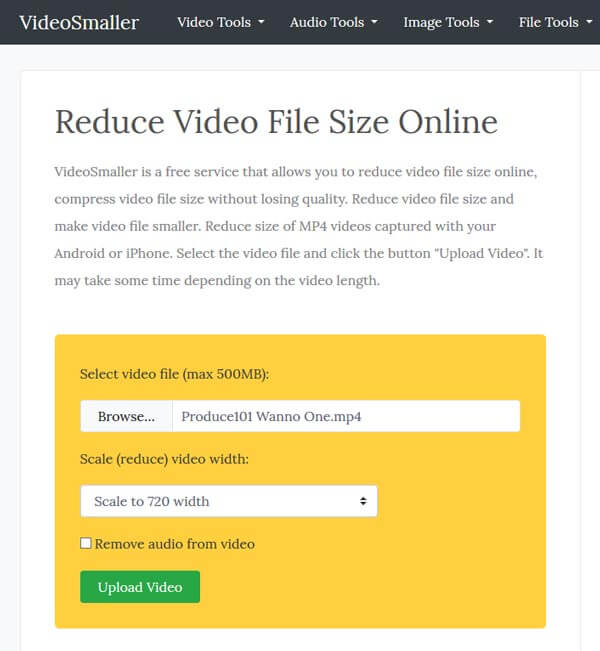
To shrink video file size on mobile phone, all you need to do is to follow the guides below.
Step 1 Open the video on iMovie for iOS and put it in the timeline. Or you can capture a video with the built-in camera.
Step 2 To trim the video clip, move the trim handle in the front of the video to right until reach the desired point, drag the yellow trim handle at the end of the video to left to remove the unwanted part.
Step 3 After shorten the video clip, tap the "Share" icon, select a lower resolution to reduce the video file size further and then save the smaller video file to your Camera Roll or share it to social media.
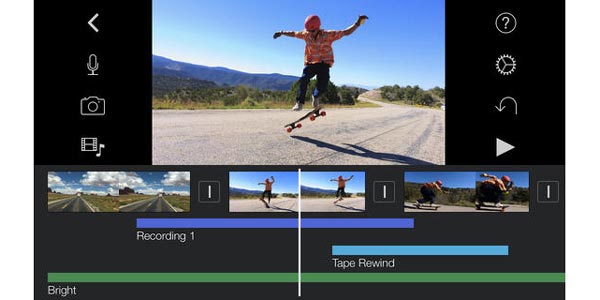
Step 1 Launch Video Compress app from your home screen. You can download it from Play Store for free. If it is the first time to open it, you have to permit it to access your photo gallery. Then select the video to shrink from your gallery.
Step 2 Tap on the "Compress" icon at bottom of the screen to reduce video file size first. Then touch the "Settings" icon and select a video duration to further shorten the video clip.
Step 3 Finally, you can decide to save the compressed video to your phone by tapping the "Save" icon, or share it to social networks by pressing the "Share" icon.
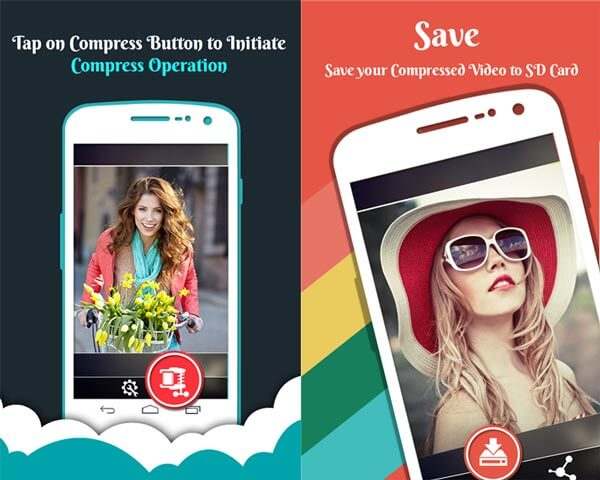
There are many reasons why people need to shrink video file size. Before posting to social networks, you should follow the file size limitations and reduce your video size. Moreover, if you want to watch videos on smartphone, you have to reduce video file size first since smartphone has limited internal space. Anyway, we have shared the best methods to make your video file size smaller on Windows, Mac, online, Android and iPhone. You can pick an appropriate way and follow the guides above to get what you want easily. If you are searching for the easiest way to shrink a video file, Aiseesoft Video Editor could meet your demands.