Slowing down a video is a popular technique to create amazing effects for your videos, especially for jumping, smiling, running in the grassland, etc. You can apply this effect to any video to show the scene in detail and make it more dramatic. Although almost all mobiles have a slow-motion camera mode to take low-speed videos, how to edit and slow down the videos at a normal speed? This article will introduce 3 efficient ways to help you slow down videos on Windows/Mac and your mobile Android/iPhone. Keep reading this article and learn the detailed steps.
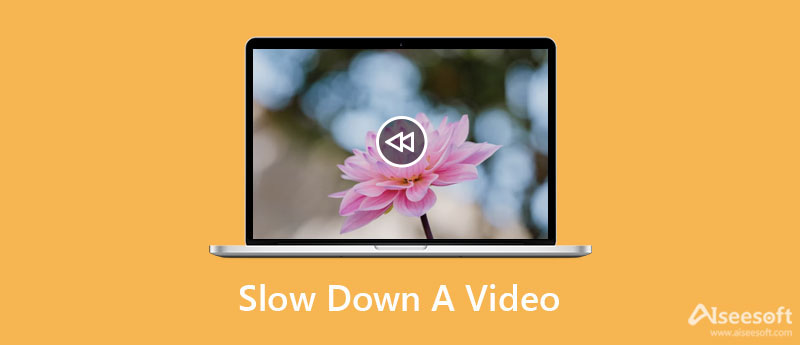
Aiseesoft Video Converter Ultimate is the best tool to slow down videos on Windows/Mac without losing too much quality. By adjusting the frame rate, you can keep the original frequency and quality of the video. Moreover, you can use this video speed controller to edit, clip, crop or change the format of the videos before exporting. For example, you can slow down MP4 with it easily.
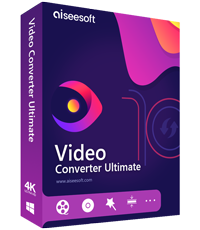
Downloads
More Powerful Features - Best Software to Slow Down Videos
100% Secure. No Ads.
100% Secure. No Ads.
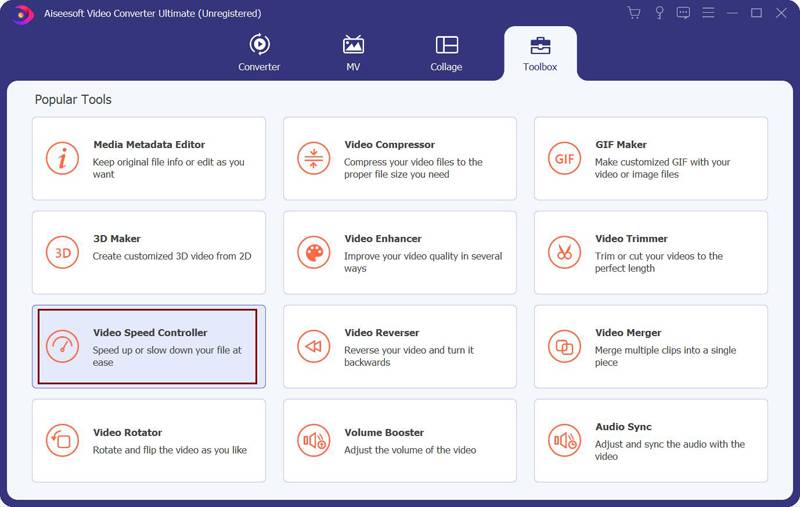
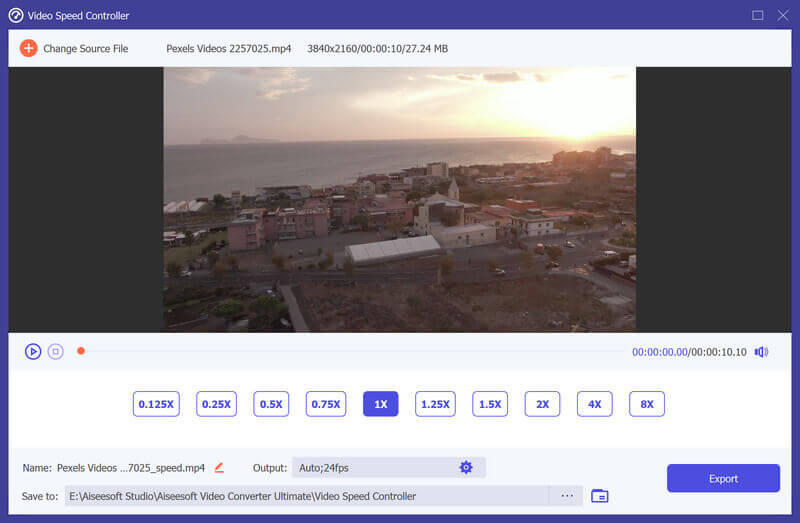
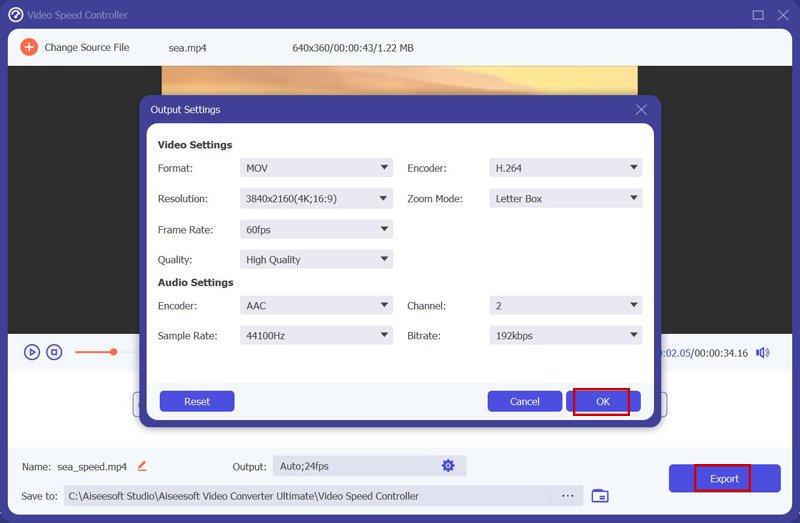
As mentioned before, iPhone and Android phones support taking slo-mo videos now. But do you know how to slow down a normal-speed video on Android/iPhone? Following the next 2 ways with detailed steps.
iMovie is the default video editor for iPhone/iPad, and it also supports speeding up or slowing down videos. Please read the steps:
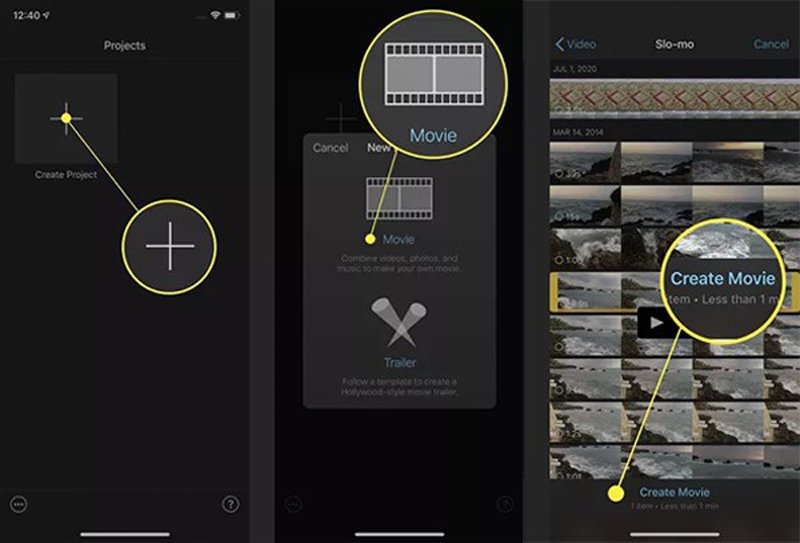
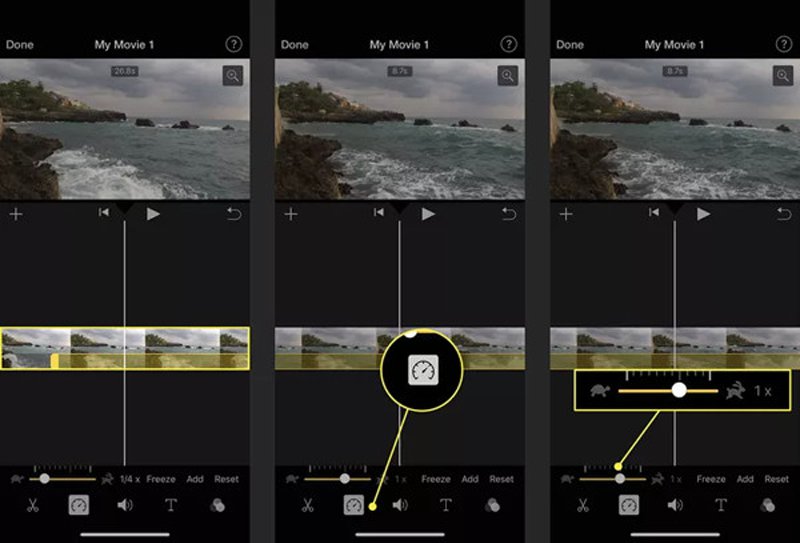
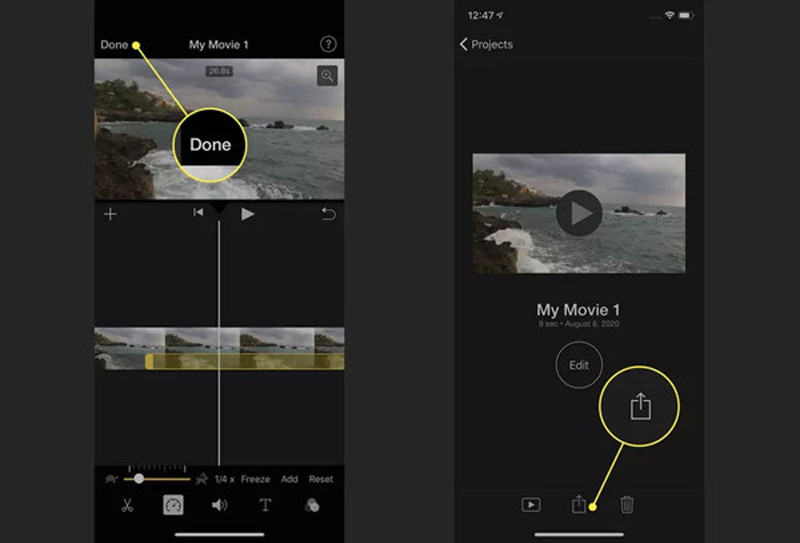
Android phones don't provide default video editors, so you should rely on third-party video speed controllers. Video Speed is designed for speeding up and slowing down videos on Android. It also provides basic editing functions. Here are the detailed steps:
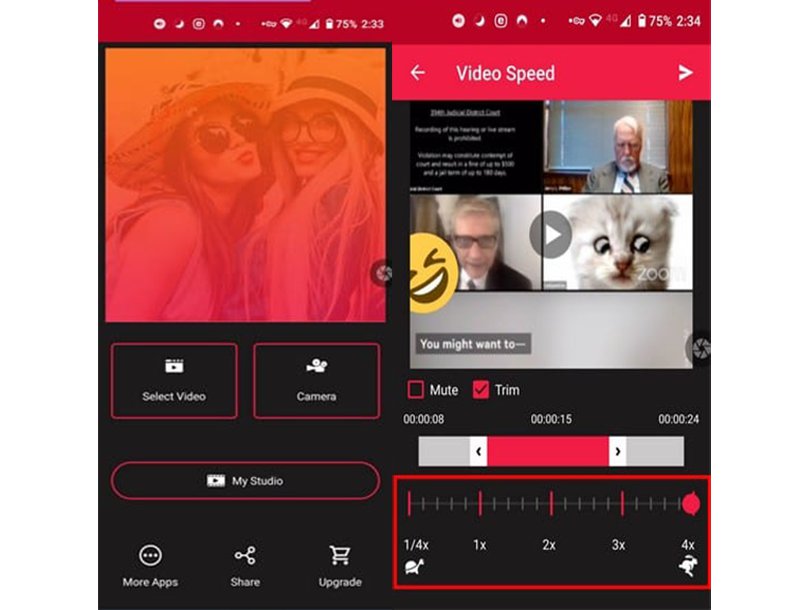
1. Will slowing down videos affect the video quality?
Yes. If you slow down a video, the frame rate will be reduced according to the speed rate. To make up for the drop frame, you'd better set a high frame rate to keep the smooth playback.
2. How to slow down a video on iPhone with slo-mo mode?
Open the Camera app on your iPhone, and then swipe right to find the slo-mo mode. Choose this mode and take videos. Then you will slow down the video, and it will be automatically saved on the photos.
3. Can I slow down a video when playing it?
Of course, you can. You can directly control the playback speed on Windows through Windows Media Player. Or you can download professional video players with a speed controller to slow down a video on any devices.
Conclusion
Above are 3 easy methods to slow down a video on Windows/Mac/Android/iPhone. For Windows and Mac users, free download Aiseesoft Video Converter Ultimate now and control the video speed easily without losing too much quality. Speeding up MP4 is also easy to achieve. To slow down videos on iPhone, you can use iMovie or other professional video editors like Android. If you get what you want in this article, you can share it with your friends now!

Video Converter Ultimate is excellent video converter, editor and enhancer to convert, enhance and edit videos and music in 1000 formats and more.
100% Secure. No Ads.
100% Secure. No Ads.