Summary: How to transfer videos from iPhone to computer? Read this post and learn 3 simple and quick methods to transfer videos from iPhone to computer.
In many cases, you have the need to transfer videos from iPhone to computer, such as uploading your favorite videos to YouTube for sharing with family, or sending a funny movie to friends but only to find the error message after trying on too many ways. Be noticed, you cannot get your video from your iPhone to your computer successfully via email if your video is too large.
So here comes the question, how to transfer videos from iPhone to computer? Do you want to get an easy and fast way to transfer an iPhone video to computer? Just keep reading to learn how to make the video transition from iOS device to PC/Mac.

How to transfer videos from iPhone to computer?
When you want to move iPhone videos to PC/Mac, you have to rely on some iOS data transfer tool to do that. Here we highly recommend you the professional program named FoneTrans. From the name of this product, we can clearly know that this software means to transfer data. While this product has many functions such as it can not only upload your videos, photos and other data from your iPhone to computer, but also transfer videos from your computer to iPad, iPhone. For example, you are allowed to transfer a video from computer to iPhone for further playback anywhere and anytime.
How to transfer videos from iPhone to computer? You cannot wait to get the answer, right? Read the following guide to transfer your video from iPhone to computer. Firstly, free download and install this iPhone videos transfer to your computer.
Step 1Launch iPhone Video Transfer
Launch this iPhone videos transferring software on your computer, according to the prompt message, connect your iPhone or iPad/iPod to PC/Mac via USB cable. FoneTrans will automatically detect your iPhone and show its basic information in the interface.
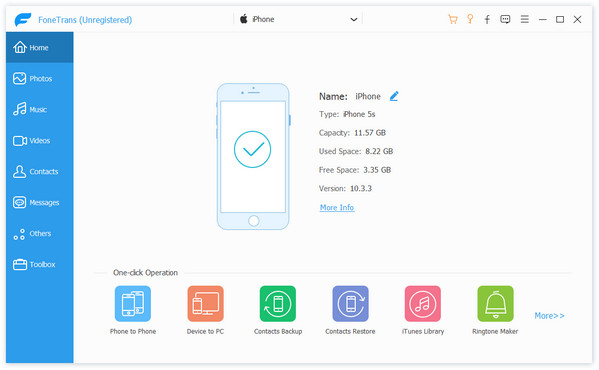
How to transfer videos from iPhone to computer - Step 1
Step 2Choose videos on iPhone
Click Video on the left control of the interface, you can check the deatiled information of each video on the right preview window. Choose what you want to transfer to your computer, and then click Export to > Export to PC from the drop-down menu to quickly transfer videos from iPhone to computer.
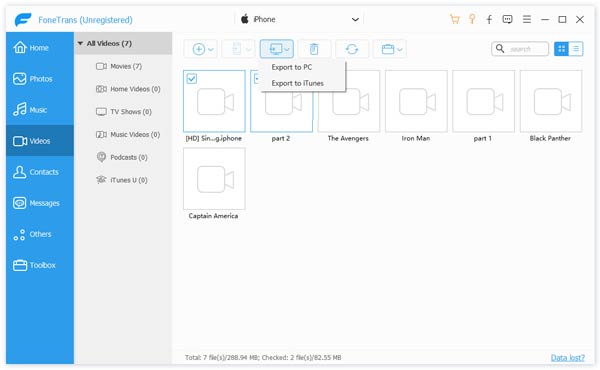
How to transfer videos from iPhone to computer - Step 2
Step 3Transfer videos from iPhone to computer
After you click "Export to PC", you can select the suitable destination file folder for iPhone videos from the pop-up window. Waiting for a few seconds, your iPhone videos will be exported to computer successfully.
Alternatively, on a Windows computer, you can get videos from iPhone with AutoPlay features, just like you use the feature to transfer photos from iPhone to computer.
Step 1Connect your iPhone to PC via USB cable, wait until your iPhone is detected automatically.
Step 2Confirm a "Trust" notification on your iPhone. The AutoPlay window will automatically appear.
Step 3Click Import Pictures and Videos button and enter DCIM folder. Then you can select iPhone videos or folders and paste them to the desired location on your computer.
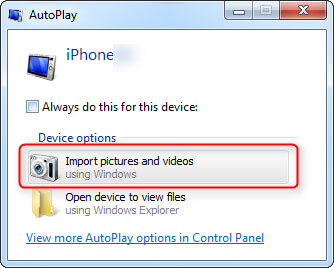
How to import videos from iPhone to computer via AutoPlay
If you are using a Mac computer, you can use the built-in iPhoto or Photos (Mac OS X 10.10.3 or later) app to import iPhone videorecordings (Videos taken by camera). Here we will show you how to transfer videos from iPhone to Mac computer with Photos app:
Open Photos app > Connect your iPhone > Click Import > Find and select photo/videos you need > Click the Import Selected option.
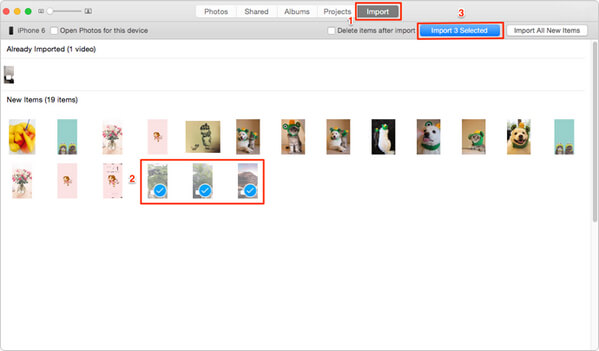
How to transfer videos from iPhone to computer with Photo app
Have you got a clearly idea of how to transfer videos from iPhone to computer? Yes, FoneTrans will be your best choice! In addition, if you want watch videos movies on iPad, you can transfer movies to iPad for easy watching.