"How do I transfer photos from computer to iPhone 6?" there are lots of people asking such kind of question on the internet. And you may occur the same issue and try to find the easy way to import photos to your iPhone X/8//7/6/5 or iPad from your Windows10/8/7 or Mac OS X. Here you can find many ways to copy your photos from your computer to iOS devices, just check now!
Click here to learn more info about Transfer Photos from iPhone to iPhone.
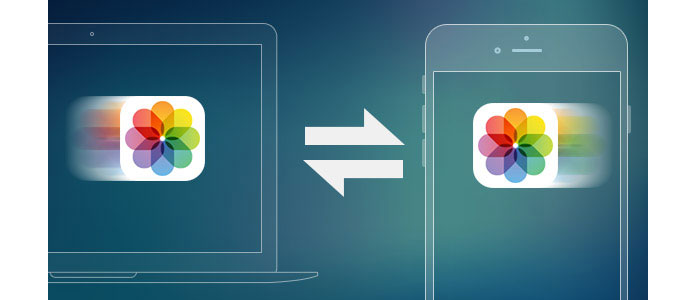
Most people may first mention iTunes for syncing pictures from computer to iPhone, however, they may need to think again as iTunes need to remove your iPhone data first in order to sync with its library. So you may like to use other way to copy photos to your iPhone without losing data. Here you can check the following methods to transfer photos to iPhone without iTunes.
Here I would like to introduce you a free trail tool - FoneTrans to assist you transfer photos from PC to iPhone easily.
Step 1 Download the software for Windows or Mac version and install it according to your computer system. Then connect your iPhone to computer via USB cable and launch the program.
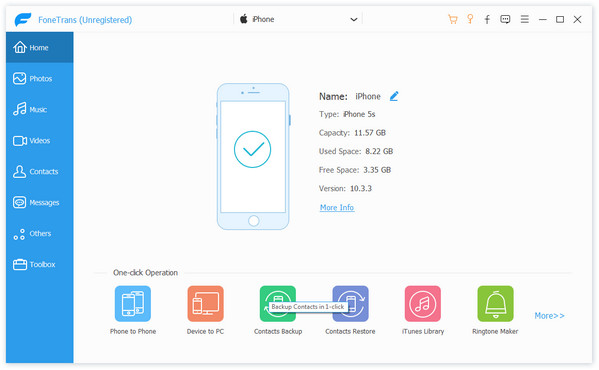
Step 2 Click "Photos" in the left column, and you can see all the photos folders on the middle column. Then navigate the folder you want to import photos, click the "Add" menu on the top, open the photos folder on your computer, and select the photos to start to add photos from computer to iPhone.
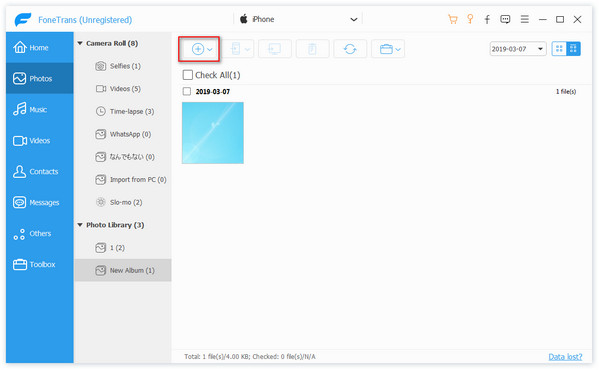
Step 3 Choose photos you want to transfer to your iPhone and click "Open", then the photos are synced to iPhone.
You can upload your iPhone images from Mac or PC by using the iCloud on the Web.
Step 1 Enable iCloud Photo Library on your iPhone, go to icloud.com and log in.
Step 2 Click the Photos icon and then click Upload button at the top right corner once everything loads.
Step 3 Choose images you like to upload and you will see a processing bar at the bottom to upload your selected photos.
Note: Currently iCloud uploader only support JPG format files.
You will also like reading: Back Up Photos to iCloud from iPhone.
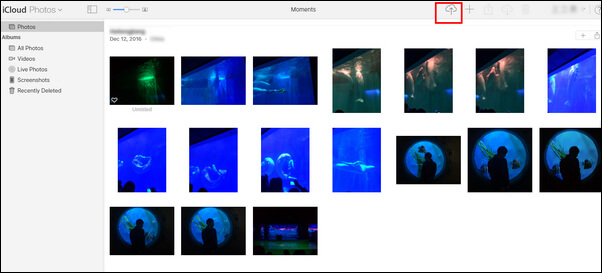
You can also use a cloud storage service such as Dropbox, OneDrive, Google Drive or others as a transfer medium to sync your photos to iPhone.
Step 1 Upload the photos you want to transfer from your PC or Mac to one of the cloud services with the web browser or desktop app.
Step 2 After uploading, you can use the cloud mobile app to download photos back to your iPhone.
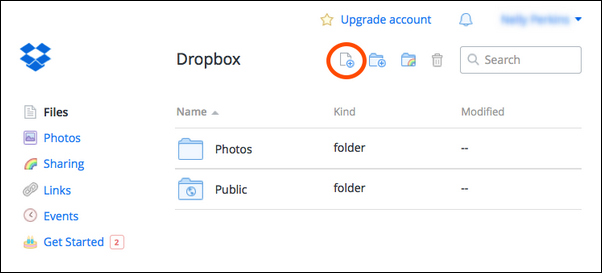
If you are a Mac user and your Mac computer support AirDrop, it would be an easy way to send photos to iPhone from your Mac.
Step 1 Click photos you want to transfer in Finder window and click AirDrop from the side menu.
Step 2 Drag your selected pictures to iPhone option in AirDrop. (Make sure your iPhone is unlocked and awake.)
Step 3 Tap Accept on your iPhone to receive selected photos.
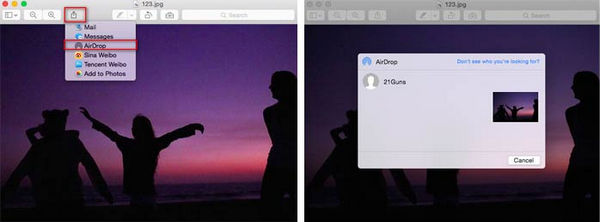
If your Mac is running OS X Yosemite or later, you can use Photos for Mac to sync Mac's images to your iPhone.
Step 1 Open Photos on your Mac and click Photos at the top left of the screen.
Step 2 Choose Preference, select iCloud and check the iCloud Photo Library box.
Step 3 You just need to wait a while to let your Mac's photos sync with your iOS devices.
Note: Make sure you have enough storage space on your iOS devices.
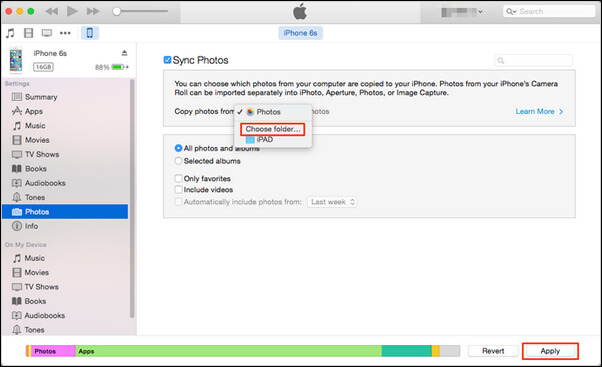
Speaking of iTunes, maybe we prefer to use it to transfer back up pictures or photos from iPhone to computer. The reason is, when you want to sync photos from computer to iPhone, there will be a reminder that remind you all the photos synced to your iPhone will be lost. So before you transfer photos from computer to iPhone, remember to back up all the media files.
Click here to learn more info about How to Back up iPhone with Three Steps.
Step 1 Download and install the latest version of iTunes on your Mac/PC.
Step 2 Connect iPhone with computer via USB cable.
After launching iTunes on computer, plug in your iPhone to computer with an USB cable. And wait a moment, iTunes will recognize your iPhone automatically, also your iPhone icon will show on the top left menu.
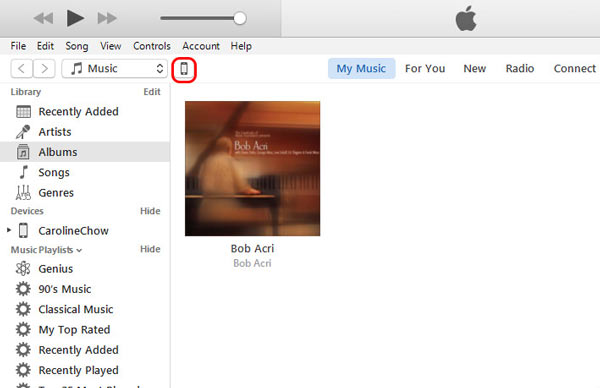
Step 3 Sync pictures/photos from PC/Mac to iPhone.
Click iPhone icon after it shows in the top left menu of iTunes, and click "Photos" under "Summary", at the same time, turn off iCloud Sync on your iPhone. And you will see "Sync Photos" in the main interface of iTunes. Now, click the box before "Sync Photos" and choose which photo folder you will transfer, and click "Apply" to download and import photos from PC/Mac to iPhone.
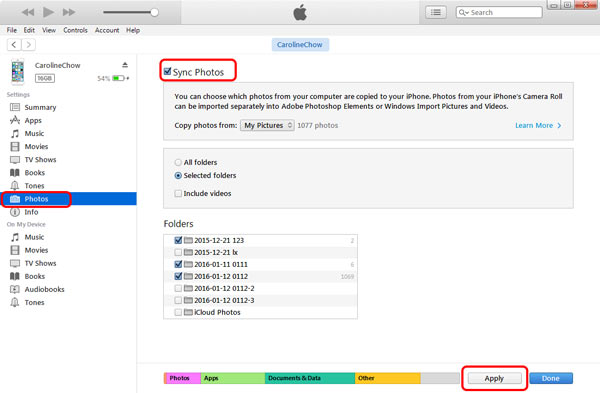
After transferring, you will find all the pictures from your computer on your iPhone.