Ultimate Guide of How to Uninstall Firefox from Mac and Windows PC
Mozilla Firefox is one of the most popular web browsers that widely-used by lots of Mac and Windows users. However, both macOS and Windows offer official browsers like Safari and IE. So after a period time of usage of Firefox, you may choose to use the default web browser and uninstall Firefox from Mac or Windows PC.
Whatever the reason, when you decide to uninstall Firefox, you can the following methods to do that. This post shares 4 effective ways to help you remove Firefox browser app from your Mac and Windows 10/11/8/7 PC.
Part 1: Regular Way to Manually Uninstall Firefox on Your Mac
Similar to uninstalling other apps on a Mac, you can simply drag Firefox to Trash for uninstallation. Before you uninstall Firefox from Mac, you should quit the app and close all associated apps that running in the background.
Step 1:
To uninstall Mozilla Firefox from a Mac, you should clear all its caches and browsing histories first. You can open Firefox, click on the top History menu, and then choose the Clear Recent History option from the dropdown.
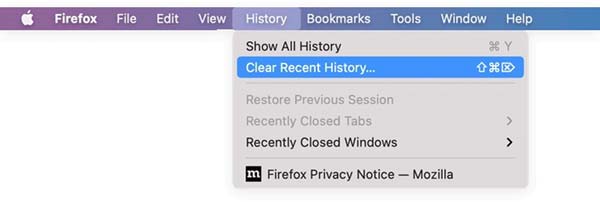
Step 2:
In the pop-up Clear All History window, you need to choose Everything from the Time range to clear, and tick all checkboxes of the History and Data. After that, click on the OK button to confirm the Firefox data removal.
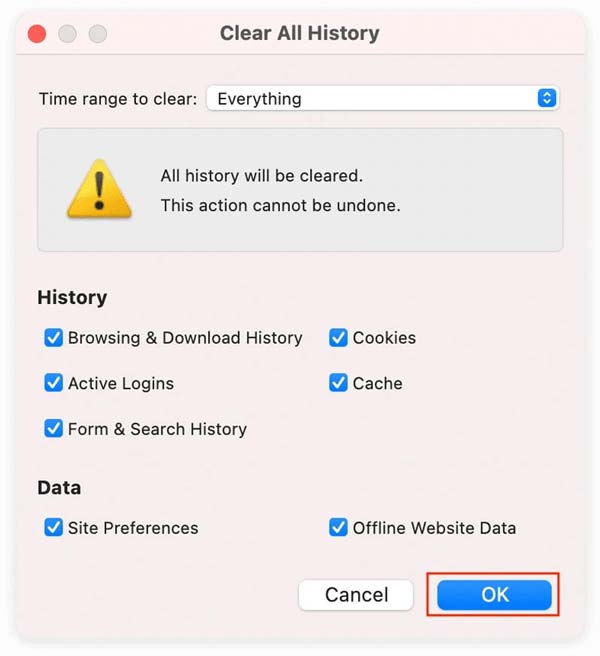
Step 3:
As mentioned above, you need to end all related processes of Firefox. Go to the
Finder on your Mac and find the Firefox in
Application. Right-click on its icon and choose the
Move to Trash option. Then you need to
empty Trash on Mac to confirm the Firefox uninstallation.
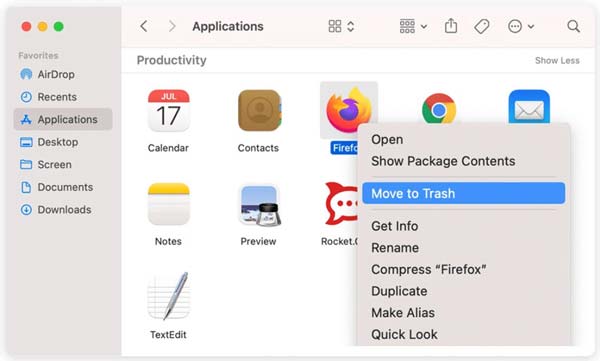
Step 4:
To completely uninstall Firefox from Mac, you should also find and delete all Firefox leftovers and related data. All these Firefox service files are stored in the hidden Library folder. You can open Finder and type ~/Library in the search box to quickly locate them. During this step, you need to remove all files and folders related to Mozilla Firefox under the ~/Library/Caches/Firefox and ~/Library/Caches/Mozilla.
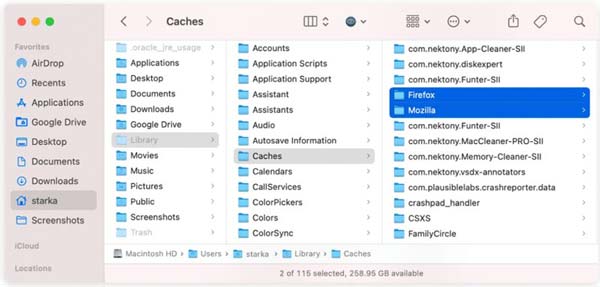
After moving all these Firefox leftovers to Trash, you should empty Trash again to complete the removal.
Part 2: Easier Way to Uninstall Firefox from Mac Completely
To easily uninstall Firefox from your Mac and clean all its leftovers, you can rely on the powerful Mac apps and data management software, Mac Cleaner. For the Firefox uninstallation, it offers a specific Uninstall tool for you.

154,940 Downloads
Mac Cleaner - Uninstall Firefox from Mac
- Uninstall Firefox web browser from Mac and delete all related leftovers simultaneously.
- Remove apps, delete app data, clean junk, caches, logs, and other unwanted files.
- Offer uninstaller, optimizer, file manager, and other Mac data management tools.
- Monitor current Mac status and speed up Mac performance in real-time.
- Fix various macOS issues, and remove viruses, adware, and malware to optimize Mac.
Step 1:
Free download, install, and open this Mac Cleaner on your Mac. When you enter it, you can click Status to view some basic information about your Mac CPU, Memory, and Disk.

Step 2:
To thoroughly uninstall Spotify from a Mac, you can choose ToolKit on the left panel and then use the Uninstall tool.
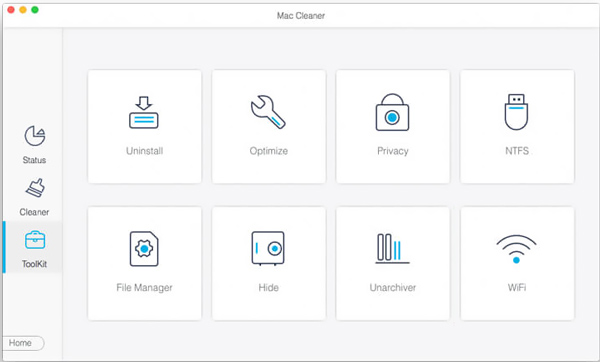
Step 3:
Click the Scan button to quickly scan all apps that are installed on this Mac. When the scanning process is finished, you can click the View button to check these apps. You need to find the Firefox app from them.
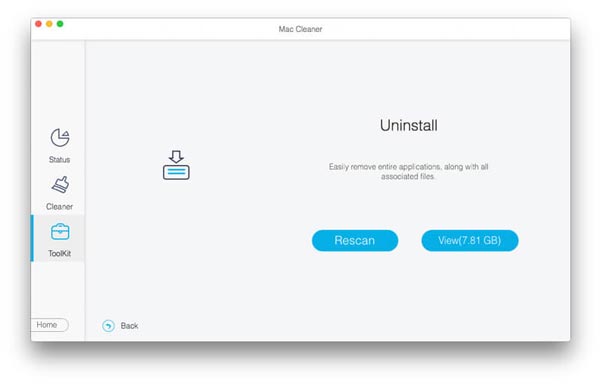
Step 4:
When you select Firefox from the left app list, you can get all its related system files on the right. Use the Select All feature to choose all Firefox data. Then click on the Clean button to uninstall Firefox and remove its leftovers from Mac.
You can also use this way to uninstall Safari from Mac.
Part 3. How to Uninstall Firefox on a Windows 10/8/7 PC
Besides some third-party uninstaller programs, Windows offers a simple way to manually uninstall software. You can end all Mozilla or Firefox associated processes on your Windows PC and then follow the steps below to uninstall Firefox.
How to uninstall Firefox on a Windows 10 computer
Step 1:
Right-click on the Windows icon in the bottom-left corner on your Windows 10 PC. Click and choose the Apps and Features option.
Step 2:
Hover your mouse on the right side of the screen and then scroll down to find the Firefox app. Click on the Uninstall button and then follow the instructions to confirm the removal. Here you can also type Firefox in the search box to quickly locate it.
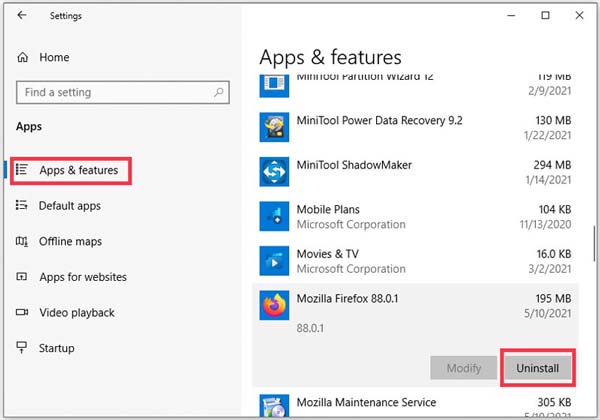
How to uninstall Firefox on a Windows 8/7 PC
Step 1:
As a Windows 8 or Windows 7 user, you should go to the Control Panel to uninstall the Firefox web browser. After you enter the Control Panel, locate the Programs option, and then click Uninstall a program beneath it.
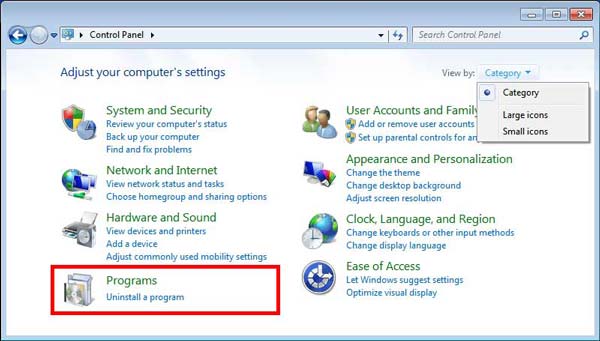
Step 2:
Scroll down and choose the Mozilla Firefox software from the list of programs. Click to highlight it, and then click on the Uninstall button. There will be a Mozilla Firefox Uninstall window that appears on the screen for you to remove Firefox from your Windows 7/8 PC.
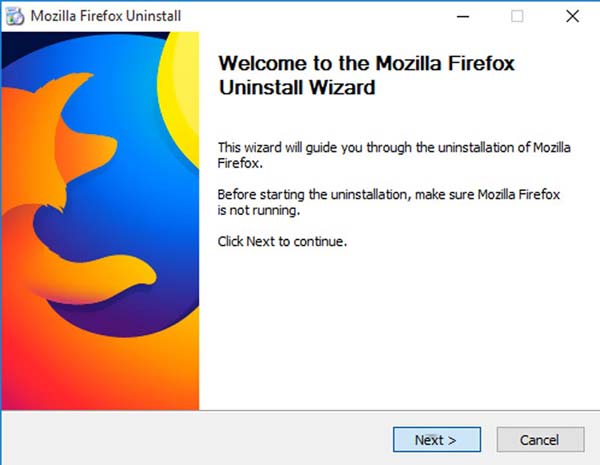
Step 3:
Click on the Next button to move on. You can follow the on-screen instructions to quickly uninstall Mozilla Firefox. Finally, you need to click on the Finish button to confirm your operation.
Part 4. FAQs of How to Uninstall Firefox
1. Will uninstalling Firefox also delete all my bookmarks?
Yes. After you uninstall the Firefox browser, all your bookmarks on it will be permanently removed. If you want to keep these bookmarks, you should copy and export them to another web browser, and then perform a clean uninstallation of Mozilla Firefox.
2. How can I delete my Firefox account?
To easily delete your Firefox account, you should go to the accounts Firefox site. Log in to your account, and then scroll down to the bottom part to choose the Delete Account. Now you can follow the instructions and enter your Firefox password to confirm the account deletion. By doing so, your Firefox account will be permanently deleted.
3. How can I uninstall Firefox through Google Play on my Android phone?
You can open the Google Play Store app on your Android phone, tap the Menu icon in the upper-left corner to arise more options. Tap My apps & games and then find the Firefox app under the Installed tab. Tap Firefox in the app list and then choose Uninstall to remove the app from your Android device.
Conclusion
After reading this post, you can learn how to uninstall Firefox either on a Mac, or a Windows 10/8/7 PC. You can use your preferred method to remove Firefox and all its leftovers from your computer.
What do you think of this post?
Excellent
Rating: 4.5 / 5 (based on 180 votes)Follow Us on
 Leave your comment and join our discussion
Leave your comment and join our discussion
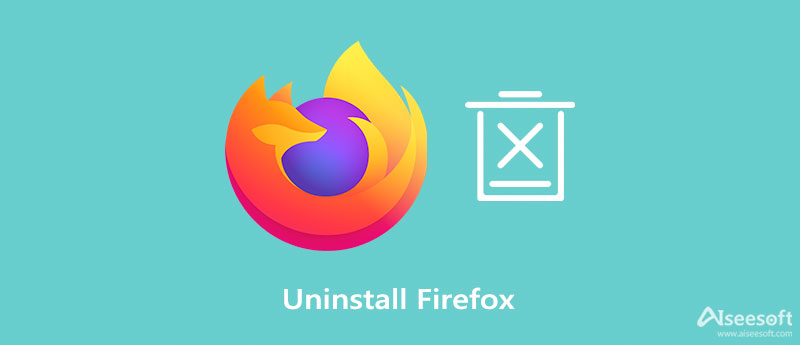
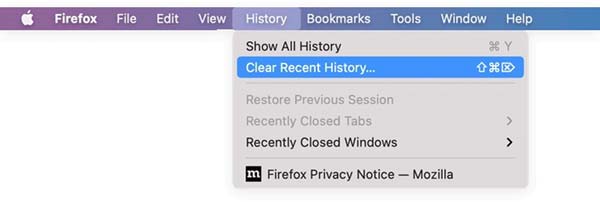
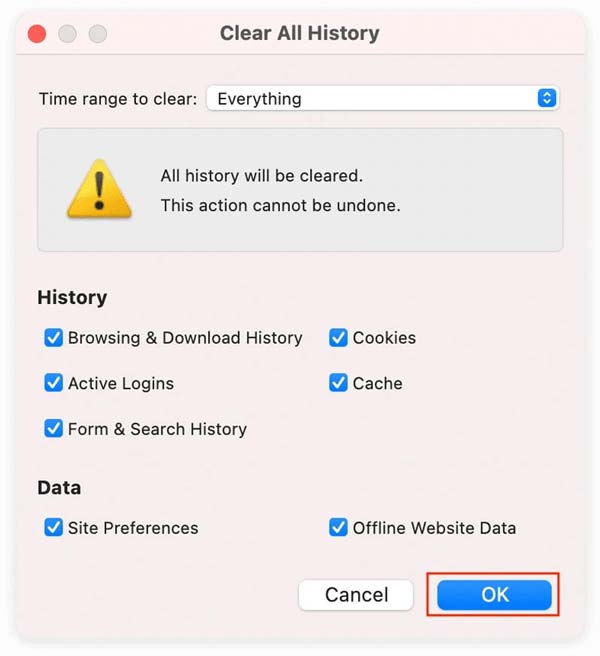
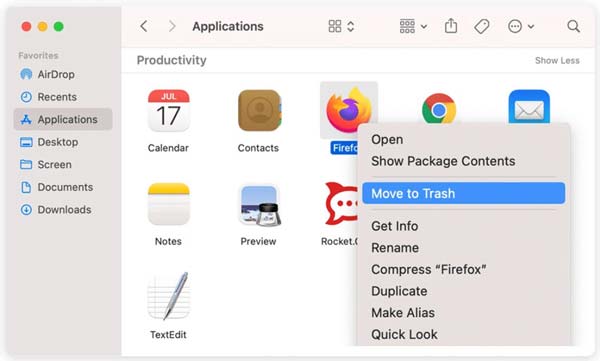
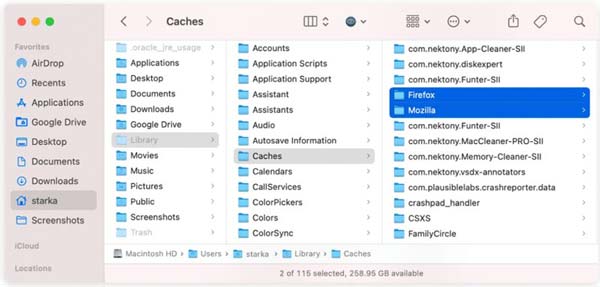

100% Secure. No Ads.

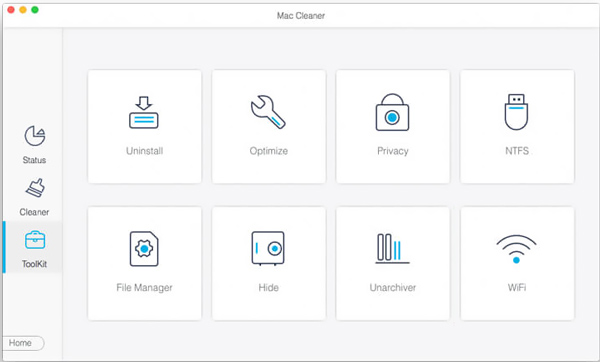
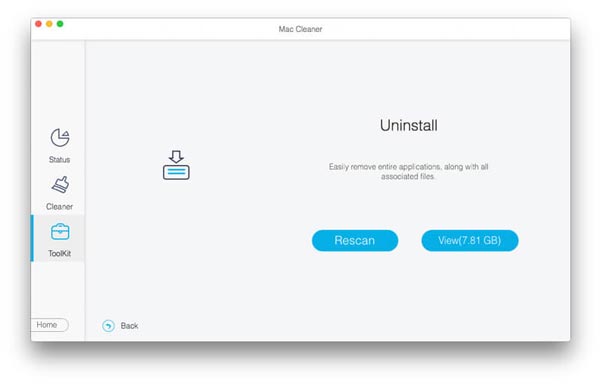
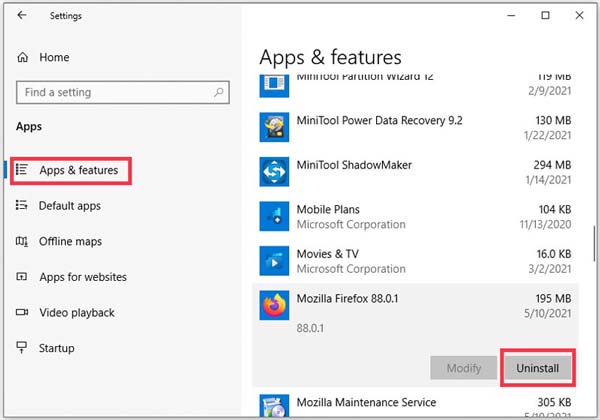
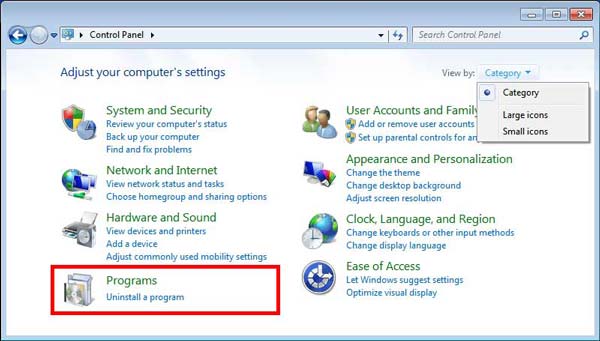
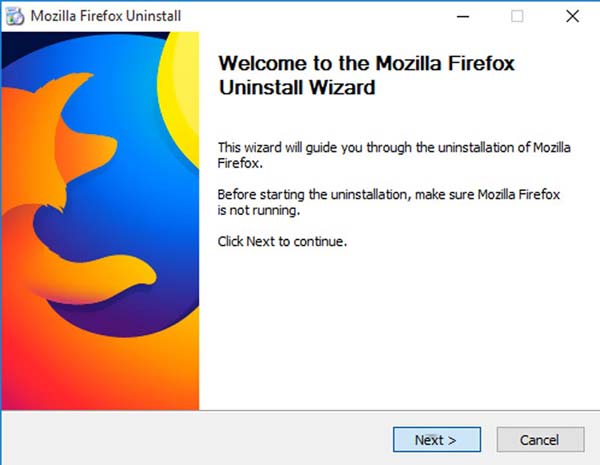

100% Secure. No Ads.