"I used Photoshop on Mac before and I do not want to use it anymore, now I want to uninstall the app, how to do it?" As a professional photo editor, Photoshop is popular among photographers and amateurs. Moreover, Adobe had released several versions for Mac computers. The problem is uninstalling Photoshop on Mac is not as straightforward as doing it on Windows. Therefore, this guide intends to tell you a comprehensive how-to, so that you can get rid of the photo editor app quickly.

Generally speaking, there are two ways to uninstall Adobe Photoshop on Mac. You can remove the app independently or get rid of it from the Adobe Creative Cloud app if you have installed the app on your machine.



Search for files and folders related to Photoshop, and move them to the Trash folder.

No matter the built-in uninstaller or Creative Cloud app, the workflow of removing Photoshop on Mac is cumbersome. If you do not have the basic technical skills, it is easy to damage your documents or system. That is why some people reported that their computer kept crashing after uninstalling Photoshop on Mac. Aiseesoft Mac Cleaner, on the other hand, can streamline the procedure effectively.

161,522 Downloads
Aiseesoft Mac Cleaner – Best Card Cleaner for Mac
100% Secure. No Ads.
Launch the best app uninstaller after you install it on your Mac. It is compatible with a wide range of systems. You will see three buttons in the home interface, Status, Cleaner, and Toolkit. You can check the conditions of your CPU, disk, and memory by hitting the Status button.
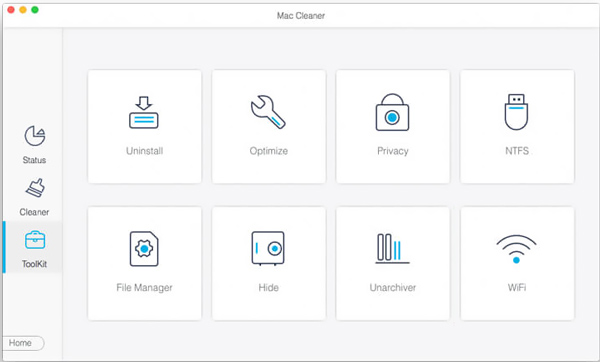
To uninstall Photoshop on Mac, click the Toolkit, and choose the Uninstall on the toolkit window. Press the Scan button to begin looking for all apps on your machine. It may take a few seconds to several minutes depending on how many apps are on your Mac. When it is done, click the View button to move on.
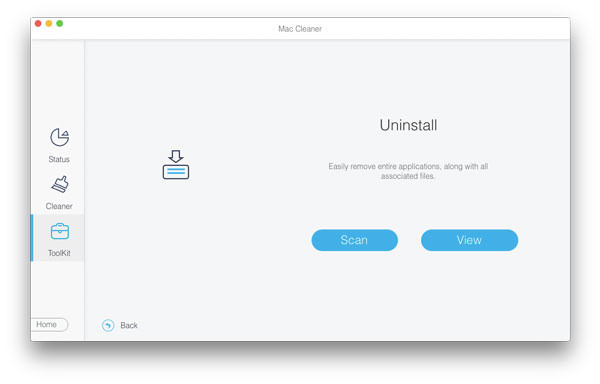
Now, you will see all apps in the left panel. Scroll down until you find Adobe Photoshop. Highlight it with your mouse and the uninstaller will display the app as well as associated files on the right pane. Check the box next to Select All at the top of the window or select the unwanted files manually. At last, click on the Clean button, and enter your password in the popup dialog to get rid of Adobe Photoshop from Mac immediately.

Extended Reading:
Why I cannot uninstall Photoshop on Mac?
Firstly, you must quit Photoshop from Activity Monitor before uninstalling it. If you cannot remove it with the built-in uninstaller, try to do it in Creative Cloud instead.
How to remove Adobe Creative Cloud from Mac?
There are two ways to uninstall Adobe Creative Cloud on Mac. You can download the uninstaller from the Adobe website, and follow the onscreen instructions to get rid of it. Alternatively, you can find a third-party uninstaller for Creative Cloud.
What happens if you uninstall Photoshop?
If you uninstall a licensed Photoshop, the license is deactivated from the machine. Do not try to uninstall the photo editor app by dragging it to Trash or Recycle Bin. It can cause problems when you attempt to reinstall the product.
Conclusion
This guide has told you how to uninstall Adobe Photoshop on MacBook Pro/Air, iMac, and other machines. Firstly, you can delete the photo editor app with the built-in uninstaller component. Moreover, it is available to get rid of Photoshop within the Creative Cloud app. For beginners, Aiseesoft Mac Cleaner is the best choice to remove any apps including Photoshop from Mac easily. If you have other questions, please feel free to leave a message below this post and we will reply with it as soon as possible.
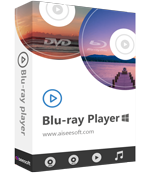
Blu-ray Player is a powerful player that can play Blu-ray disc, Blu-ray folder, DVD disc/folder/ISO file, acting as common media player for any HD/SD video files.
100% Secure. No Ads.
100% Secure. No Ads.