“I have bought a used iPhone from one of my friends, it has his Apple ID, and I want to unlink the account, how to do it?” Coming with the Apple ID of the previous owner, that may be more than just an inconvenience. It means that you have to sync data with someone else's iCloud account instead of yours. Therefore, you'd better unlink Apple ID from your iPhone or iPad by following our guide.
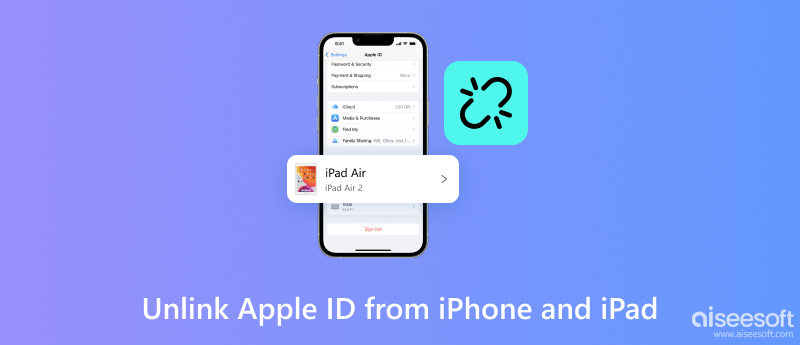
The easiest way to unlink the old Apple ID from iPhone is the Settings app. However, that requires the password of the account. In other words, if the previous owner is nearby or your friend, you can perform the steps below to get the job done quickly. That won't interrupt the existing data on your iPhone or iPad memory, but the photos and files that store on iCloud won't be accessible anymore.
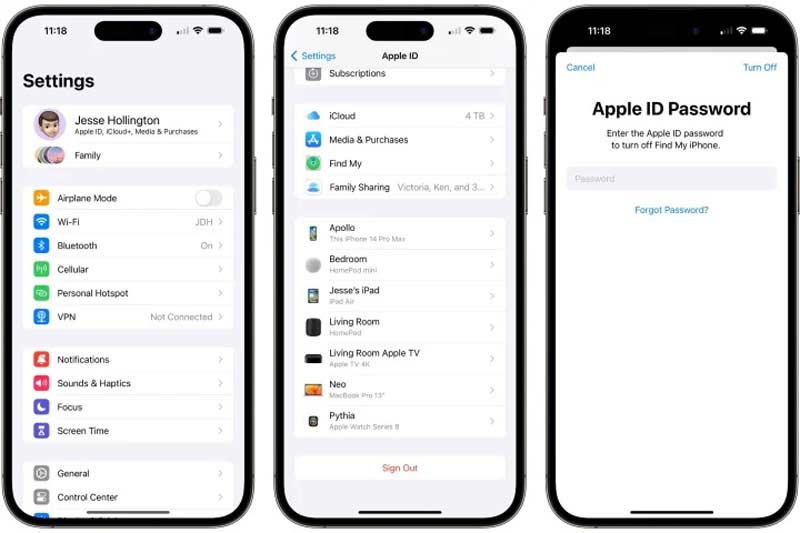
Note: If the previous owner has multiple devices linked to the Apple ID and he or she is still using the account on another iPhone or iPad, you can ask him or her to unlink your iPad or iPhone in the Settings app on his or her iDevice too.
Even if the device is not in your hand currently, you can unlink your iPhone or iPad from an Apple ID via the Find My feature on iCloud. This way requires not only the Apple ID password but also the Find My or Find My iPhone/iPad setup on the device.
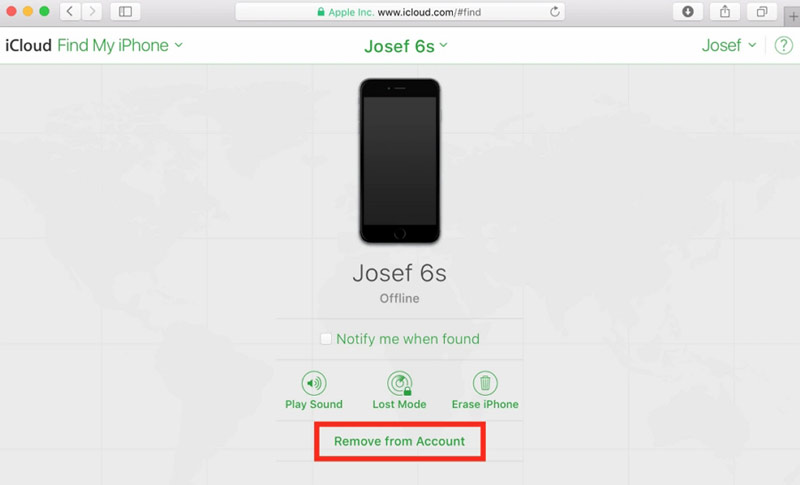
Note: If you wish to bring your iOS device to the factory status, click Erase iPhone on the Find My iPhone page directly.
No matter you unlink the Apple ID from your iPhone in the Settings app or on the iCloud website, you need the associated password. To do the job without the password, Aiseesoft iPhone Unlocker is indispensable. It helps you remove Apple ID from an iOS device without any restrictions.

Downloads
Aiseesoft iPhone Unlocker - Best Apple ID Removal
100% Secure. No Ads.
100% Secure. No Ads.
Install the best Apple ID removal tool on your computer. It is compatible with Windows 11/10/8/7 and Mac OS X 10.7 or higher. Then launch it and press the Remove Apple ID mode. Next, hook up your iPhone to the same computer with a Lightning cable. You'd better use the cable that came with your device to avoid data loss or hardware damage. Hit the Start button to move on.
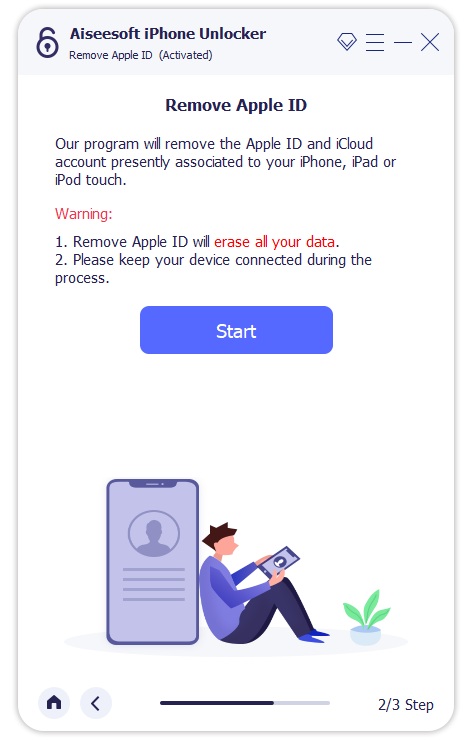
Tip: If prompted, ensure to tap Trust on your handset.
Here you face two situations:
Situation 1: if Find My iPhone/iPad is turned off on your device, the software will unlink the Apple ID directly. What you need to do is wait for the process to finish.
Situation 2: If Find My iPhone/iPad is turned on, follow the on-screen instructions to disable it.
Make sure that you have set up the Two-factor authentication on your device. Then input 0000 in the box and press Confirm. Now, you will be taken to the info screen. Check the information and correct anything wrong.
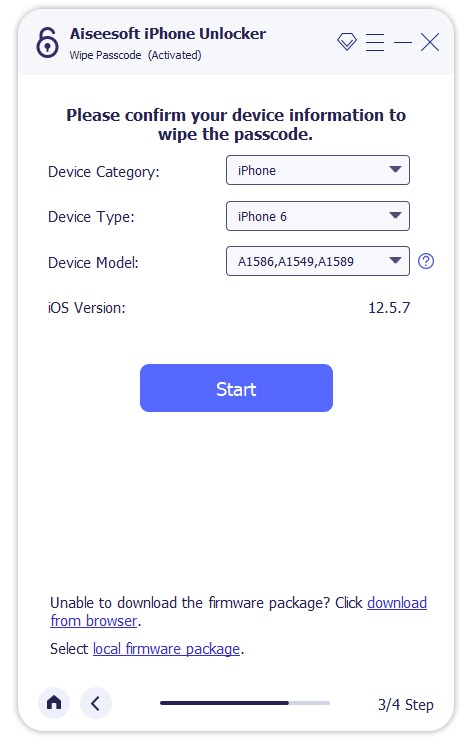
As long as you are ready, click on the Start button to initiate downloading the corresponding firmware. Then the software will do the job automatically.
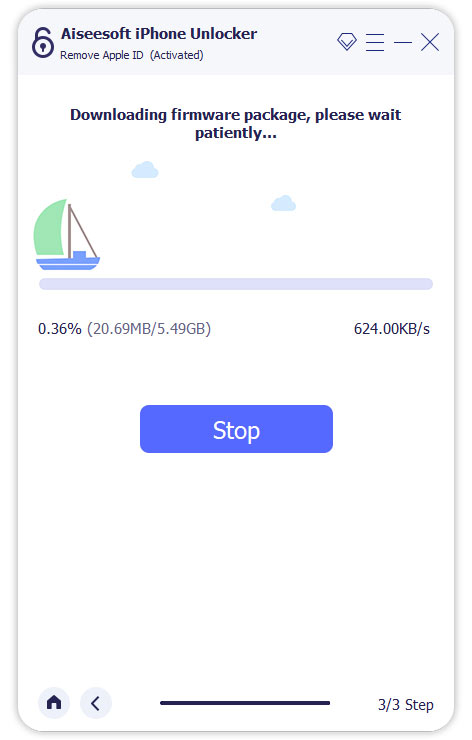
How to add a device to my Apple ID?
To add an iOS device to your Apple ID, go to the Settings app and sign in your Apple ID and password on that iPhone or iPad. Then the device will appear on your list. You can sign in via iCloud, iMessage, FaceTime, Apple Store, and Game Center too.
Can I create a new Apple ID?
Yes, you can create a new Apple ID in either iTunes on a computer or in the Settings app on your iPhone. Bear in mind that you can create multiple Apple ID, but an iPhone or iPad can only be associated with one account.
Is Apple ID the same as the iCloud account?
Apple ID is both your iTunes account and the login for your iCloud account if you use the same email address to activate Apple ID. That is a one-stop-shop for everything Apple.
Conclusion
This guide has discussed how to unlink an Apple ID from an iPhone or iPad. You can do the job in the Settings app on your iPhone or iCloud website with the Apple ID password. Aiseesoft iPhone Unlocker allows you to get the job done without a password. If you encounter other troubles, please feel free to write them down below this post.

To fix iPhone screen locked, wiping password function can help you a lot. And you also can clear Apple ID or Screen Time password easily.
100% Secure. No Ads.
100% Secure. No Ads.