Is it possible to have a cartoonish animated background for Zoom? Yes. If you want to have a video call with your child for his/her birthday, you should change the static backgrounds in Zoom. But the video conferencing service does not support GIFs. Instead, it only supports PNG, JPG, and BMP. When you need to use animated GIFs as backgrounds in Zoom, here is the best workaround you should know.
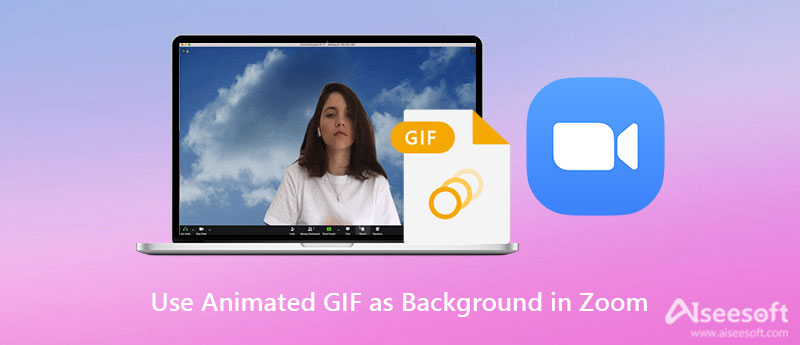
Besides the photo formats, Zoom also accepts video backgrounds. It means you can find the option to use a custom virtual video background. Just turn the animated GIF into a video format as the Zoom background, which is not a difficult task. Here are some basic requirements for using animated GIFs as backgrounds in Zoom.
1. A video in MP4 or MOV with a minimum resolution of 360P (480 × 360 pixels) and a maximum resolution of 1080P (1920 x1080 pixels).
2. The virtual background works best with a physical green screen and uniform lighting to allow Zoom to detect the difference between you and your background.
If you have already found some animated GIFs from GIPHY or other websites, how do you make the anime GIF for Zoom with the best quality? Zoom does not have a restriction for the video size. Aiseesoft Video Converter Ultimate is the all-in-one solution to make GIF files. It enables you to upscale the video resolution of the GIF files, add audio files to the anime GIF, reverse GIF, and even cut out the desired part only.
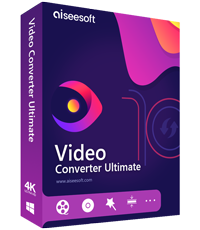
Downloads
Aiseesoft Video Converter Ultimate
100% Secure. No Ads.
100% Secure. No Ads.
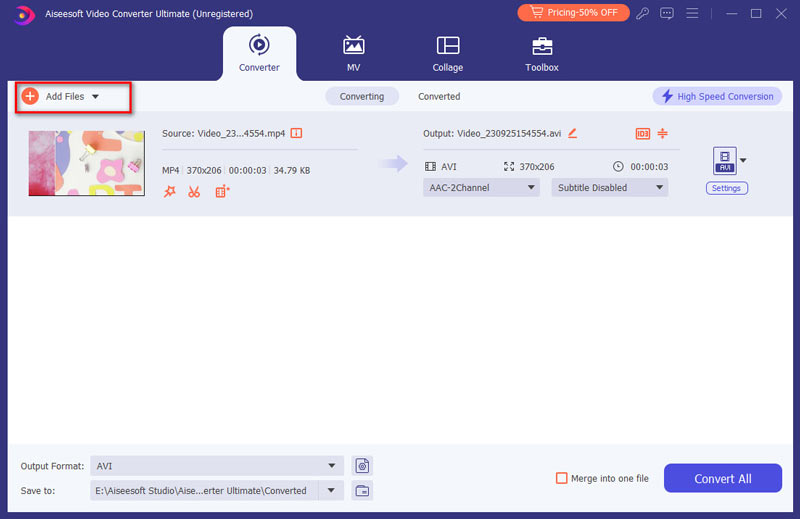
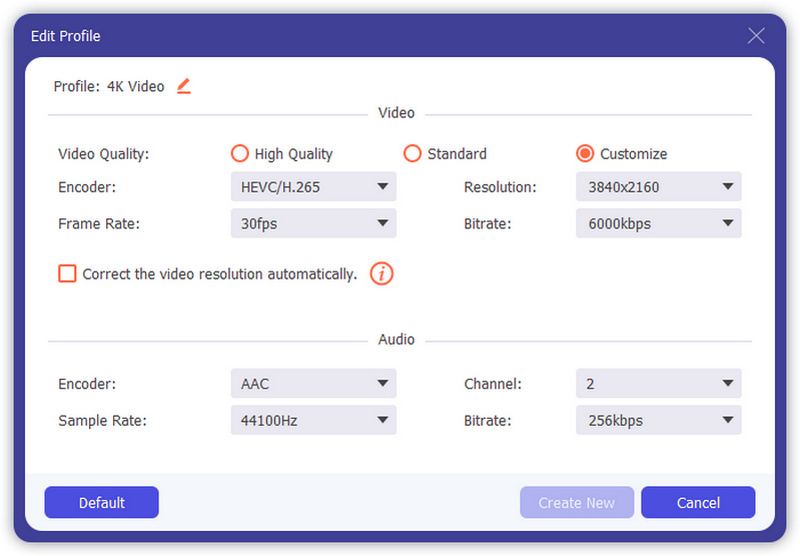
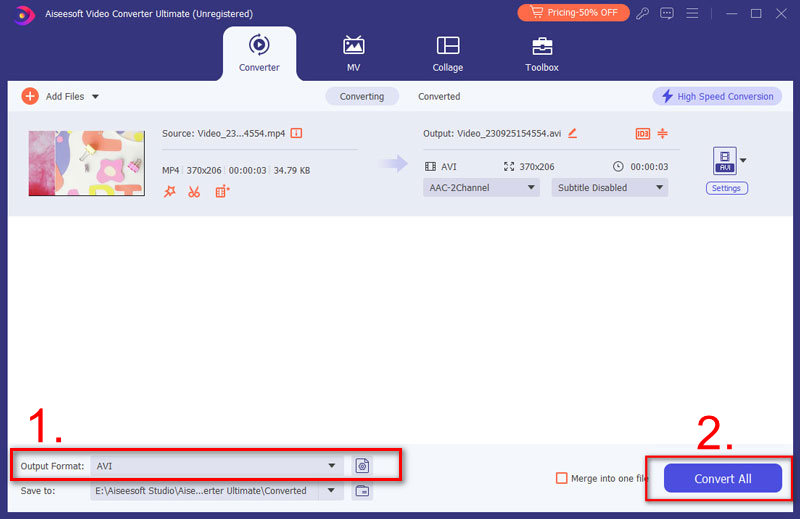
To upscale the video resolution, you can also go to the Toolbox menu and select the Video Enhancer option to get a better video.
Once you have downloaded a ready-made video from the GIF, you can simply follow the steps to change the animated GIF to Zoom virtual background. But you have to make sure you have permission beforehand. Moreover, you can record the Zoom meetings afterward.
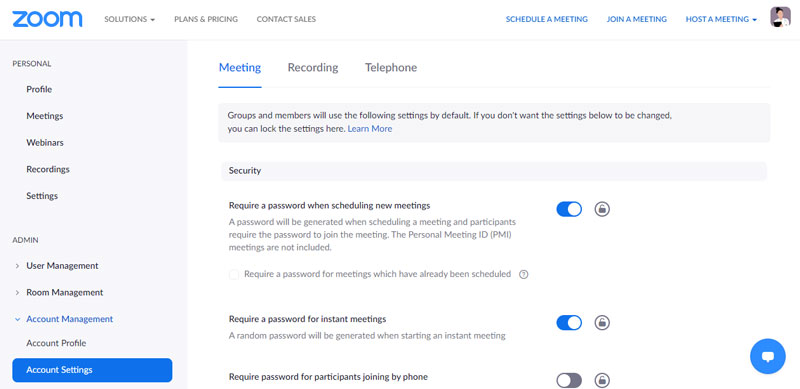
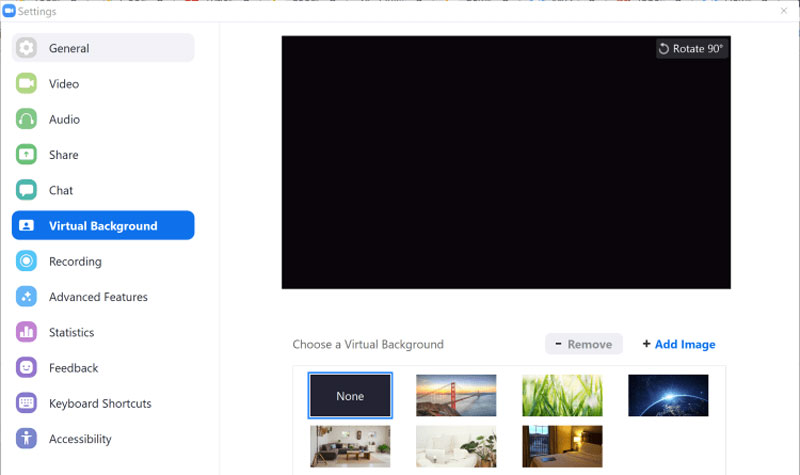
Why I cannot enable GIF Zoom Virtual Background directly?
You can enable virtual backgrounds during video conferencing on the account, group, and individual user levels. But you have to sign out of the Zoom desktop client and sign back in for Virtual Backgrounds of the Zoom program to take effect for the animated GIF.
Where can I get the animated GIFs for Zoom Backgrounds?
There are many websites that provide animated GIFs, which you can use as Zoom backgrounds, such as Giphy, Tenor, Gfycat, Tumblr, and Reddit. If you have already downloaded some files, follow the above process to use the anime GIFs as the Virtual Backgrounds of Zoom.
How to have a better Zoom Virtual Background with animated GIF?
To achieve the best virtual background effect with GIF, Zoom recommends using a solid color background, preferably green. Using higher quality cameras result in a better virtual background and do not wear clothing that is the same color as the virtual background.
Conclusion
When you need to use an animated GIF as the Virtual Background of Zoom, you have to convert the GIF into MOV or MP4 beforehand. Aiseesoft Video Converter Ultimate is the desired solution to get the optimal video from the GIF files. Moreover, you can learn more about the process to change the Virtual Background of Zoom, as well as the best tips.

Video Converter Ultimate is excellent video converter, editor and enhancer to convert, enhance and edit videos and music in 1000 formats and more.
100% Secure. No Ads.
100% Secure. No Ads.