You can easily stream the content from your iPhone on Hisense TV with the AnyView Cast app on the iPhone. Hisense develops AnyView Cast for Phone users to cast their screens to smart TVs. This simple app allows you to enjoy movies or music with better sound quality on a bigger screen. If you are still new to this app, check out the step-by-step tutorial here to learn how to use AnyView Cast on the iPhone and cast the screen to a Hisense TV.

Hisense developed the AnyView Cast app for a more convenient casting for mobile phones. But for users who have yet to try it, you might want a simple review to reveal the advantages and disadvantages of the app. Hence, you can take a quick look at the review below before jumping to the detailed guide to use it.
Undoubtedly, AnyView Cast looks extremely simple, with only two buttons. So, it lacks advanced utilities like mirroring your iPhone to PC. See the pros and cons below to learn more.
PROS
CONS
With AnyView Cast, you can use the mobile phone as the remote and browse content from your iPhone on the TV. Check the steps below to mirror with AnyView Cast on the iPhone and enjoy the content on Hisense TV.
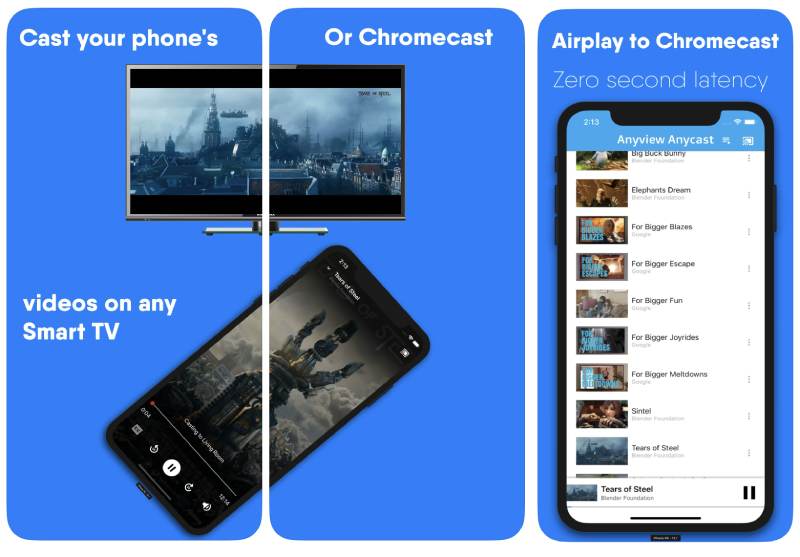
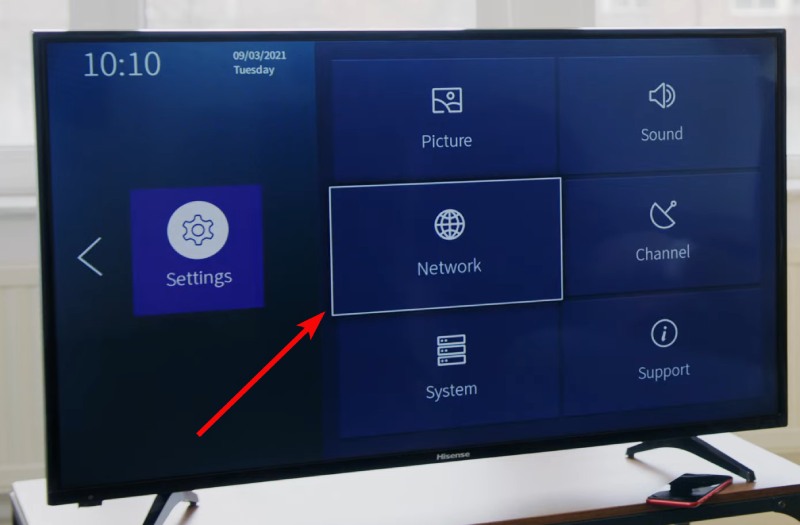

Once the two devices connect, you can see your iPhone screen on the TV and start browsing from your TV. Meanwhile, AnyView Cast is also accessible on iPad, which means you can connect iPad to the TV for screen mirroring.
Although the steps above look easy, AnyView Cast on the iPhone is very likely to fail when mirroring your iPhone to the TV. Besides, the app can't mirror your iPhone screen to a PC, either. Hence, if you want to check the messages from your iPhone while working on the PC, you will need a more reliable app than AnyView Cast. Here comes the Aiseesoft Phone Mirror. This software is a convenient mirroring tool that helps you cast Android and iPhone to a PC without hassle. Meanwhile, you can achieve mirroring by Wi-Fi and USB connection within this mirroring tool. Check out the steps below to see how to cast your iPhone to a PC with both connection methods.

Downloads
100% Secure. No Ads.
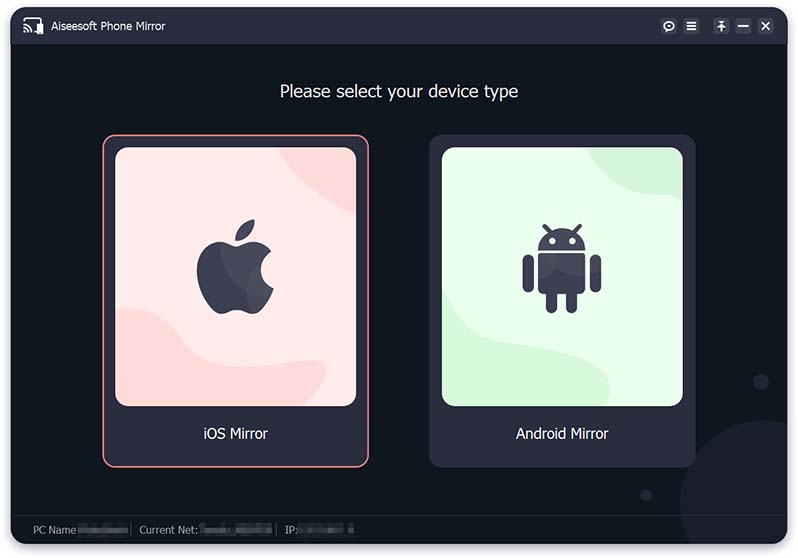
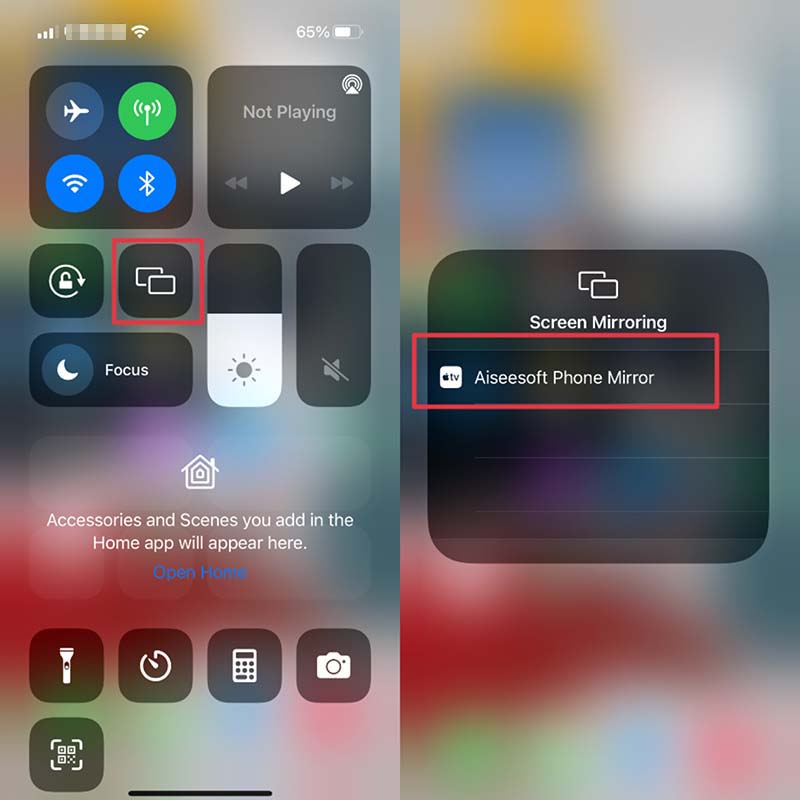
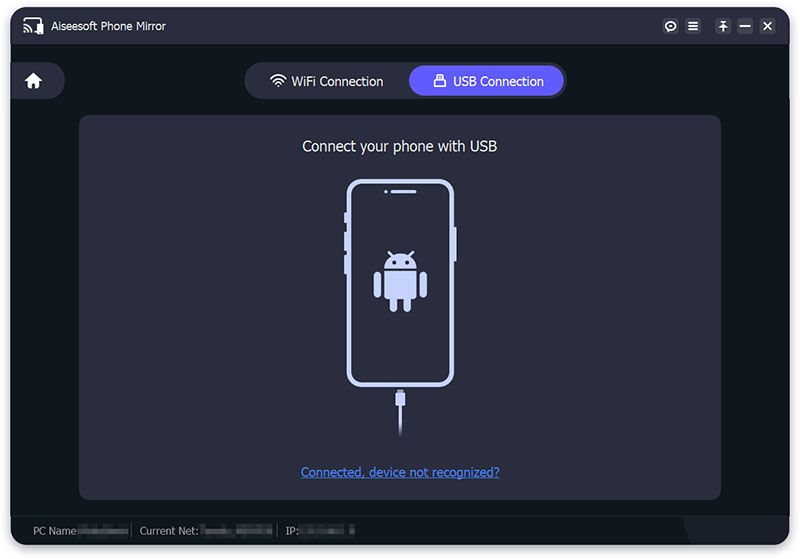
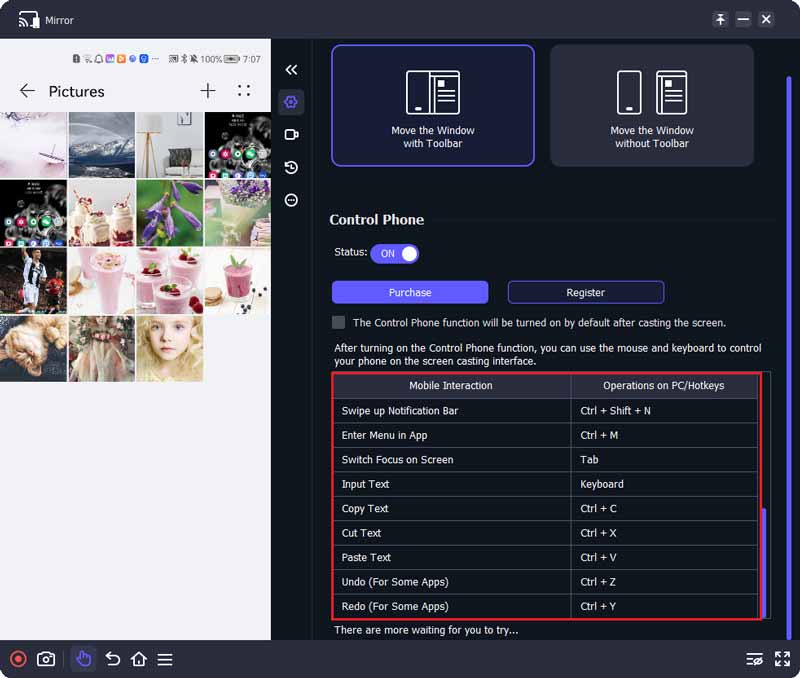
Does AnyView Cast only effective for Hisense TVs?
No, it doesn't. Based on the official description of AnyView Cast, this app can also mirror your iPhone to other smart TVs. You can check if the app is available for your TV.
What can I watch on TV with AnyView Cast on the iPhone?
Based on the official statement of AnyView Cast, this mirroring tool allows you to browse local media files, daily shows, and TV series from your iPhone once you connect the iPhone to your TV with AnyView Cast.
Can I connect my iPhone to Sharp TV with AnyView Cast?
If the TV supports Chromecast, then AnyView Cast might work and mirror your iPhone to the TV.
Conclusion
Now, you have learned the detailed guide above about how to use AnyView Cast on the iPhone and mirror your iPhone screen to the Hisense TV. You can easily browse iPhone content on Hisense TV from now on. Meanwhile, AnyView Cast also has limitations in casting and can't help screen mirroring on PC. Therefore, you can try a more reliable alternative like Aiseesoft Phone Mirror.

Phone Mirror can help you cast your phone screen to your computer for a better view. You can also record your iPhone/Android screen or take snapshots as you like while mirroring.
100% Secure. No Ads.