According to a recent survey, Google Chrome is one of the most popular web browsers around the world. One benefit of Chrome is that it does a great job of keeping track of your login information, like usernames and passwords. Once you sign up for a website or service, it asks you to save the information. The next time when you log in to the website, it will fill out the form automatically. This tutorial demonstrates how to view saved passwords in your Chrome on PCs and mobile devices.
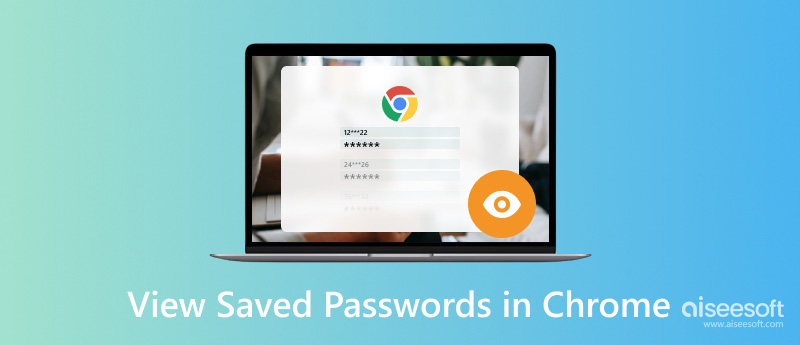
Whether you are using Google Chrome on Windows, Mac, Chrome OS, or Linux, you can view saved passwords in Chrome password manager. Moreover, it allows you to edit, copy, and remove these passwords.
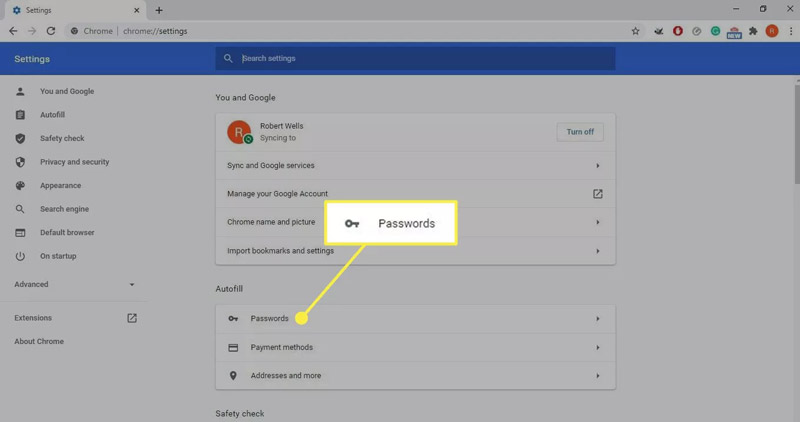
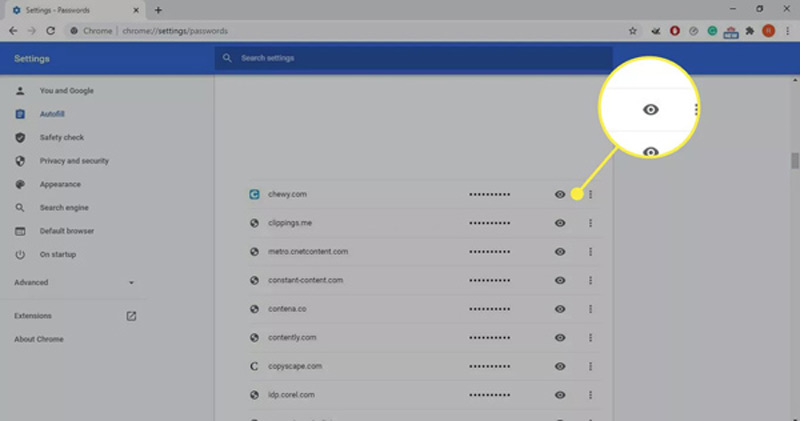
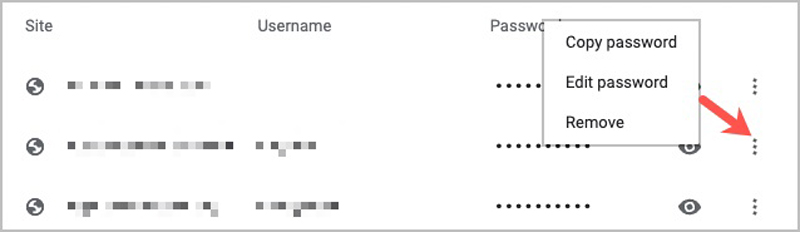
Today, more and more people use Chrome on their handsets. Plus, it is the default web browser on a part of Android phones. Fortunately, Google has migrated the password manager into the Chrome app too.
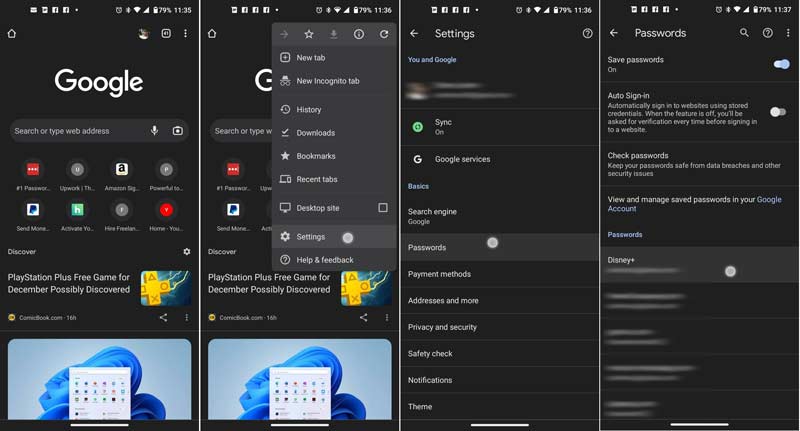
Bear in mind that you should toggle on the Save passwords option in Chrome; otherwise, it won't save your login information automatically.
Some iPhone users have Google Chrome on their handsets. The built-in password manager is only a simple way to view saved passwords in Chrome. If you need a more powerful way to manage your passwords, Aiseesoft iPhone Password Manager is a great choice.

Downloads
Aiseesoft iPhone Password Manager - Best Password Manager for iPhone
100% Secure. No Ads.
100% Secure. No Ads.
How to View Saved Chrome Passwords on Your iPhone
When you need to view saved Chrome passwords on your iPhone, install the best password manager on your PC, and launch it. Next, hook up your iPhone to the same PC with a USB cable. You'd better use the cable that came with your handset to avoid data loss and hardware damage.
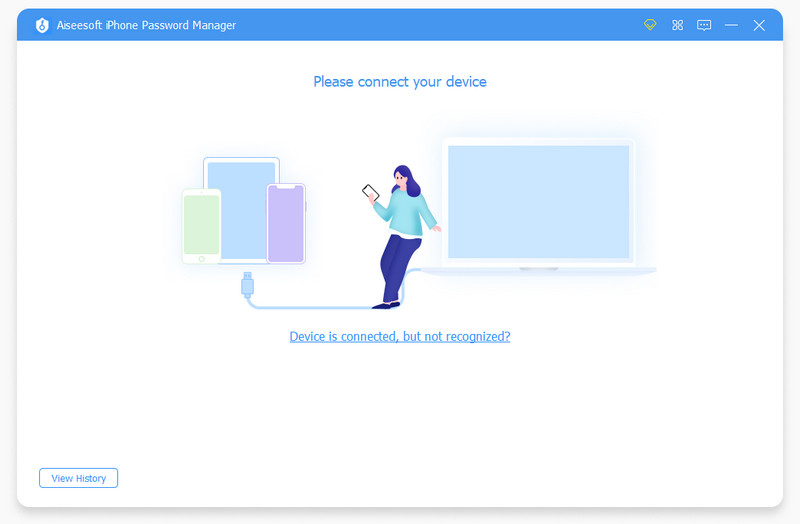
Once your iPhone is detected, click the Start button to scan your mobile device. When prompted, set an iTunes backup password to protect your passwords. Wait for the scanning to finish and you will be taken to the preview window. Here the passwords saved on your iPhone are categorized by types, like WiFi Account, Web & App Password, Email Account, and Apple ID. To view saved Chrome passwords on your iPhone, select Web & App Passwords. By default, the passwords are hidden. Click the Eye icon and you will see the detail.
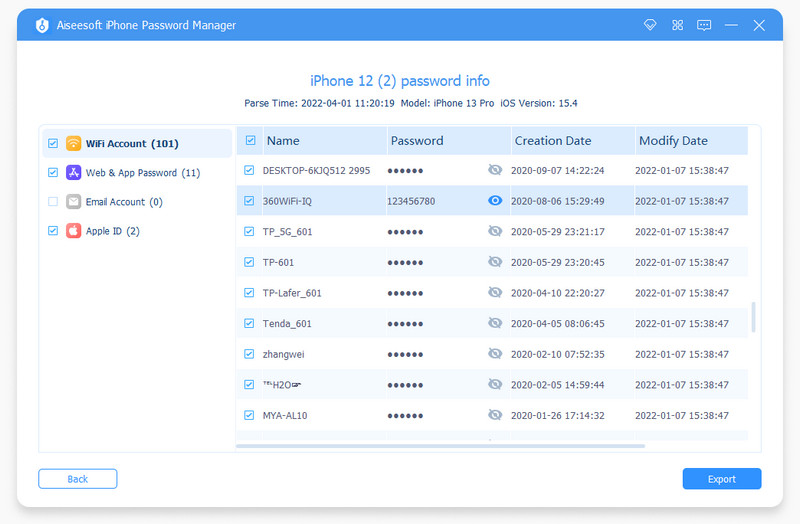
If you intend to back up your passwords to your computer, check the boxes next to the desired items, and click on the Export button. Then set a specific destination folder, and write down a filename. A few seconds later, you will get the passwords saved on your iPhone to your hard disk.
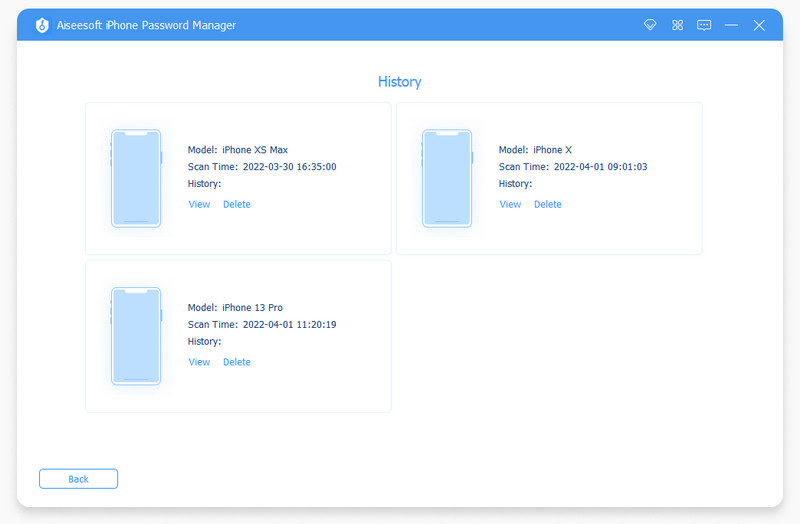
How do I clear all of my saved passwords in Chrome?
Chrome doesn't integrate a quick way to immediately delete all of your saved passwords at one time. You have to clear them one by one on either the mobile app or the desktop browser.
How do I delete saved passwords in Chrome?
In your desktop browser, go to the Settings menu, move to the Autofill section, and click Passwords to view saved passwords. Then, click the More button with a three-dot icon and select Remove. In the Chrome mobile app, tap and expand the More button, select Settings, and choose Passwords. Tap the desired password, select Edit, and then choose Delete at the bottom. These are the steps to remove autofill password on Chrome.
Why Chrome does not save passwords?
Open your Chrome browser, go to the Settings screen, locate the
Conclusion
Now, you should understand how to view and edit the saved passwords in Google Chrome on Windows, Mac, Linux, Android, and iPhone. The built-in password manager is an easy way to save and manage your passwords on websites. Aiseesoft iPhone Password Manager, on the other hand, is an excellent method to manage the passwords saved on your iPhone. More questions? Please write them down below this post.

Video Converter Ultimate is excellent video converter, editor and enhancer to convert, enhance and edit videos and music in 1000 formats and more.
100% Secure. No Ads.
100% Secure. No Ads.