VLC is more than just a free and open source media player which can help you play various video and audio files. It also carries some hidden features like recording screen and taking snapshot. While the video playing, VLC enables you to take screenshot to directly save your favorite movie scene as a picture. Do you know how to take VLC screenshot?

In fact, it's quite easy to take a VLC snapshot of the video you're watching. Here in this post, we will give you a detailed guide about how to take snapshots in VLC media player. Moreover, we like to share another easy way to help you capture any area of your computer screen.
VLC media player provides a simple way to take a screenshot of the video you are playing and save it as an image file. You can use the 3 methods below to take snapshots in VLC.
Method one:
When you are playing a video with VLC, you can click Video on the top menu bar and then choose Snapshot or Take Snapshot option to screenshot the current image.
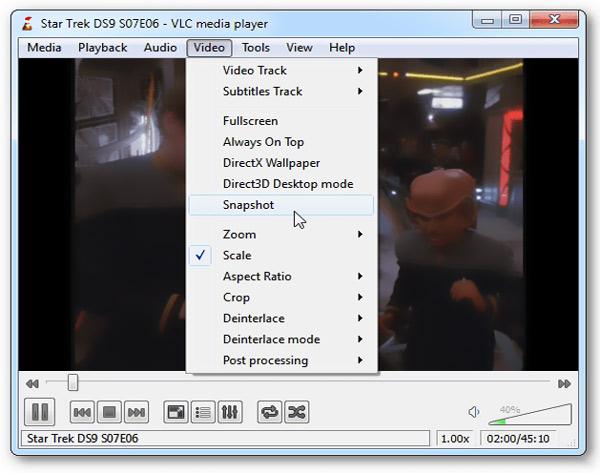
After the VLC screenshot, you can see a small thumbnail of the capture in the upper left corner of the window. That means you have made a screenshot successfully. The VLC screenshot will be saved in PNG format by default.
Method two:
You can also arise a quick snapshot icon to take screenshots in VLC. While the video playing, click View on the menu bar and then select the Advanced Controls option from the drop-down list. By doing so, you can add some additional icons including a quick screenshot icon in the playback control area. When you have the need to take a VLC screenshot, you can simply click on the snapshot icon.
Method three:
Besides the 2 methods above, VLC also offer shortcuts for taking snapshot. You can press the specific keys to quickly take snapshots in VLC.
If you are using a Windows version and want to screenshot the current image, you can press SHIFT + S. If you are using a Mac, you can press Command + ALT + S. VLC media player also provides a screenshot shortcuts for Linux, CTRL + ALT + S.
How to change VLC snapshot location and output format:
As we mentioned above, the VLC screenshot will be automatically saved as a PNG file. If you want to change the output format or snapshot location, you can click Tools on the menu bar and then choose the Preferences option.
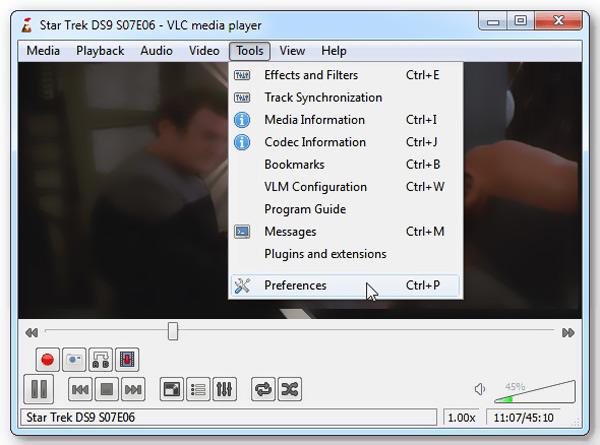
Now you can click Video on the left panel and then change the output format and VLC snapshot location according to your need.
To freely take screenshot on your computer screen, you can also rely on some professional screen capturing tools. Here we strongly recommend the free snapshot software, Screen Recorder to help you capture any area of your computer screen and save it as a high quality picture.

Downloads
100% Secure. No Ads.
100% Secure. No Ads.
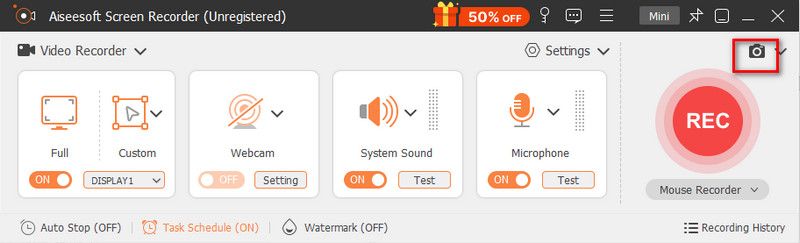
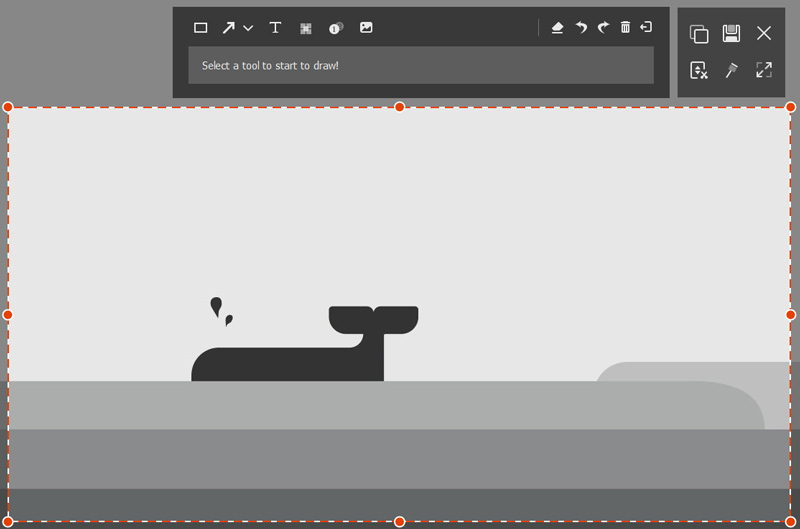
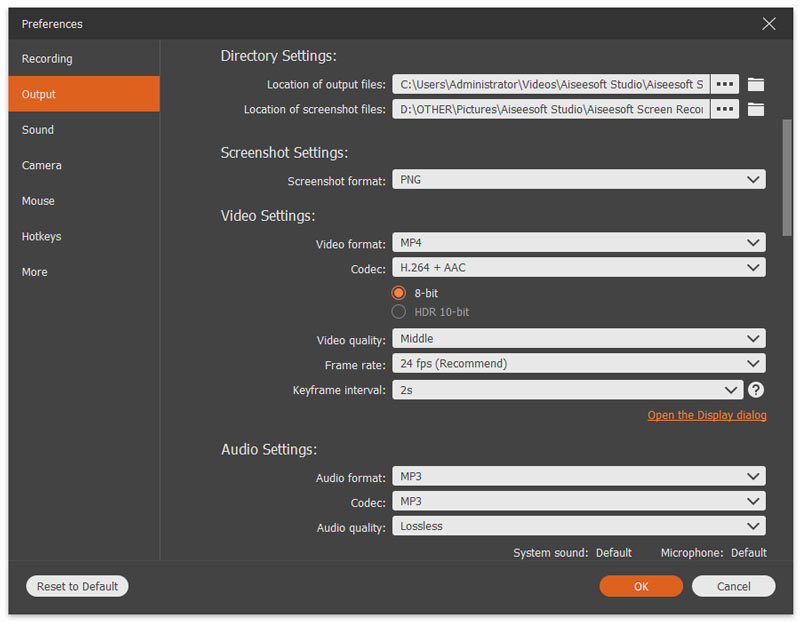
This free screen capture provides a simple way to take screenshots on your computer. You can also rely on it capture Skype video calls, and more. Just free download it and have a try.
Question 1. How do you take a screenshot on Windows Media Player?
Windows Media Player doesn't offer a quick screenshot feature to help you take screenshot of the video you are watching. But you can rely on the Print Screen to capture a screenshot. You can play the video with full screen and then press the PrtSc key on your keyboard. After that, you need to paste the screenshot to Paint or Photoshop for the saving.
Question 2. Where are VLC screenshots saved?
The VLC screenshots will be saved to the default Pictures folder on your Windows computer. You can easily access all your VLC screenshots in the C:/users/username/pictures folder. If you are using VLC on Mac, you can check these screenshots in Mac > Users > your user name > Pictures folder. Learn how to take a screenshot on Mac here.
Question 3. How to increase the size/resolution of VLC screenshots?
When you want to improve the screenshot quality of VLC, you can go to Tools > Preferences and then adjust the Video snapshot width and height.
We have mainly talked about VLC screenshot in this post. We shared 3 regular ways to help you take snapshots in VLC. What's more, we introduce you with a great screen capture to take screenshots on your computer. If you still have any questions about the VLC snapshot, you can leave us a message in the comment part.
After reading this post, you can know exactly where streamlabs OBS saves recordings. If you want to change the OBS location, you can also follow the method above to change the OBS recording file path. You can also use the recommended OBS alternative to capture your computer screen.
VLC Recording
Record Audio With VLC 5 Ways to Rotate a Video on Windows 10/8/7 and Mac VLC Screenshot VLC Record Screen VLC Not Recording
Aiseesoft Screen Recorder is the best screen recording software to capture any activity like online videos, webcam calls, game on Windows/Mac.
100% Secure. No Ads.
100% Secure. No Ads.