VLC is a very popular multimedia playing software which highly supports various video/audio formats like MP4, MOV, AVI, MKV, MP3, FLAC, OGG and more. But you should know that, VLC is far more than a media player. Many cool features like cut, rotate, merge, add effects, etc. are designed in it. Moreover, you can rely on it to convert video formats and stream online videos.
Here comes the question, how to edit video with VLC? Do you know how to use VLC to cut/trim/merge video? Here in this article we will show you three cool features of VLC media player and edit video with VLC. Just keep reading to use VLC as a video editing tool.

VLC is not a professional video editing software. But VLC is simple enough to help you trim parts of your videos. VLC cut feature allows you to make smaller clips from a movie for easy sharing with family and friends. You can just save your favorite segments and leave out the rest. Now you can take the following steps to use VLC as a video cutting tool.
Step 1Launch VLC Player on your computer and click "View" tab on the menu bar. From the drop-down list, choose "Advanced Controls" option.
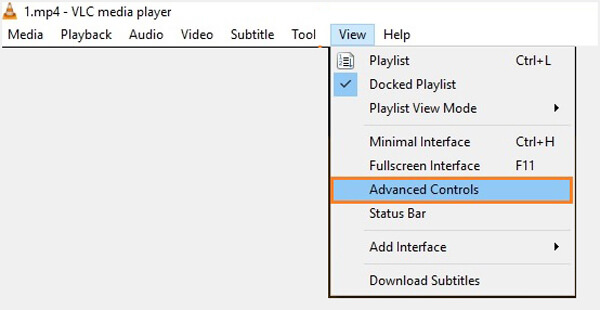
Step 2Click on the red "Record" button, play the video part you want to cut. With this recording way, you can handily trim video with VLC. The recorded video will be saved to "My Video" folder on your computer.

Besides the VLC trim video, you can also use VLC to combine videos together. VLC merging feature enables you to merge several clips together to create one new single video.
Step 1Launch VLC Media Player on your computer and click "Media" on the menu bar. Select "Open Multiple Files" from the drop-down list.
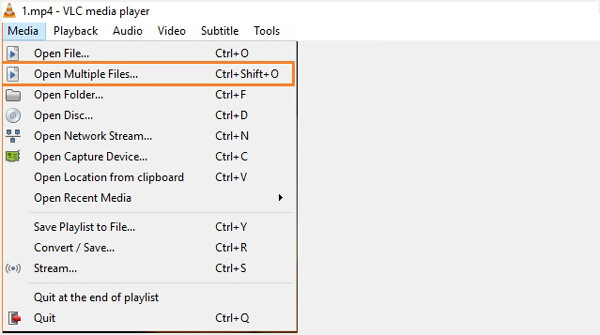
Step 2In the "Open Media" window, click on "Add" button load the local videos you want to merge.
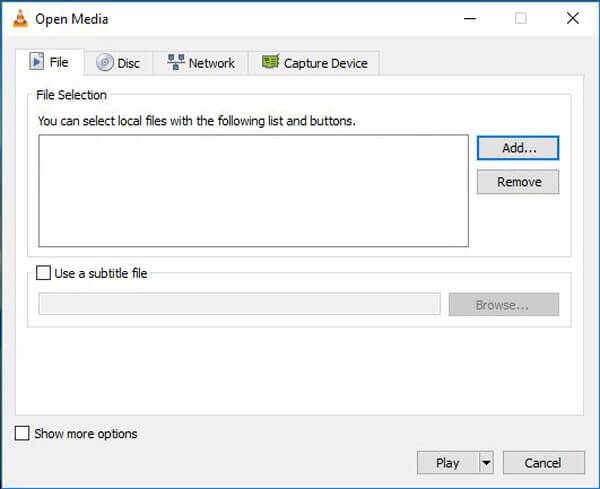
Step 3Click on "Play" button and select "Convert" option from the drop-down menu. Then you can choose the destination file folder for the merged video and start the video merging on VLC.
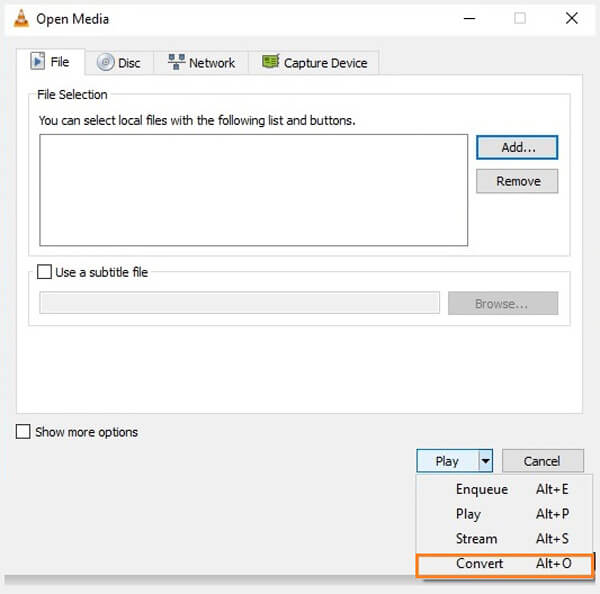
Note: Only videos in same video format can be merged together in VLC.
If you want to rotate video with VLC Player, you should pay more attention to this part. VLC Player enables you to rotate video while playing it.
Step 1Launch VLC Media Player on your computer and import the video you want to rotate.
Step 2Click on Tools on the top menu bar. Choose Effects and Filters from the drop-down list.
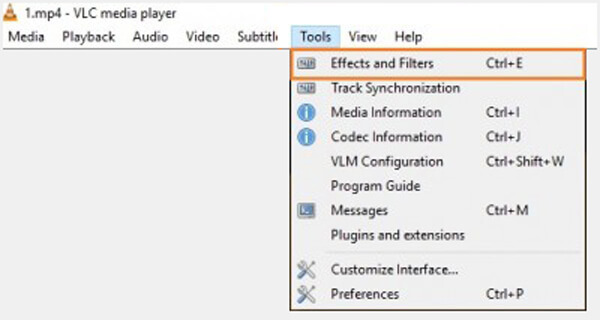
Step 3Choose Video Effects tab in the Adjustments and Effects window. Mark the "Rotate" option, then the 360 degree slider would become clickable. Now you can rotate video in VLC as you like.
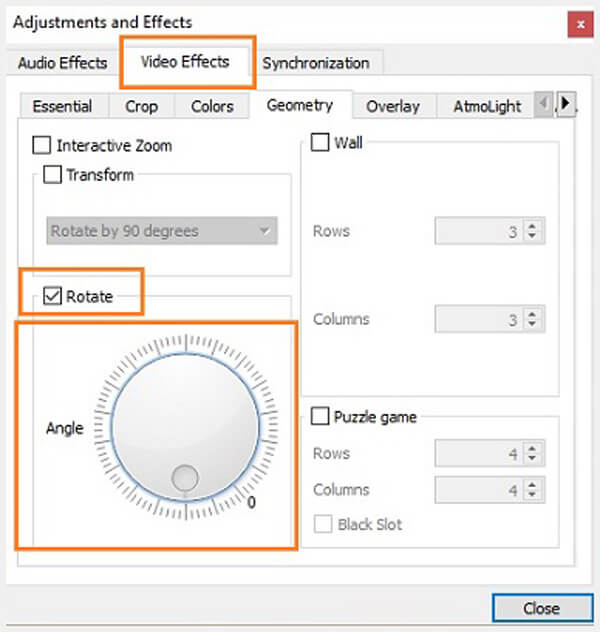
When you want to edit video with VLC, you can handily do that with the methods above. But as you can see, VLC Player is not a professional video editor. You may feel a little bit hard while editing video in VLC. Here we sincerely recommend the Free Video Editor to help you rotate/clip/merge video. You can free download it and have a try.
Features:
Step 1Download, install and launch Free Video Editor on your PC or Mac. This free video editor features an easy-to-learn interface and gives you handy video editing control.
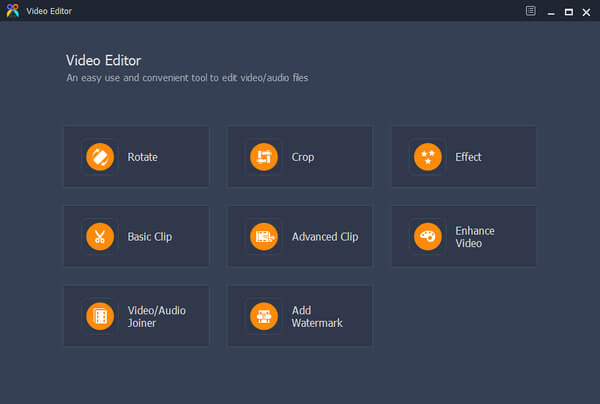
Step 2Click on Rotate to enter the Rotate window. Here you are allowed to rotate 90 clockwise/counterclockwise, horizontal flip and vertical flip.
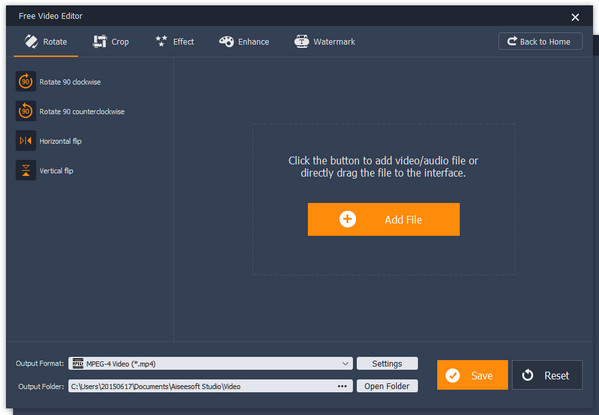
Step 3Click Add File button to import the video you want to rotate. Or you can directly drag the video to this software.
Step 4Rotate video according to your need and click Save & Convert to save the rotated video to your computer.
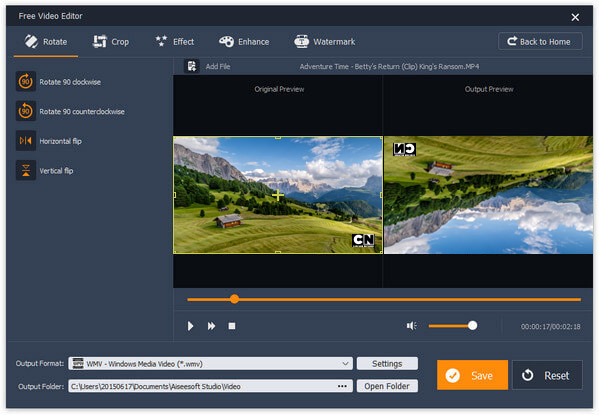
Step 1Click on Basic Clip to enter the video clipping window.
Step 2Import your video to this free video editor by clicking on Add File button. You are also allowed to directly drag your file to it.
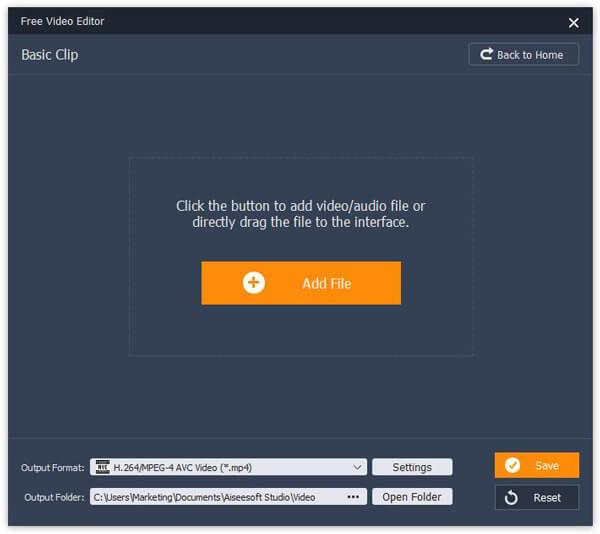
Step 3Drag the process bar to set the beginning and ending time of the video clip. The build-in video player enables you to preview the video. In this way, you can easily trim/cut your video.
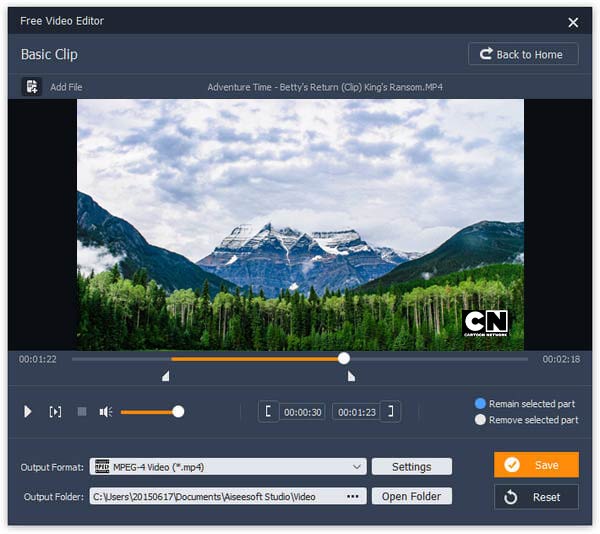
Step 4Click Save > Convert to cut video and save the trimmed video to your computer.
For more editing features, you can check the video below:
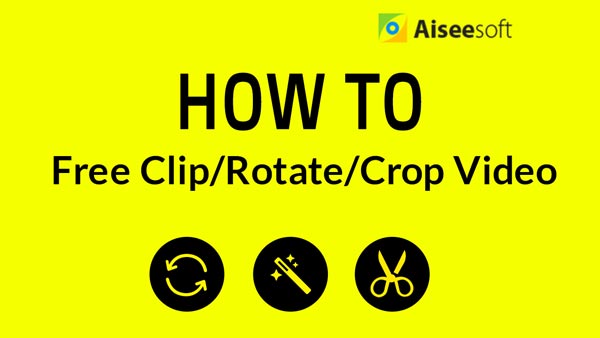

In this article, we mainly talk about Edit video with VLC. We show you how to clip/merge/rotate video in VLC. What's more, we introduce you with a powerful video editor to help you free edit your video. Hope you can better edit your video after reading this post.