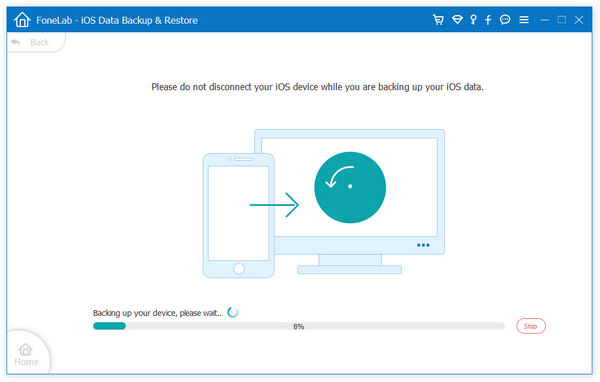Want to upgrade your iPhone to the latest iOS 18/17? Or just want to upgrade your iPhone from iOS 3 to iOS 18/17? You should back up your iPhone data first. Because you may account various problems after upgrading the iOS version, and you are more likely to lose important iPhone files after that. In case you won't lose the valuable data on iPhone, here in this article, we will show you how to back up your iPhone.
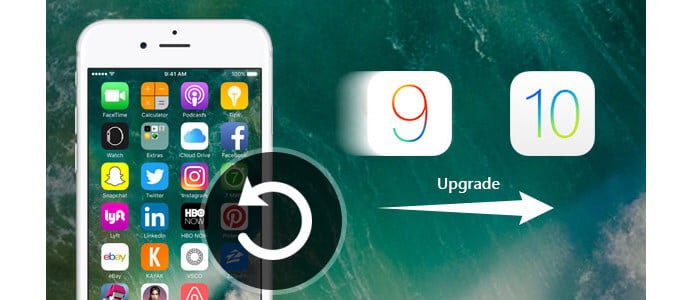
Step 1Launch the latest verison of iTunes on your computer. Connect your iPhone to it with USB cable.
Step 2For iTunes 10.7 or earlier versions. Right click your device's name and choose "Backup Now".
Step 3For later versions, choose "File" > "Devices" > "Back Up".
Note: iTunes can backup your iOS device settings, accounts, documents, contacts and text messages, but cannot backup your music, videos and third-party apps.
Backup with iCloud provides an wireless and convenient way.
Step 1On your iPhone, choose Settings- iCloud- Storage & Backup.
Step 2Turn on iCloud Backup and click Back Up Now. The data in your iPhone will be backed up into the iCloud account.
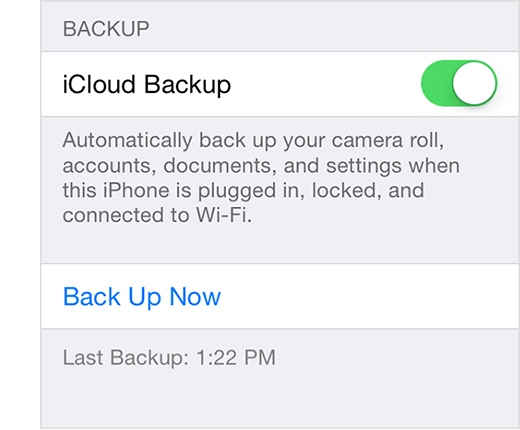
To make a complete backup may waste you much time, because some files are useless to you. If you want to selectively backup what you need, you need a third-party backup tool. More than an iPhone data recovery tool, FoneLab iOS Data Backup and Restore can backup your iPhone data to local disc in formats you can open and view.
Step 1Download and install FoneLab iOS Data Backup and Restore on your computer. Connect your iPhone with computer. Select "iOS Data Backup and Restore".
Step 2Select "iOS Data Backup".
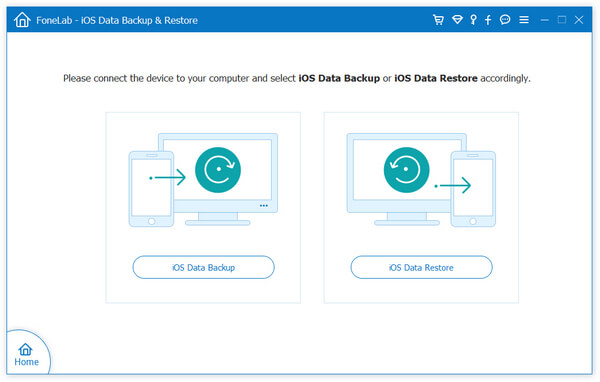
Step 3 Then Choose "Standard backup" or "Encrypt backup".
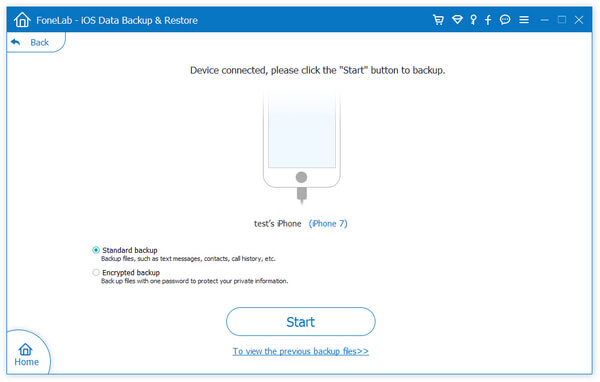
After that, check the box of the data types that you want to backup for iPhone.
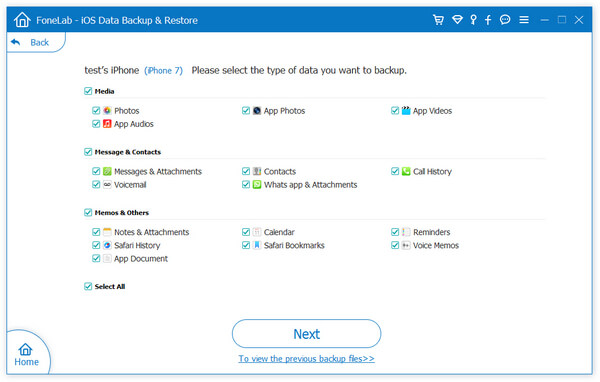
Step 4 When you complete choosing the file types, click the "Next" button and choose the file folder to save the backup. Then the program will back up the selected data from your iOS device immediately.