Currently, many more people choose iPad as one of the essential things in their trips. You may watch movies or listen to music with iPad on airplanes. You may use it to take pictures or record the important moments on a trip. You may take notes or write down their travelogue on iPad. You may do more with iPad. However, have your imagined that you may lose or break it by accident one day? How about all your data on iPad, like the collection of your favorite films or songs, precious photos or pictures, excellent travelogues, important moments in your life and other data? Do you really want to say farewell to them?
If you are careful enough or have a foresight to back up iPad data to iCloud or iTunes in advance, you will feel at ease about that case, if not, you can also be relaxed about losing your important data on iPad with the help of FoneLab, an iPad Data Recovery tool by Aiseesoft. FoneLab can easily get all your deleted or lost iPad data back.
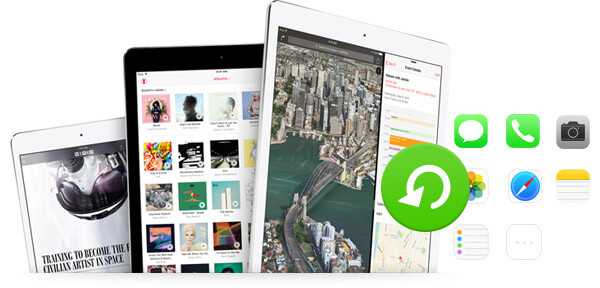
Recover Deleted Data from iPad
Aiseesoft FoneLab is the best iPad data recovery tool in the category. It let users get back their lost or accidentally deleted data from their iOS device. Whether photos, contacts, text messages, notes, documents, videos, or music, it can recover all of them from your iPad. The program is compatible with all iOS devices, including iPad, iPad mini, iPad Air, iPad Pro, iPhone 16/15/14/13/12/11/XS/XR/X/8/7/SE/6/5/4, and iPod, to recover data. And it is available to Windows 10/8/7/Vista/XP and OS X. What's more, it has three recovery options for you, if you happen to back up your iPad to iTunes and/or iCloud, the software also enables you to retrieve deleted data on iPad from iTunes or iCloud backup.
Step 1Download and install iPad Data Recovery to your computer.
Step 2Launch this program and connect your iPad to computer via USB.
When the installing process is over, double click to run the software on your computer. And then connect your iPad to computer with an USB cable.
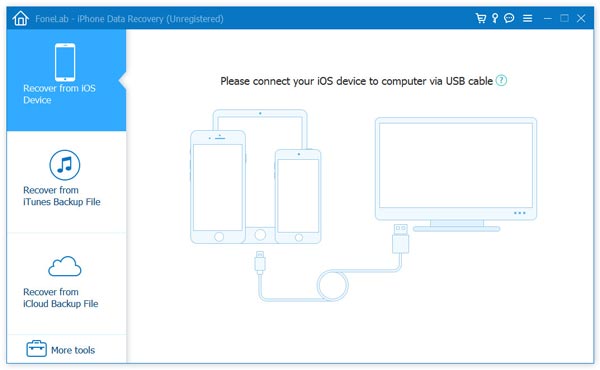
Step 3Scan your iPad.
As soon as iPad detected by the program, you need to choose "Recover from iOS Device" from the three recovery modes in the left side, and hit on the "Start Scan" button in the middle side of the main interface to begin to scan all the deleted and current data on your iPad. If you want to retrieve deleted data on iPhone, then connect iPhone and in this step, your iPhone will be scanned.
If you want to recover deleted notes on iPad, you need to print the password for your encrypted notes. Alternatively, if you forget iPad notes password, you could click skip to scan your un-encrypted notes on iPad.
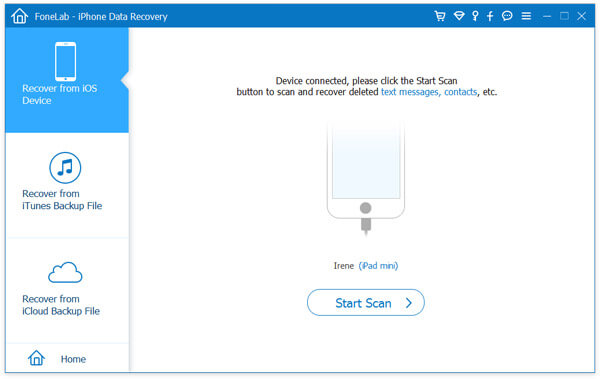
Step 4Select the data files you want to recover.
After scanning, all data files in each category will be listed in the left side of the interface. Just click the category you want and check the whole category files to find the specific data files you need to recover. Here you are allowed to get back all scanned data on your iPad. And you should notice that the red marked data in the interface are those you deleted on your iPad.
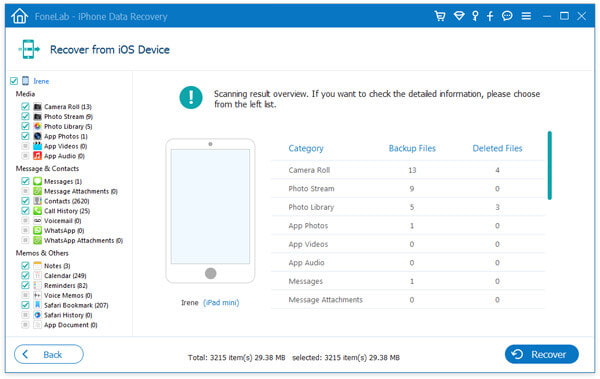
Step 5Recover deleted iPad data to computer.
Click the "Recover" button in the lower bottom right corner to retrieve the selected data from iPad. And click the "Open" button in the pop-up window to open the output folder to get the exported files. At last, click Recover to finish the recovering process. Here you are allowed to get back all scanned data on your iPad. And you should notice that the red marked data in the interface are those you deleted on your iPad.
Recover deleted notes on iPad
Click "Notes" on the left sidebar, choose what notes that you want to recover exactly, click "Recover" to save the deleted notes to your PC/Mac.
Recover deleted photos on iPad
For photos and pictures stored in your camera roll, photo stream or photo library, evne from WhatsApp, you still find back the deleted items with this software and save them to your computer.
Recover other deleted files from iPad
If you want to retrieve deleted iMessages or other iPad files like contacts, calendar, voice memos, Safari bookmark/history, etc. you could retrieve them with one click.
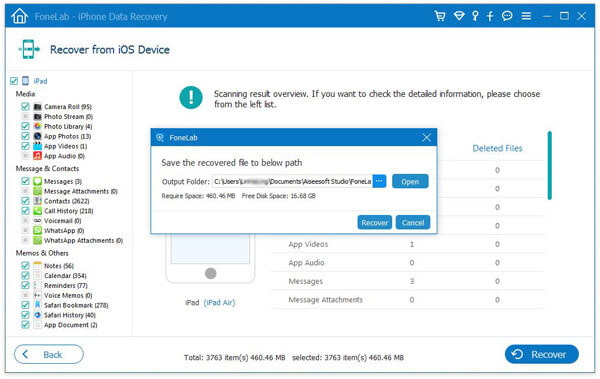
Now you have recovered deleted files from your iPad and all recovered items will be saved on your computer.
You can learn the steps from the video below:
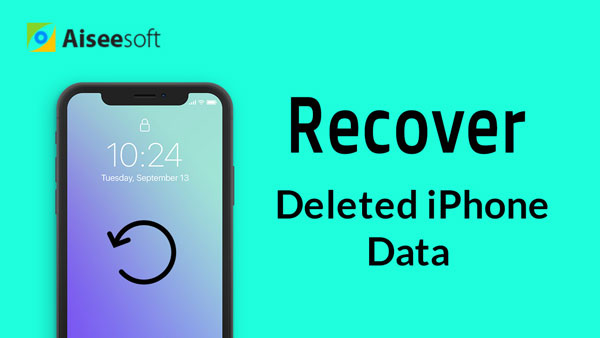

You can use iTunes to back up and recover the most important data on your iPad. Of course, you can get them back from iTunes backups when you lost your iPad or your iPad isn't at hand. Here is the way:
Step 1Connect your new iPad to the computer that has your iPad backup.
Step 2Make sure this computer has the latest version of iTunes.
Step 3Choose "File" > "Devices" > "Restore Backup" > Choose your latest iPad backup to restore iPad data.
However, using iTunes to restore data files from iTunes backups is not as easy as it seems. You are not allowed to choose which data files your want and which are not. Therefore, we strongly recommend you to use iPad Data Recovery to retrieve your lost/deleted data from iTunes backups. The following part is the detailed steps.
Step 1Download and install iPad Data Recovery tool to computer you have backed up iPad before.
Step 2Run the program on computer. Choose "Recover from iTunes Backups".
Step 3Select the iTunes backup with the name of your device and click "Stat Scan" to scan all contents in backups.
Step 4Choose the data categories you want to recover and preview the data files in it. Click the "Recover"button to get back your deleted data files on iPad.
For the details, go to recover deleted data from iTunes backup.
The above ways can help you to retrieve your deleted data on iPad, also are availabe for getting back your iPhone/iPod deleted or lost contacts, photos, apps, etc. Get the best way to try it by yourself.