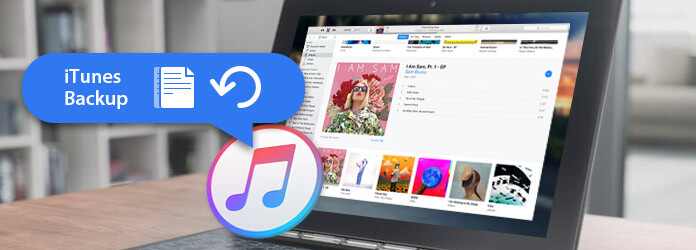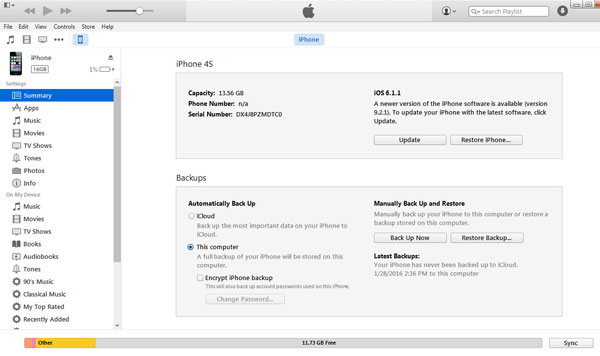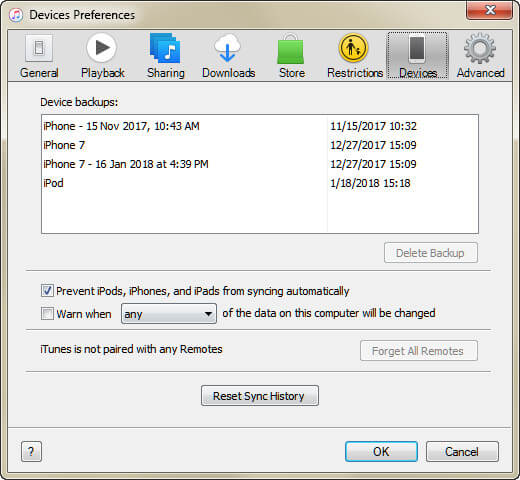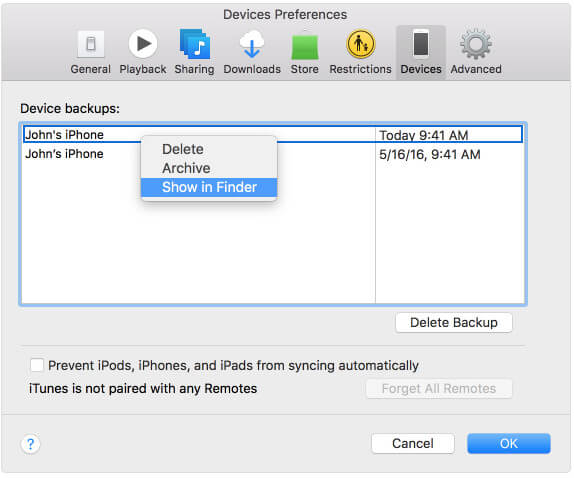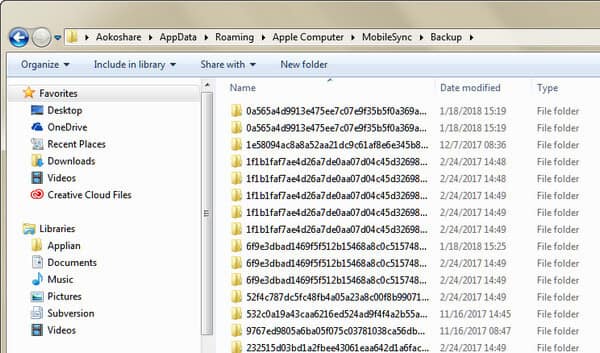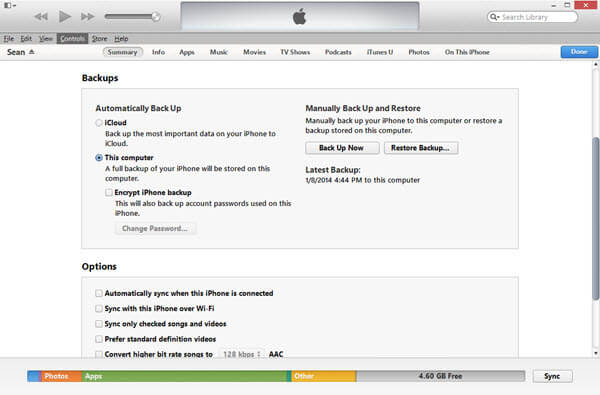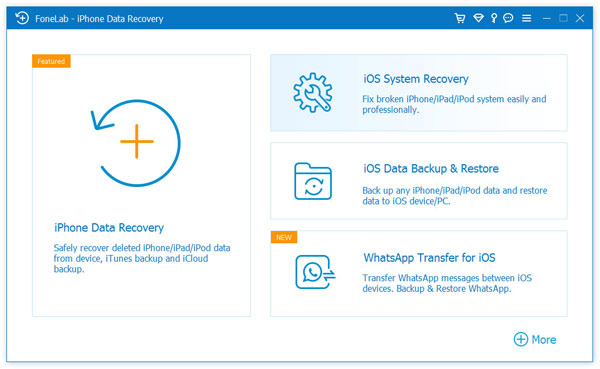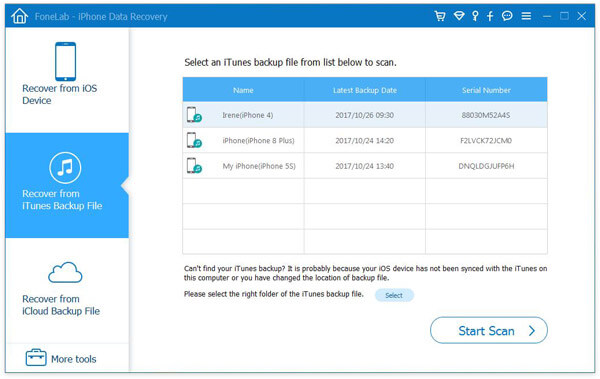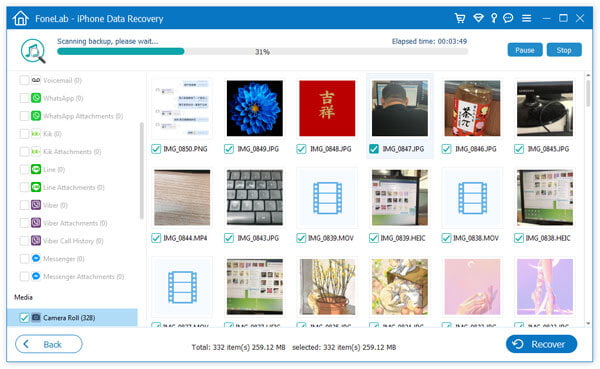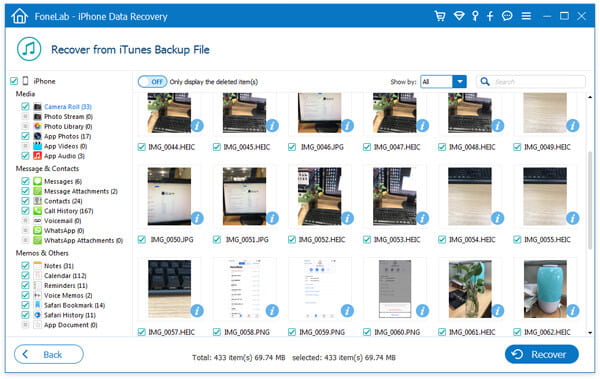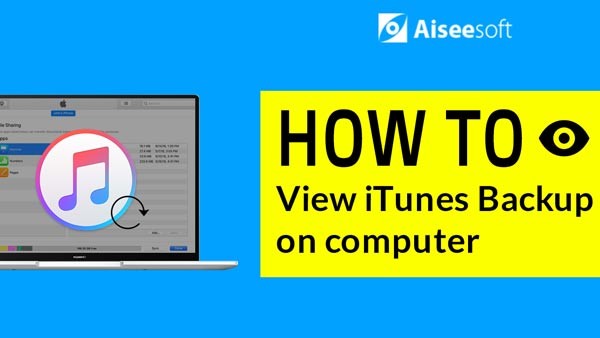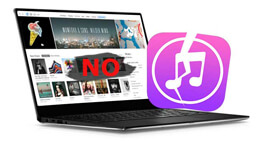Powerful Guide of iTunes Backup
Summary
When you use iTunes to backup iPhone, you may encounter many problems, like change iTunes backup location, restore files from iTunes backup, iTunes backup corrupts, and more. Here the complete guide will provide you all the solutions quickly and correctly.
iTunes is no doubt one of the frequently used tool to backup iPhone. The more you use it, the more problems you will meet. Like:
"Where do I find my iPhone backup?"
"How do I change the backup location for my iPhone?"
"What is backed up on iTunes?"
"How do I take iPhone backup?"
"Does iTunes backup music?"
Of course, and you may run into more questions apart from the above.
Do not panic. This post focuses on a comprehensive guide, so that you could deal with the iTunes backup problems easily and exactly.
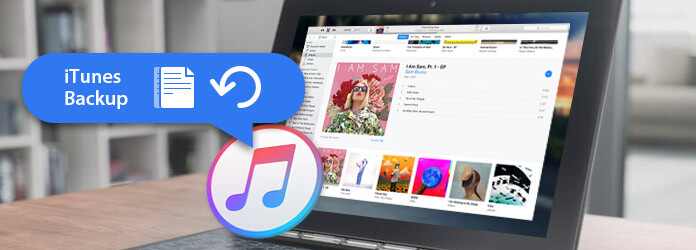
iTunes Backup
The long but overall guide needs more patience from you.
No worries.
We also collect a simple list of this guide, so that you can find the interesting part quickly.
Now, let's have a look.
Part 1. Backup iPhone to iTunes (How and What)
How to backup iPhone to iTunes
Backing up to iTunes is very easy.
What you need to prepare is a computer with the latest iTunes, an iPhone and USB cable.
Step 1 Run iTunes on your computer. You had better make sure your iTunes is the latest version, just in case of missing any features for the latest iPhone X/8, etc.
Step 2 Hook up your iPhone to computer, click your iPhone on the let-top corner, navigate Summary, and click Back Up Now under Backups (select This computer).
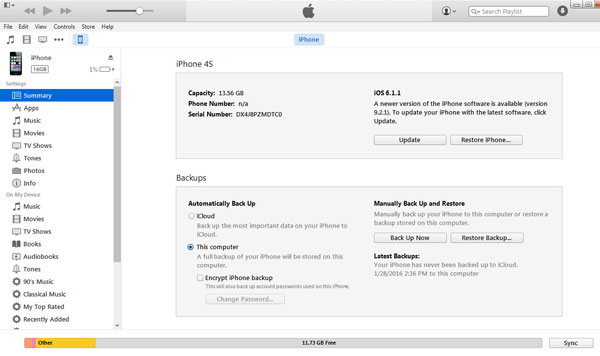
Then you just need to wait. The time of backing up to iTunes depends on the data on your iPhone.
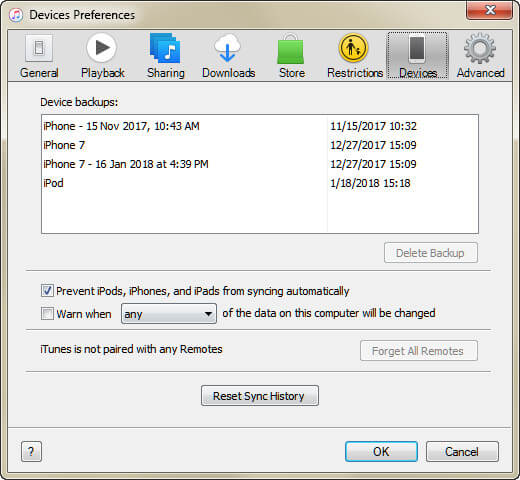
Surely, you are able to backup your iPad iPod in this way.
Tips
1. iTunes backs up iPhone data types forcedly, not selectively.
2. iTunes also allows you to encrypt the backup with password. You just need to click Encrypt iPhone backup and type the password. When you restore your backup later, you will also need to input the password.
What data does iTunes backup save
Then question comes:
"Does iTunes backup music?"
"Does iTunes backup WhatsApp chat history?"
Yes.
Not only music, iTunes also backs up other data, actually nearly all of your device's data except from the following:
• Content from the iTunes and App Stores, or PDFs downloaded directly to iBooks (You can back up this content using Transfer Purchases in iTunes.)
• Content synced from iTunes, like imported MP3s or CDs, videos, books, and photos
• Photos already stored in the cloud, like My Photo Stream, and iCloud Photo Library
• Touch ID settings
• Apple Pay information and settings
• Activity, Health, and Keychain data (To back up this content, you'll need to use Encrypted Backup in iTunes.)
After knowing iTunes backup way and data type, a question pops up:
"Where do I find my iTunes backup?"
Of course, locate iTunes backup location on computer.
Part 2. iTunes backup location (Navigate and change)
For Mac users:
Click the search menu bar, type this: ~/Library/Application Support/MobileSync/Backup/, and press Return to locate your iTunes backup on Mac.
If you make a specific backup, run iTunes, choose Preferences, click Devices, control-click the backup that you want, and choose Show in Finder to find the iTunes backup location.
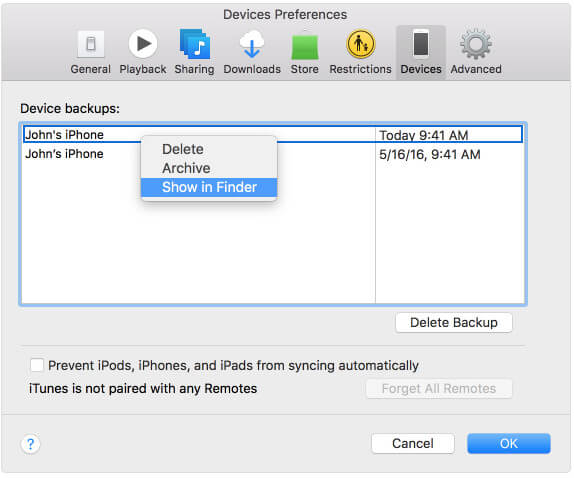
For Windows users:
You can go to directly: \Users\(username)\AppData\Roaming\Apple Computer\MobileSync\Backup\.
In addition, you can follow the means below:
Step 1 Find the Search bar:
In Windows 7, click Start.
In Windows 8, click the magnifying glass in the upper-right corner.
In Windows 10, click the Search bar next to the Start button.
Step 2 Type %appdata% > Return > Open the folders (Apple Computer > MobileSync > Backup).
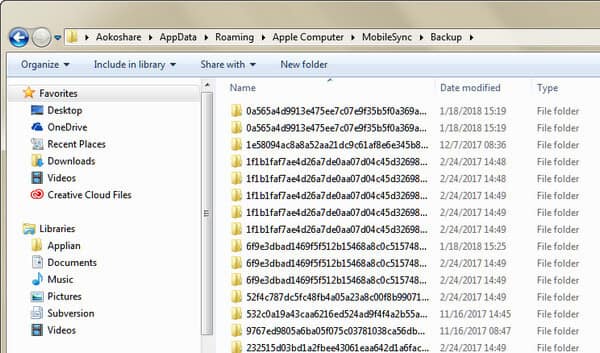
Tips
1. iTunes saves your iPhone backup in the location of C drive by default. But you are allowed to change iTunes backup location manually.
2. If your iTunes backup is corrupted, just delete the folder freely.
3. iTunes save the iPhone backup in a library file, and you cannot open it directly. If you want to view or extract the iTunes backup, just move on the next part.
Part 3. iTunes Backup restore (View and Extract)
In this part, you will find you could restore iPhone from iTunes backup easily.
Restore all data from iTunes backup (erase existing data on iPhone)
Still, prepare your iPhone, computer that synced with iPhone via iTunes before, an USB cable.
Step 1 Plug your iPhone to computer, click your iPhone, and navigate Summary.
Step 2 Click Restore Backup under Manually Back Up and Restore, and you just need to wait for the restoring process.
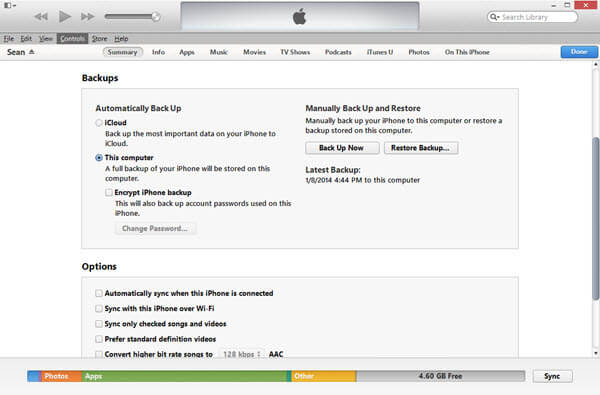
Tips
1. All your iPhone existing data will be replaced with the restored iTunes backup.
2. You have to restore all data without selection.
There is no free lunch.
The free way will wipe the previous data wholly.
So some of you may get the question:
"Is it possible to selectively restore iPhone data from an iTunes backup?"
"How can I extract notes only from an iTunes backup without an iPhone?"
Grasp this method below to meet your demands.
View and extract files from iTunes backup (selectively without wiping iPhone data currently)
For getting selective files from iTunes backup, you just need FoneLab - iTunes Backup Recovery, and the computer that synced with iPhone through iTunes.
FoneLab - iTunes Backup Recovery For Mac
- Access and view iTunes backup data types on computer.
- Extract the iPhone backup from iTunes to computer or external drive.
- Recover photos, SMS, contacts, call history, music, playlists, notes and almost all other lost data from iTunes backup files.
- Support all iOS devices that synced with iTunes on your computer, like iPhone X/8/7, iPad Pro, iPod, etc.
Step 1 Download and install iTunes backup extractor software on your computer where the iTunes backup files are saved. Run this iTunes Backup Recovery tool, you can see the main interface as is shown below.
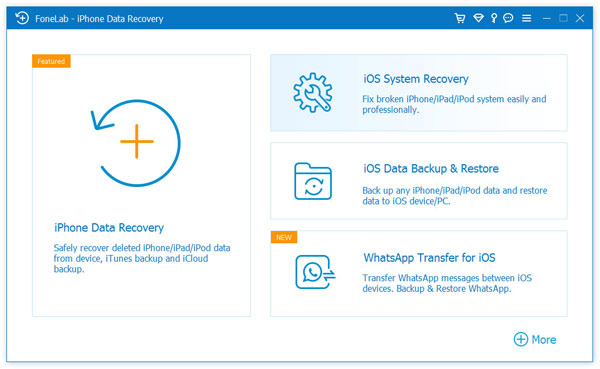
Step 2 Click the second recovery mode - Recover from iTunes Backup File. All the backup files on your local drive will be scanned and listed.
From the interface, you notice that, some backup with the lock image next to the name of the backup. Those marked lock images backup are password encrypted. If you want to scan such backups, you need to enter the password to unlock it. If iTunes password forgot? Fix it now.
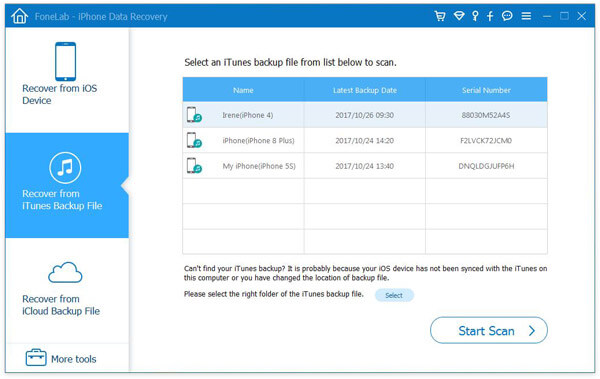
Step 3 Click the name of the backup file which you need and click Start Scan.
Seconds later, you can find all the data in the backup file
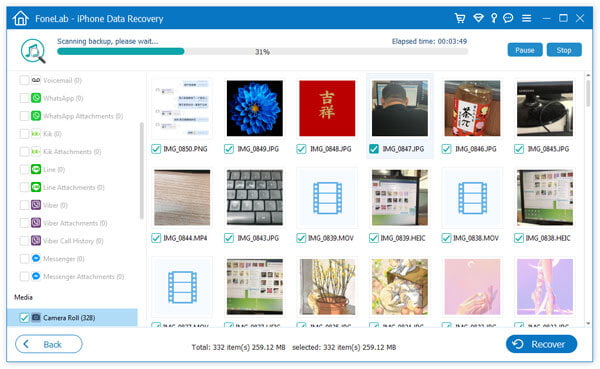
Step 4 Click the name of certain file and you can preview it on the main interface. By doing this, you can make sure you can get what you need exactly.
Check what you want and click the Recover button to extract the data from iTunes backup to computer.
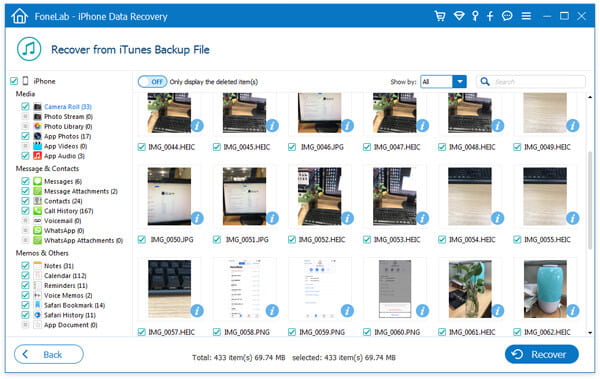
Not only restore from iTunes, you could also restore iPhone from iCloud backup. Check this video below:
After, you extract the iTunes backup to your computer, you could easily to transfer data to new iPhone.
Bonus tips – iTunes VS iCloud
Using iTunes to backup iPhone is easy with the computer, but it is problematic if your computer that synced with iPhone is crashed and all backup files are gone. So some of you may consider iCloud to backup iPhone.
iTunes or iCloud?
Check more one the below by yourself.
1. Backup location: iCloud Backup stores your backups in iCloud, while iTunes stores backups on your Mac and PC.
2. Storage: iCloud offers free 5GB and up to 2TB with money, while iTunes storage depends on your Mac/PC.
3. Encrypt: iCloud always encrypts you backup while iTunes does by default.
4. Means: iCloud backups from anywhere with Wi-Fi, while iTunes makes backup to PC/Mac with USB cable.
5. Data type: iCloud backs up almost data apart from the follow:
• Data that's already stored in iCloud, like Contacts, Calendars, Notes, My Photo Stream, and iCloud Photo Library
• Data stored in other cloud services, like Gmail and Exchange mail
• Apple Pay information and settings
• Touch ID settings
• iCloud Music Library and App Store content (If it's still available in the iTunes, App, or iBooks Store, you can tap to re-download your already purchased content.)
While iTunes backups data, please see the above part.
Conclusion
This post shows you the broad tutorial of iTunes backup, how to backup iPhone, find iTunes backup locations and restore from iTunes backup. When you sprinkle these solutions into your trouble, you will confirm that you can well manage iTunes backup.
Let me know by leaving a comment below.
What do you think of this post?
Excellent
Rating: 4.8 / 5 (based on 181 votes)