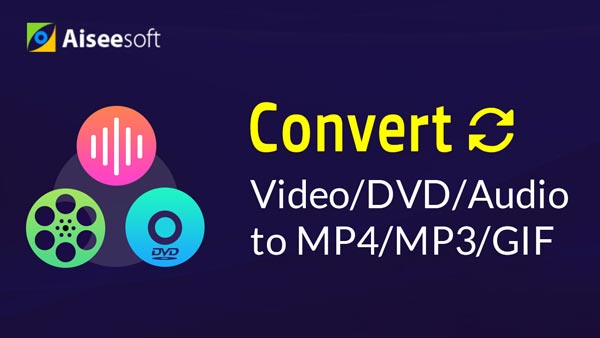"I'm not good at digital stuff and I don't know exactly what the video format is, like mp4, mov. I only know my iPhone 5s supports mp4 video. Sometimes, my iPhone can't play my favorite movies downloaded from internet. My friends told me that some files are FLV, AVI formats that can't be recognized by iPhone. So I need video converter software to convert video to mp4 for watching. Is there any suggestion? PS: I'm currently using Mac OS X 10.9 Mavericks." - Bob
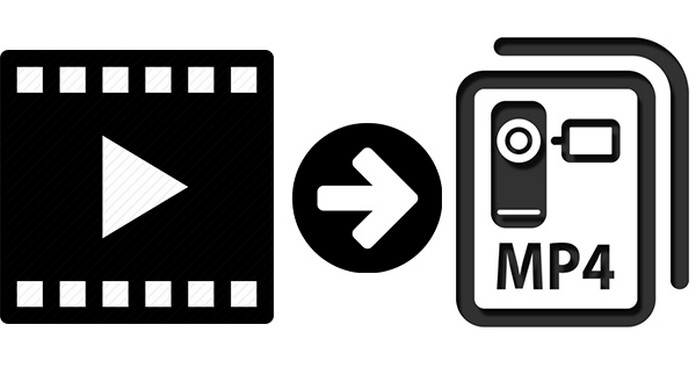
You might have the same experience like Bob. You can use some video to MP4 Converters online for limited format only. It might also lose quality to an unacceptable degree. If you are looking for an ultimate tool for all formats to MP4 Converter on Mac, Mac Video Converter Ultimate is the right choice for you. The all-in-one video converter is not only video converter for MP4, but also a conversion tool all popular video formats.
If you have little knowledge about different video formats, Mac Video Converter Ultimate provides profiles for popular devices. You can simply choose the device type and convert video to MP4 or other compatible formats iPhone, iPad, iPod, Apple TV, PSP, Xbox, Black Berry, Android, Mobile Phone, Sony devices and all other devices you have.
Step 1 Launch Aiseesoft Mac Video Converter Ultimate
Download and install the Video to MP4 Converter for Mac. Launch the program as the screenshot.
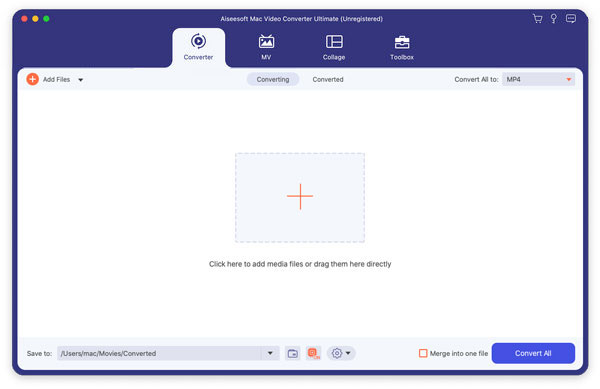
Step 2 Load video file(s)
Click "Add File(s)" from "Add File" drop-down list from its main interface. Then, it allows you to select videos for converting MP4. Click "Open" to finish the video loading.
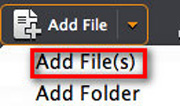
Step 3 Select video format
Choose the .mp4 video format compatible with your device from "Profile" drop-down list or you can input your device name or "mp4" in the search box. Select the right one from displayed list.
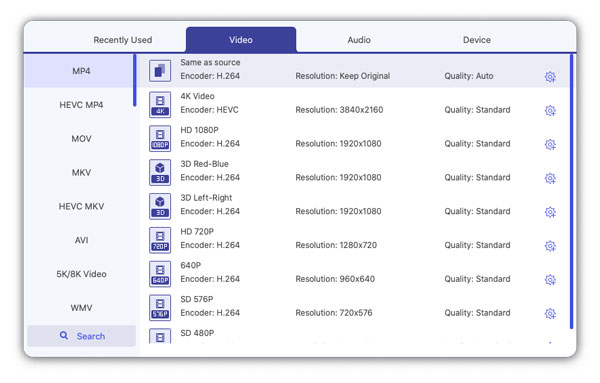
Step 4 Edit video
If you want to do some changes to the output video, this video converter allows you to crop unwanted video area, trim video length, merge several files into one, add image/text to video as watermark, etc.
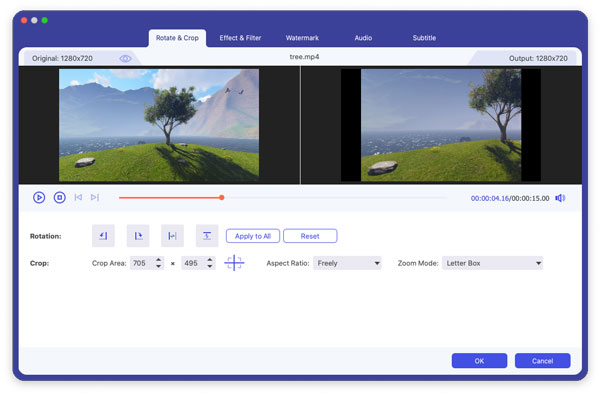
Step 5 Start video to mp4 conversion
When you have finished above steps, click the "Convert" button to convert video to MP4.
It will take a few minutes to finish the converting. If you want to watch video on iPhone/iPad/iPod, just launch iTunes, click "Add File to Library" from "File" drop-down list to select the converted MP4 video that you saved. Click "Open" and the video will be copied to iTunes.
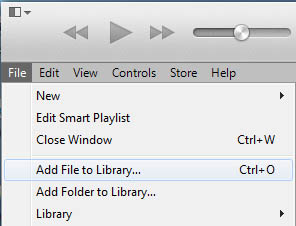
Once your videos are downloaded you can find them by clicking the "Movies" tab on the iTunes homepage. After that, syncing your device with iTunes. And the MP4 video will be transferred to it automatically. You can enjoy favorite videos now!
When you want to watch the video easily on your player, you may wonder to convert video to MP4. However, if you want to keep your video for long preservation, what would you like to do? Convert MP4 to DVD.
You can also check the video tutorial as below: