Canva is a designing platform that comes with various online tools and offline apps. You can do more beyong simply editing videos and audio files. When it comes to boosting your product or promote your services, a slideshow is one of the top choices. For those who are still in the beginners phase exploring Canva, it’s worth noted that Canva Slideshow Maker is as powerful and creative as mnay other tools on the platform. To dive deeper in this magical slidershow maker, quickly walk yourself through the following guide and see what templates or unique features does Canva offer when making slideshows.
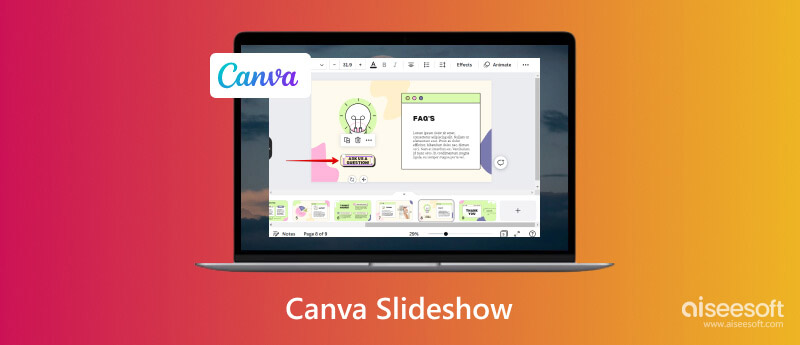
Canva is generally known as a video editing tool. However, it offers more than one editing tool, as it has a separate app on smartphones for videos, websites, documents, presentations, and so on. The online tool provides more specific functions for presentation, including a 16:9 maker, mobile, game, and brainstorming presentation. Moreover, it has the Free Slideshow Maker, where you can customize the clips before publishing them. Users can use the free stock videos and add music to the slideshow, along with premium images and audio tracks.
Canva offers most of its tools for free, but it will limit you from using unique features unless you subscribe to one of its monthly plans. After the free trial version, Pro starts at $5.28 monthly, while you can maximize the tool for a year at $43.97. Take note that subscribing to Canva means all tools are accessible for unlimited video editing.
The Free Slideshow Maker is accessible online on any device, making it also convenient for smartphone editing. Meanwhile, you can also download the app from Google Play Store and App Store. For this, you are about to learn how to use the Canva slideshow tool on the web browser.
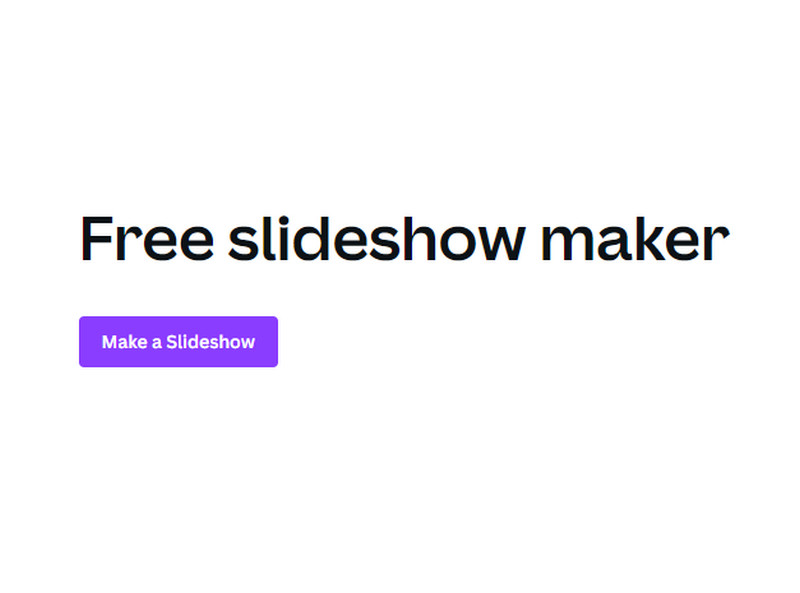
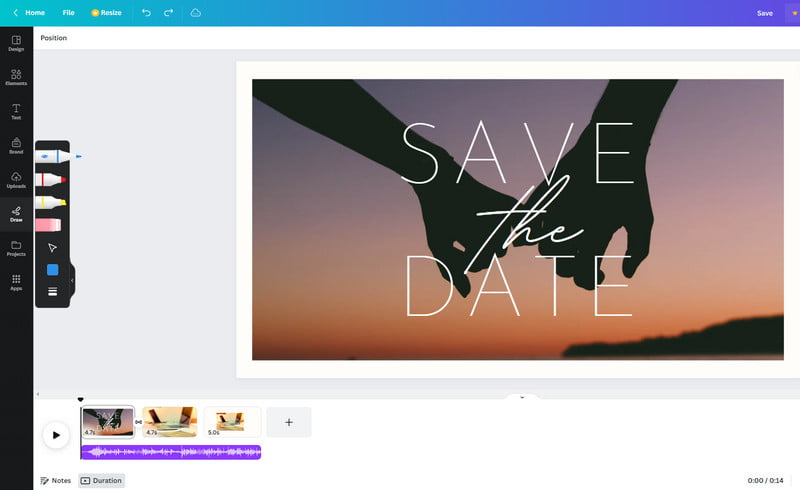
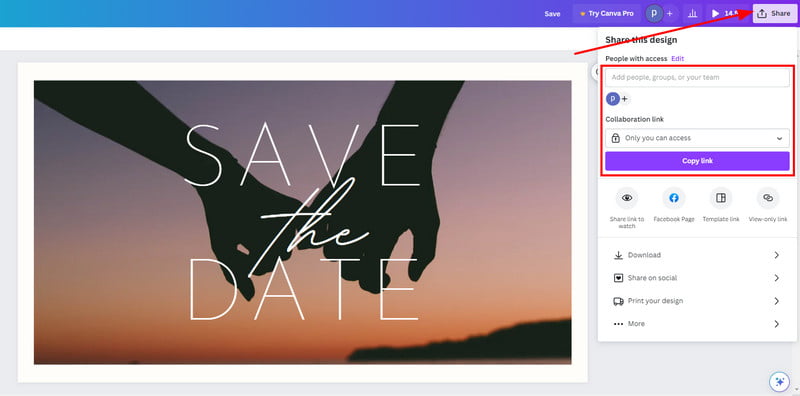
Canva is hugely popular among many users, and most of the reviews left the platform’s positive sides. However, any tool has its own advantages and disadvantages, and you can use them to see the potential performance and output quality. Let’s get started.
PROS
CONS
Canva is a good choice for quick slideshow making, but it can waste your time if it does not come out as you want. So, it is better to use Aiseesoft Video Converter Ultimate on Windows and Mac. It is an all-in-one tool that comes with MV Maker for slideshow making. It offers various themes, including Christmas celebrations, graduation, and more. The best part is it allows you to upload any video type and convert them automatically to one format without compromising the quality. It is truly an amazing Canva Slideshow alternative for better results.

Downloads
100% Secure. No Ads.
100% Secure. No Ads.
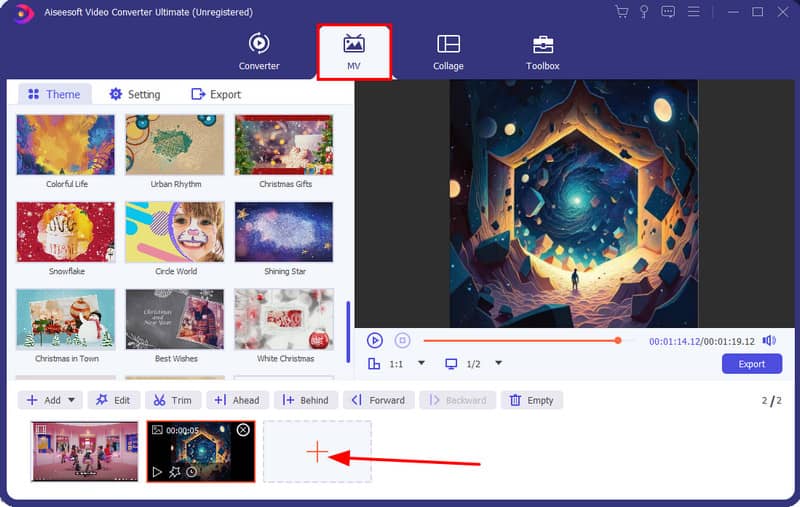
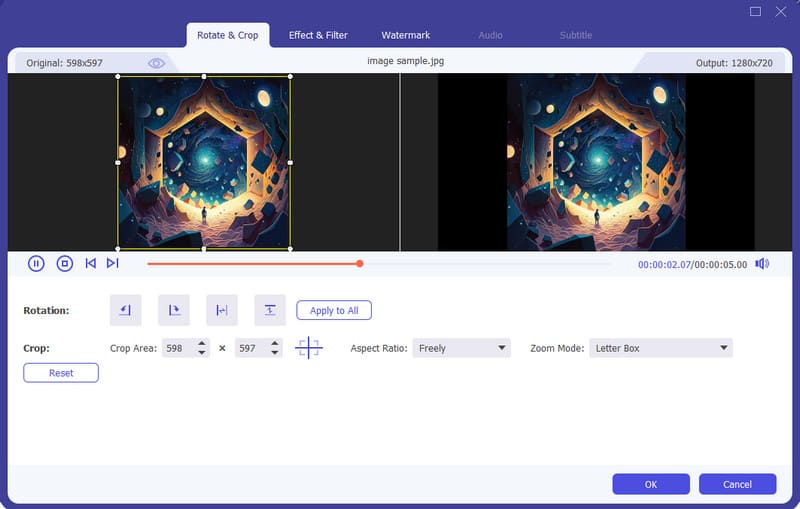
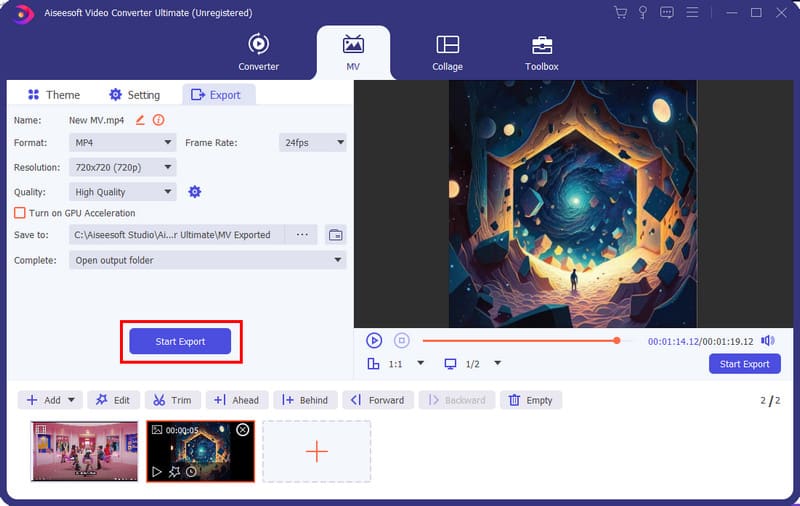
How to do a slide presentation on Canva?
Choose the Presentation option from Canva’s tools. Upload files to the interface and choose a template for presentation design. You can customize the slide presentation by adding colors, fonts, and other details. Upload to social media or click the Present button to record.
Is Canva good for making slides?
Yes. Aside from being a free tool, Canva also gives decent features with excellent results. The only drawback is the restricted tools that are only accessible when you purchase a plan.
How do I make a slideshow of pictures?
You can easily upload multiple images on Canva. It will also provide several options, such as filters, transitions, text, and animations. Furthermore, you can use the drawing tools to add illustrations and drawings to the uploaded photos.
Can I use PowerPoint as a Canva slideshow alternative?
Yes. You can turn a whole presentation into a slideshow. PopwerPoint provides advanced settings to set up the slideshow, including loop, narration, etc. Aside from these, you can record the presentation with captions and narrations.
How to add music to Canva slideshow?
After uploading images or videos, change the Upload menu to the Audio section. Drop and drag a music file to the left part of the interface. Once it is loaded, drag the song below the slideshow at the bottom part of the timeline. Make adjustments and save the slideshow.
Conclusion
For beginners, Canva is a great tool, and it truly gives many features for video editing. It has its advantages and disadvantages, which can affect the overall user experience. With the above detailed guide on how to make create a slideshow on Canva, you will surely get the hang of it. However, Aiseesoft Video Converter Ultimate can give better performance and results on Windows and macOS. Click the Download button to try professional video editing.

Video Converter Ultimate is excellent video converter, editor and enhancer to convert, enhance and edit videos and music in 1000 formats and more.
100% Secure. No Ads.
100% Secure. No Ads.