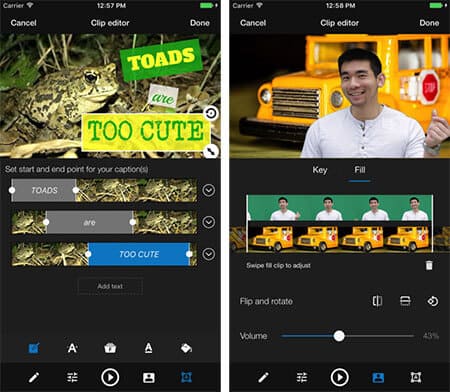iMovie for iPhone can help you easily edit your videos on iPhone X/8/7/6/5 with a streamlined design and intuitive Multi-Touch gestures. You can browse your video library, share favorite moments, create beautiful movies and watch them on your iPhone in iMovie Theater.
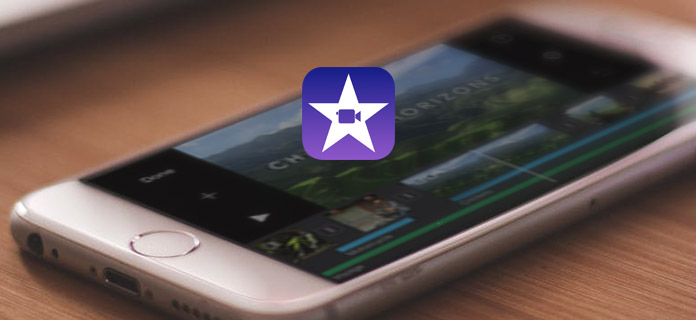
You can easily find iMovie on Apple official website and download iMovie for iPhone free if your iOS is iOS 9.3 or later.
Get iMovie for iPhone here:
Step 1After download iMovie for iPhone and install it on your device, you can open this app and tap "Tap + to start a new project" to start using iMovie for iPhone.
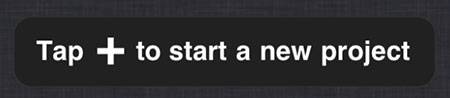
Step 2After starting a new project, you will need to choose themes from Modern, Bright, Travel, Playful and News. Just pick one from these five themes and you can change it anytime during the editing process. You can also choose the theme music on or off by toggle the button.
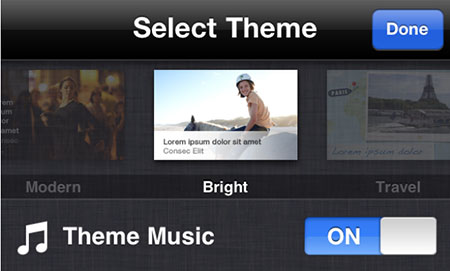
Step 3Then after click "Done" you will enter My Movie interface. Tap the Media button and then tap the Video tab. Then tap a video clip and tap the curved arrow to make the video clip fly into the My Movie interface. You can add more video clips by repeat the above operation. Of course, you can also add photos.
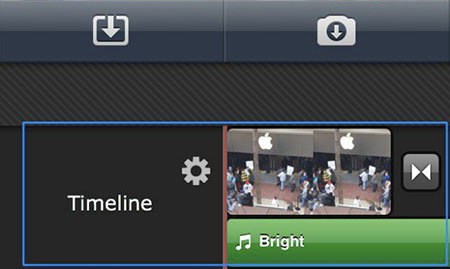
Step 4After adding video clips, you can edit them according to your need. If you try to trim your clips, you just select the clip from your project timeline and two yellow lines will appear on either side of the clip in the timeline. Drag these markers to reduce the duration of the clip. You can also do other editing by double tapping the clip to pull up the Clip Setting menu where you can do more clip editing.
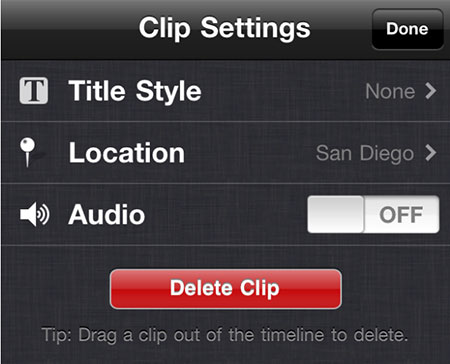
Step 6After finishing the video clips editing, you can export your movie to your iPhone's camera roll. Return to the Projects window and tap the Projects View button and then tap the export icon. You can choose to export your clip with medium, large or HD version.
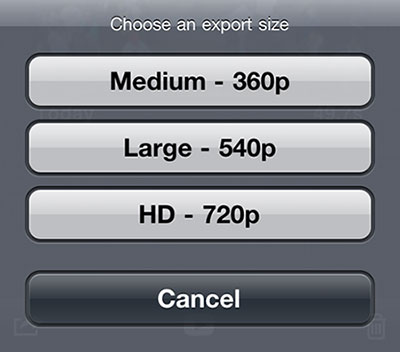
Magisto is the best video editor and movie maker for iPhone. It is a video maker that can automatically turn your photos and videos into magical video stories.
Features:
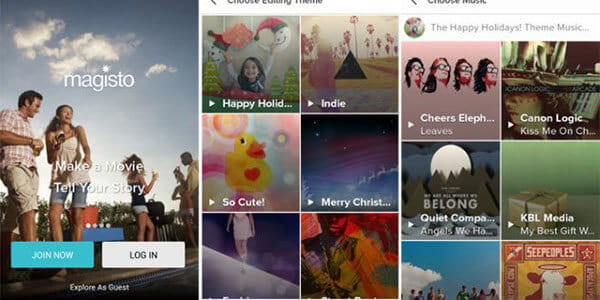
Splice is a video editor and movie maker by GoPro which can make it easy to create fully customized, professional-looking videos on your iPhone. It is a simple yet powerful video editing app.
Features:
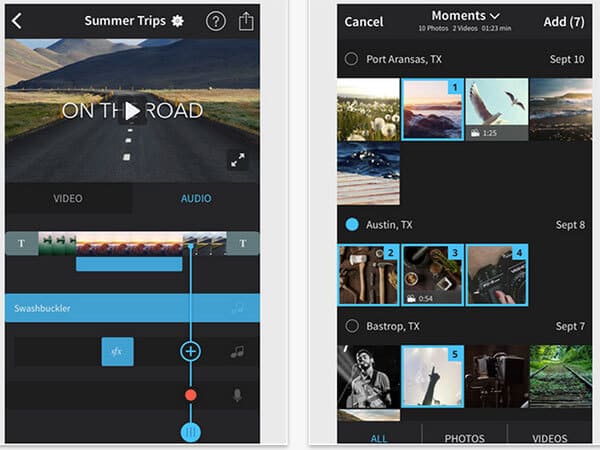
Pinnacle Studio is a video editing app to edit video, audio and photos at the speed of your creativity on your iPhone. It is a great video maker for mobile journalists and creative filmmakers.
Features:
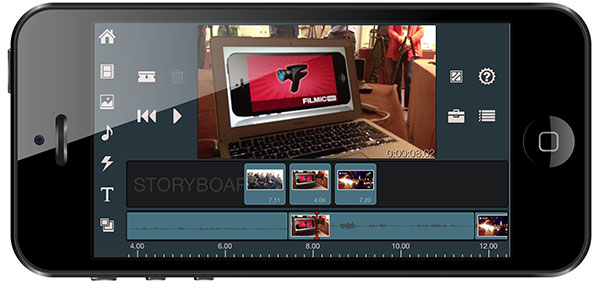
VivaVideo is one of the best Video Eidtor, Movie Maker, Slideshow and Photo Video Editor and Powerful HD Camera for iPhone users. With its video editing tools, you can create your video work and transform everyday moment into videos of art.
Features:
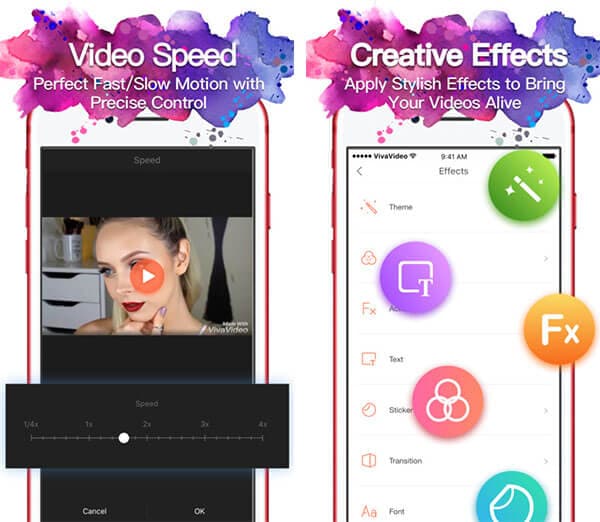
WeVideo is a free video editor for iPhone and is easiest , fastest and most fun way to capture, create, view and share amazing movies. It is a professional video editing app made for everyone.
Features: