Besides the basic player functionalities, VLC Media Player can also perform as a video format converter. For example, you can convert some special video formats of WebM, MKV, FLV, etc. to a more regular format like MP4. However, when people use VLC to convert to MP4, they may encounter various errors that lead to failed conversion. If you have such confusion, this passage can wipe it all.
We will analyze the potential reasons for VLC not converting to MP4, and more importantly, we will provide some feasible fixes to solve the problem. Meanwhile, a better and stable video converter will be mentioned too.
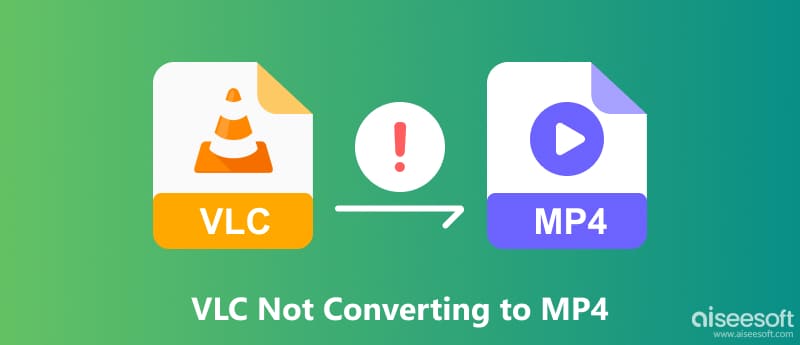
Before we dive into the MP4 conversion tutorial of VLC Media Player, you should go to the official VLC site to download its latest version. VLC is compatible with both Windows and macOS, download a proper one according to your system.
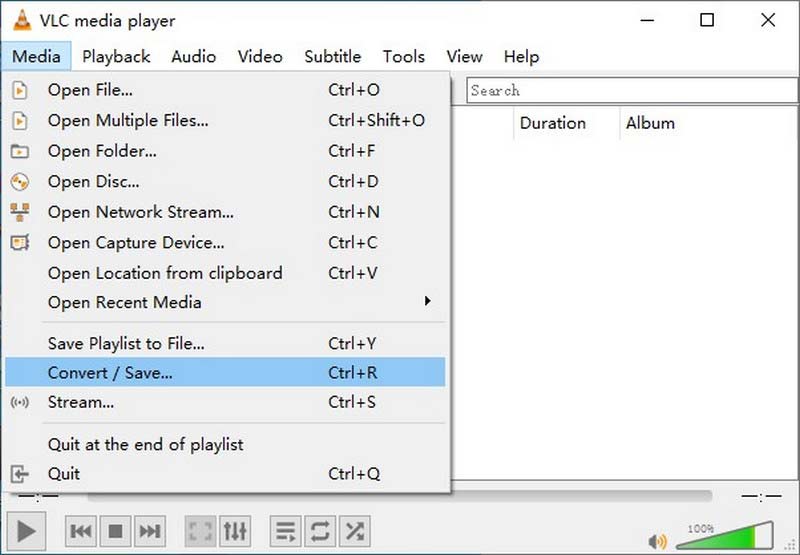
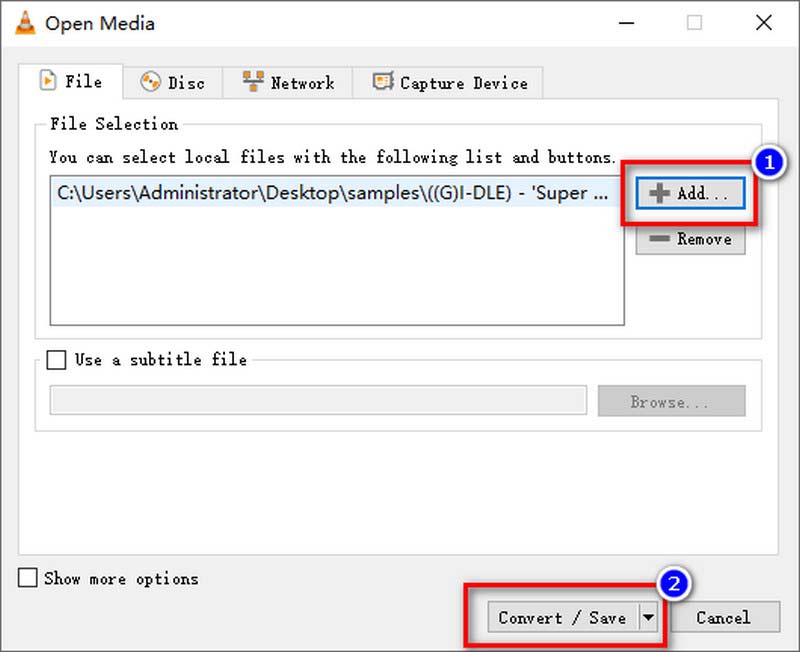
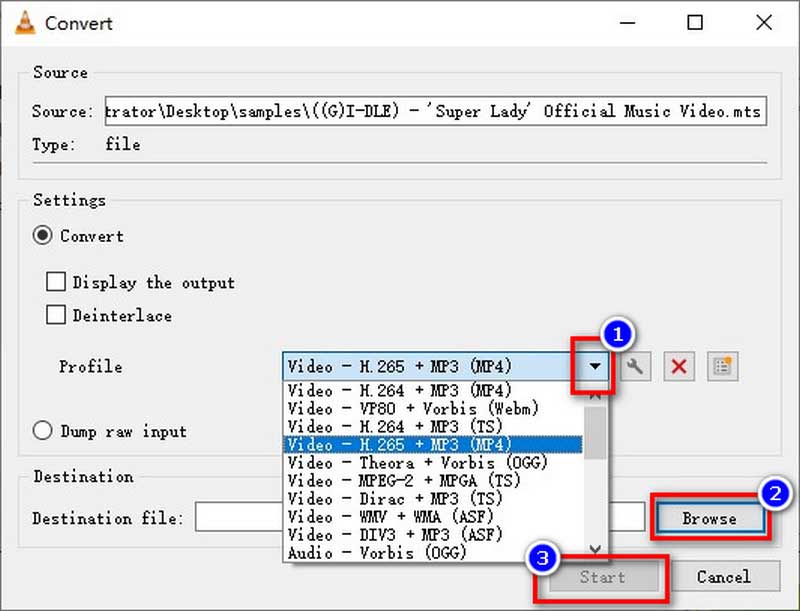
VLC offers free service for your MP4 transcoding service, but you need to note that VLC doesn’t specialize in video format conversion. Its converting operation may be complicated for some users. In addition, the transcoded MP4 files of VLC usually have quality loss.
Before we talk about certain errors, you can try the following fixes to solve them first.
Then, we selected errors in VLC’s MP4 conversion that we usually met, let’s see their potential reasons and related solutions.
There may be different reasons for this result. VLC respectively handles video and audio streams, thus, it won’t automatically switch audio bitrate during video conversion. First, you can try to enable the audio stream.
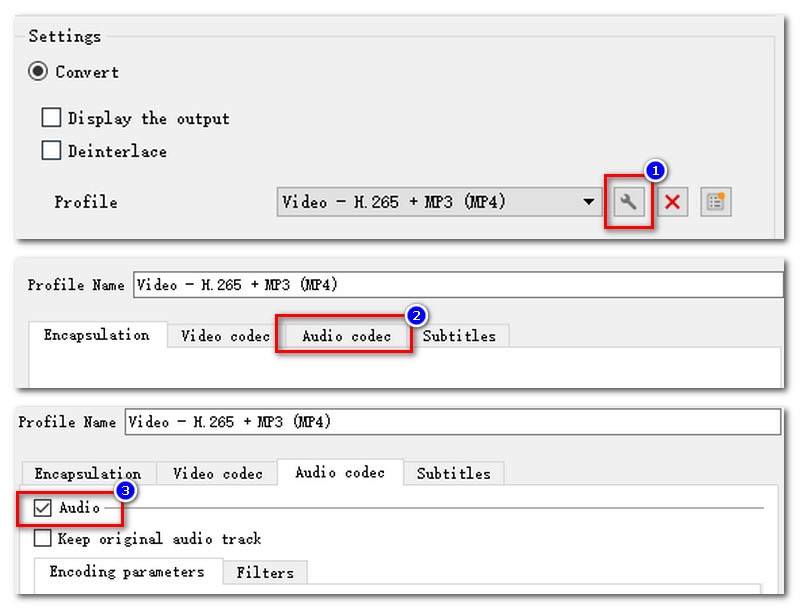
Also, you can handle the audio error of VLC converting by changing the audio sample rate.
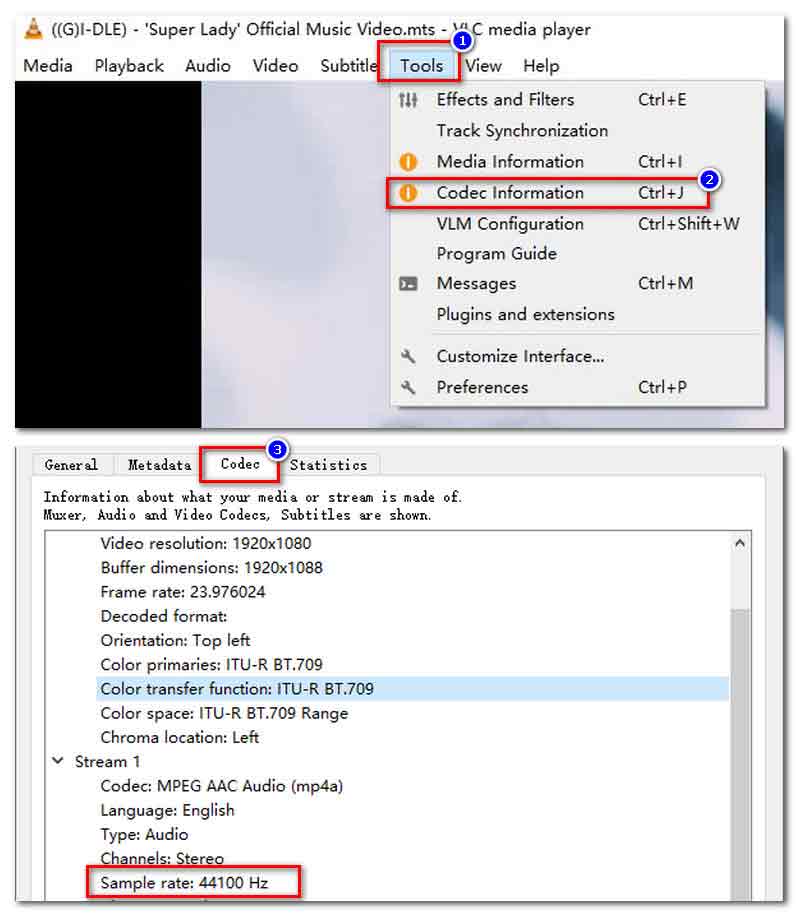
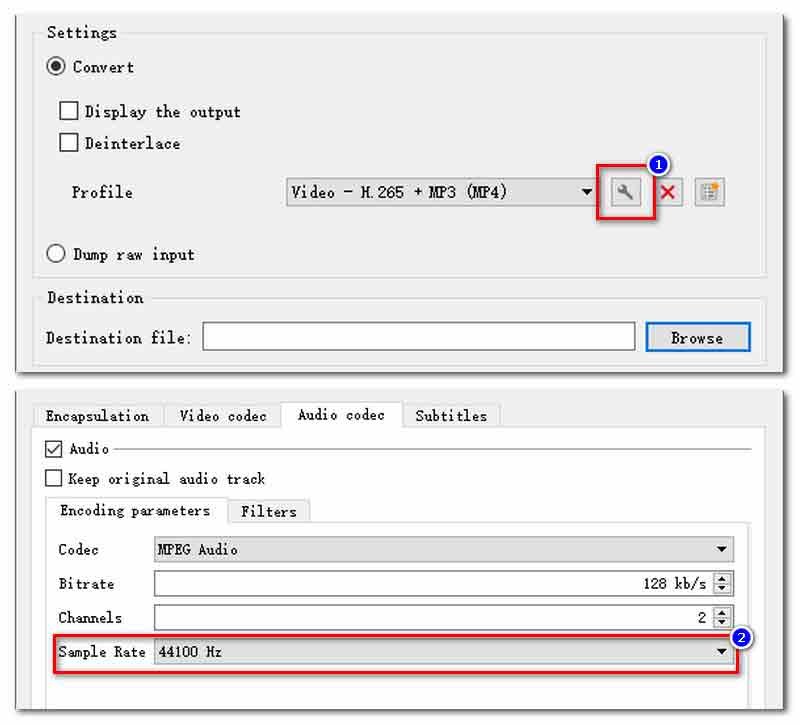
Moreover, you can change standard compliance to make VLC convert videos with audio.
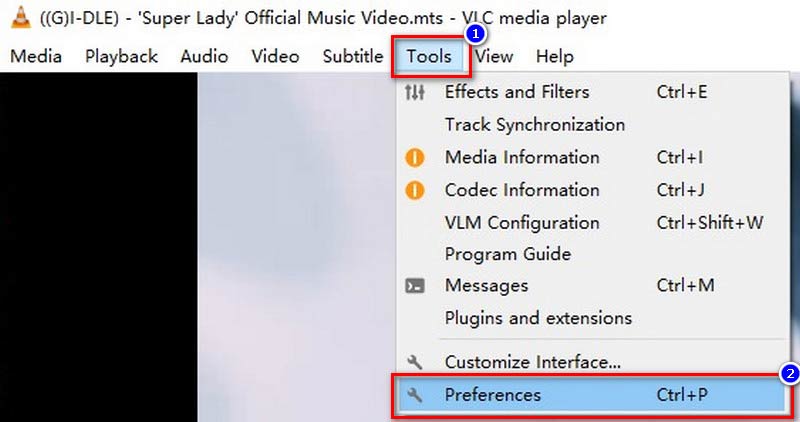
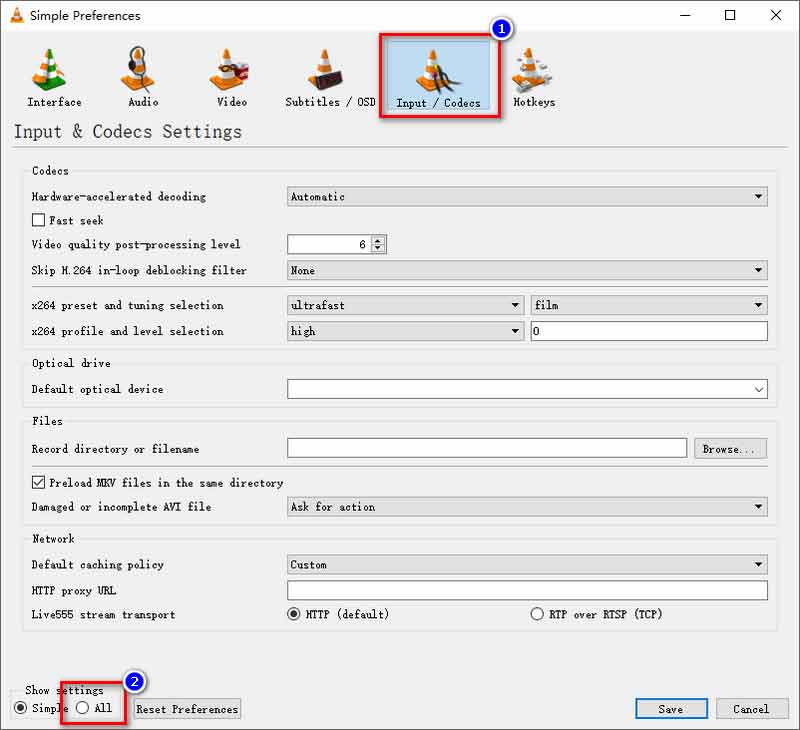
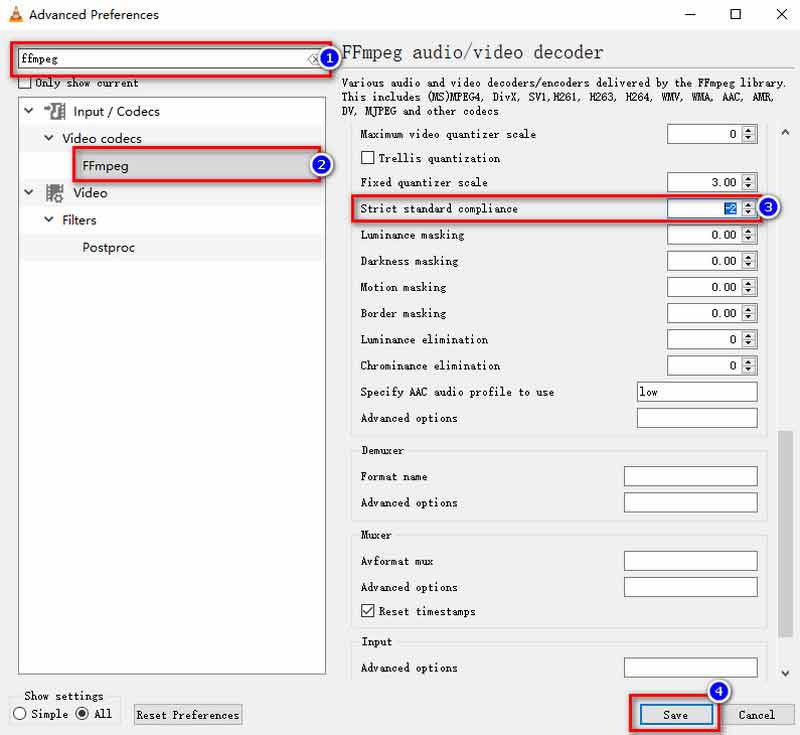
Some users complained that their VLC only converted part of the video during MP4 output. Maybe they haven’t set any value of Advanced options. Find it in Tools > Messages > Verbosity, and set the number as 1.
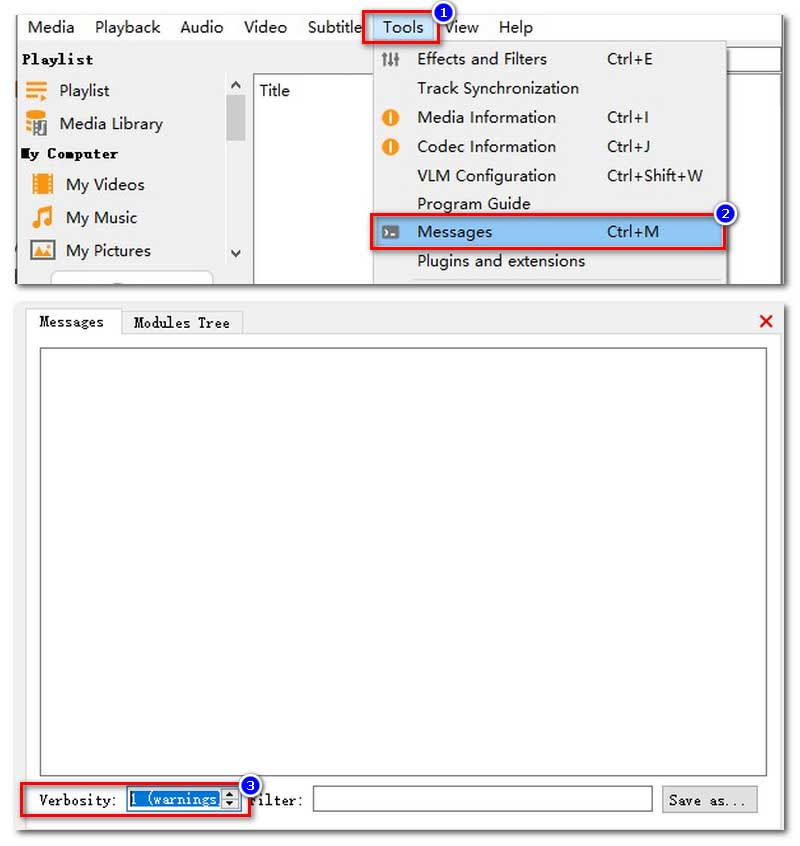
Besides, your incomplete or wrong output filename can also cause this. You can try to edit the save path of the destination folder from file:///C:/Users/... to C:/Users/.
Check whether you updated your VLC to the latest version. Or you can uninstall and reinstall it again on your PC.
These operations are complicated and time-consuming. And what if you have done above all and VLC still fails? Maybe you should get yourself a professional and efficient video converter program.
Aiseesoft Video Converter Ultimate is the most comprehensive video converter you’ve never seen before. It aims to support all video format conversions and comprehensive video converting settings. Compared with VLC Media Player, you can easily know how to operate it with its user-friendly interface. At the same time, Video Converter Ultimate adopts hardware acceleration to make it faster. You can receive your converted MP4 file in just a few minutes. As for the stability of Video Converter Ultimate, you won’t encounter unexpected situations like crashes or outputs part of the video as in VLC. The most important thing is this AI-supported program won’t reduce your video quality during MP4 conversion.

Downloads
100% Secure. No Ads.
100% Secure. No Ads.
Here is the step-by-step tutorial of Aiseesoft Video Converter Ultimate to convert other formats to MP4.
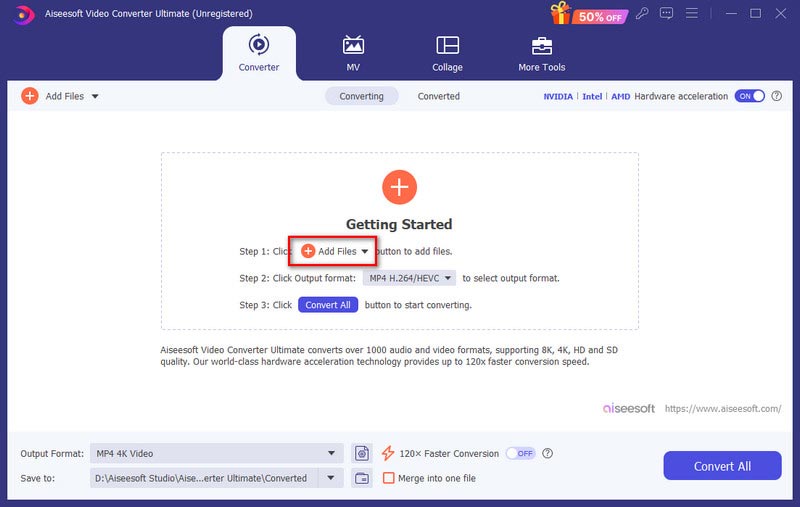
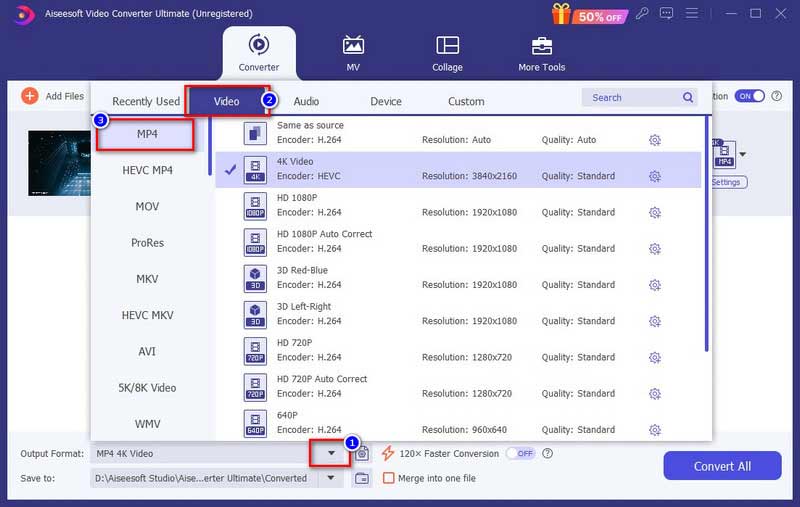
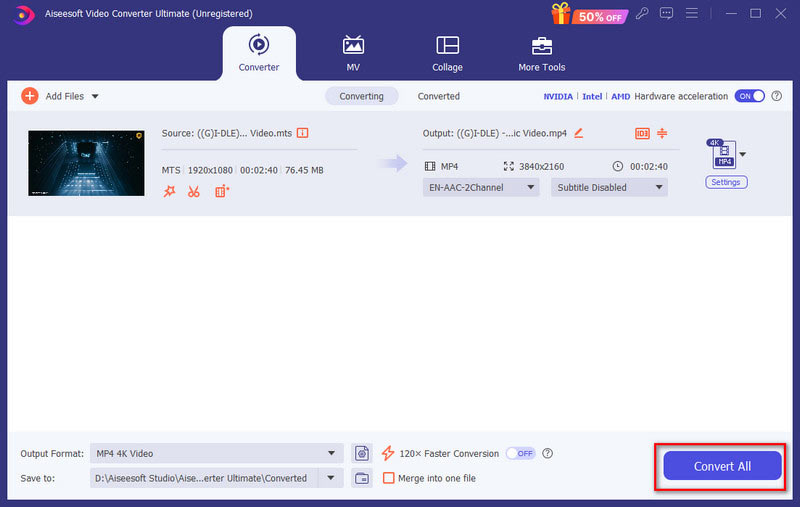
Why is my MP4 not working on VLC?
If VLC can’t play your MP4 files, it may be that your MP4 file is damaged, your VLC is in an older version, or your VLC lacks related codecs.
Is VLC good for converting video?
With various formats support and the open-source feature of VLC, you can use it to convert videos for free. But it’s not basically designed to be a professional video converter. Hence, VLC’s converting operation is complicated and its processing has quality loss.
How long does it take VLC to convert a DVD to MP4?
First, VLC isn’t a technical DVD to MP4 converter. Then, it depends on your computer’s capacity and the size of the DVD, this conversion usually takes from a few minutes to several hours.
Conclusion
To conclude, VLC Media Player doesn’t specialize in video converting. Thus, all kinds of reasons can lead to VLC not converting to MP4. If you want to transfer your videos to MP4 format, you can try the Aiseesoft Video Converter Ultimate we picked. This video converter program can wipe out all your video converting worries.

Video Converter Ultimate is excellent video converter, editor and enhancer to convert, enhance and edit videos and music in 1000 formats and more.
100% Secure. No Ads.
100% Secure. No Ads.