An iPhone is a collection of apps and we complete various tasks using those apps.
The Amazon app, for example, is a popular way to purchase products. The Facebook app is able to connect you and people around the world. However, sometimes your apps won't open or misbehave. Many reasons can trigger such problem.
It is impossible for ordinary people to analyze the real reason. Nevertheless, you can fix this problem by your own.
This guide covers 6 efficient methods to get rid of the issue that my apps won't open properly.
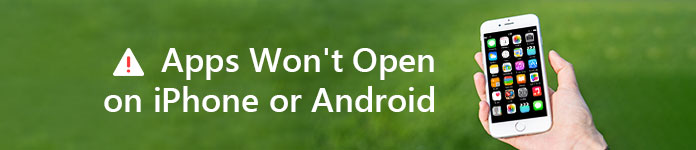
App Store Won't Open
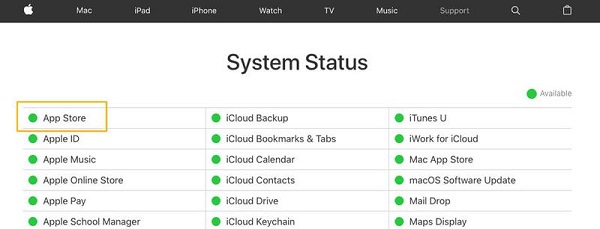
App Store is the most important app on smartphone. Once it stops opening, you cannot search or install apps on your device. First of all, check your Wi-Fi network and make sure that your device is online.
In addition, you should check the App Store server. Access Apple's System Status page (https://www.apple.com/uk/support/systemstatus/) in your web browser. If there is a yellow or red mark next to App Store, it means the server is down and all you can do is to wait for it to work again.
Before you do that, you can also restart your iPhone to clear cache to see if the problem is solved.
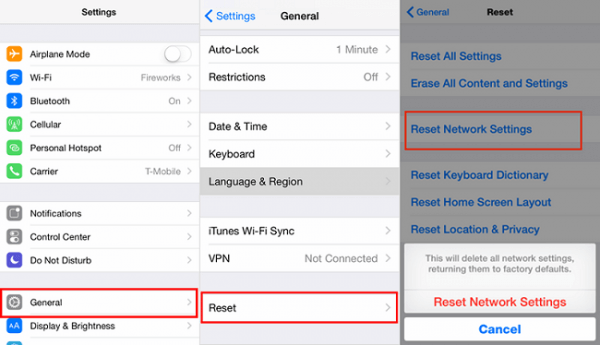
Both system apps and third-party apps need to work online. If your iPhone is offline, the problem that apps won't open on iPhone will occur. The solution is resetting your network on iPhone.
Step 1 Open the Settings app, tap on your account, and go to General -> Reset.
Step 2 Select Reset Network Settings, and tap Reset Network Settings again when prompted.
Step 3 Wait for your iPhone to restart, and connect your iPhone to a good Wi-Fi network. Now, your app should open normally.
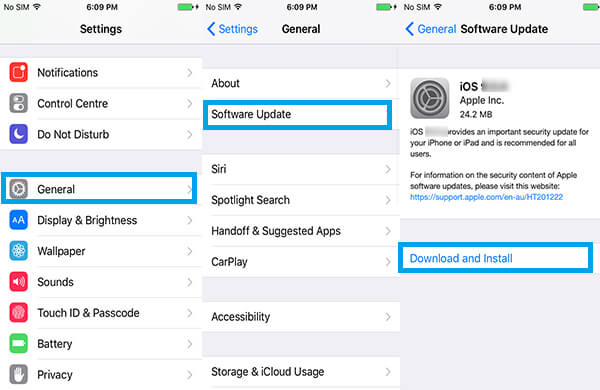
App Store and Play Store are able to update your apps automatically. However, you have to install the software updates manually. If you try to open the latest version of Facebook app on an outdated iOS or Android, for example, the Facebook app won't open. Follow the steps below to update your software.
Step 1 Run the Settings app, tap on your name, and head to General -> Software Update.
Step 2 Tap Download and Install if there is an update available, and follow the onscreen instructions to up your software to date. Then your Facebook app should work well.
Note: To update software on Android phone, go to Settings -> About Device -> Software update and install it on your phone.
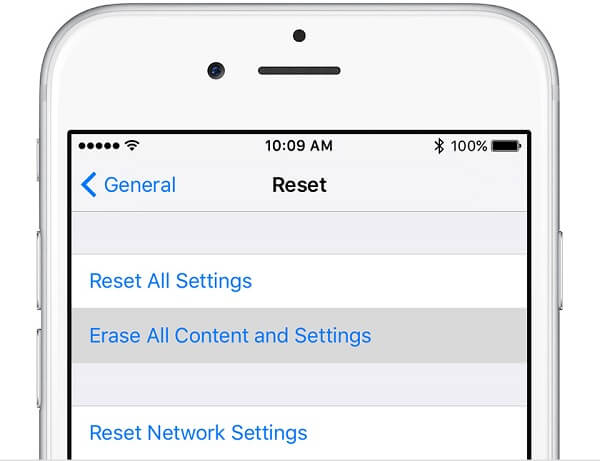
Factory reset is an efficient solution of troubleshooting when apps won't open or keep freezing.
However, factory reset iPhone will erase all data and settings on your iPhone. For important data, you had better get an backup on iPhone.
Here, we use an iPhone 7 as the example to show you the workflow.
Step 1 Navigate to General -> Reset in your Settings app.
Step 2 Choose the option of Erase All Content and Settings and then tap Erase iPhone to trigger the process.
Step 3 When it finishes, you iPhone will restart. Now, you can go to App Store and re-install the desired apps.
Note: For Android users, head to Settings-> Backup and Reset, press Factory data reset and then tap Reset device.
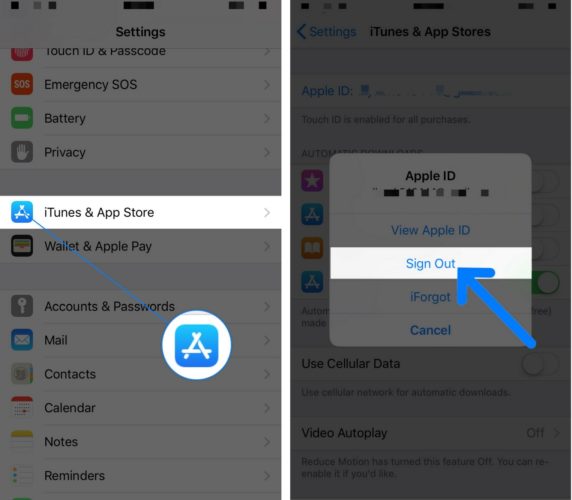
App Store is associated with your Apple account. Sometimes, simply updating your account will solve the problem that App Store won't open on iPhone.
Step 1 Locate iTunes & App Store in your Settings app and tap it to open the next screen.
Step 2 Tap on your Apple ID and then select Sign Out on the menu. Input your password and confirm it.
Step 3 Next, tap the Sign In button, and then enter your Apple ID and password to back in.
Step 4 Open App Store again, and it should run properly.
When fixing the problem that App Store or apps won't open, there are chances of data loss. Don't worry! FoneLab iPhone Data Recovery is able to get your data back.
Its basic features include:
1. Recover lost data from iPhone or iCloud/iTunes backup simply.
2. Preview your data and select certain files to restore from WhatsApp.
3. Retrieve photos, videos, contacts, messages, call history, notes, app data and more.
4. Restore deleted data without damaging existing files on your iPhone.
5. Support iPhone XS/XR/X/8/7/SE/6s/6/5s/5c/5/4S.
How to extract data from apps on iPhone
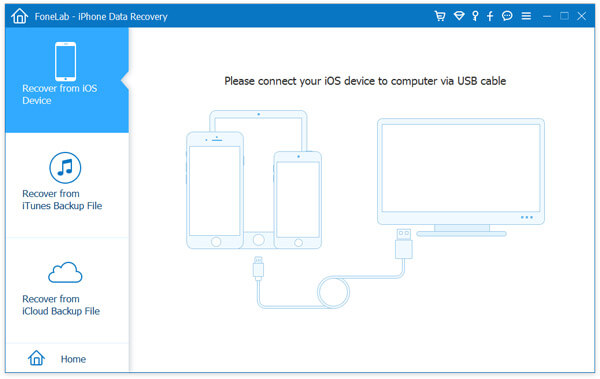
Step 1 Scan app data on your iPhone
Install iPhone Data Recovery on your PC and launch it. There is a dedicated version for Mac. Go to the Recover from iOS Device mode and connect your iPhone to the computer via the USB cable. Then start scanning your iPhone.
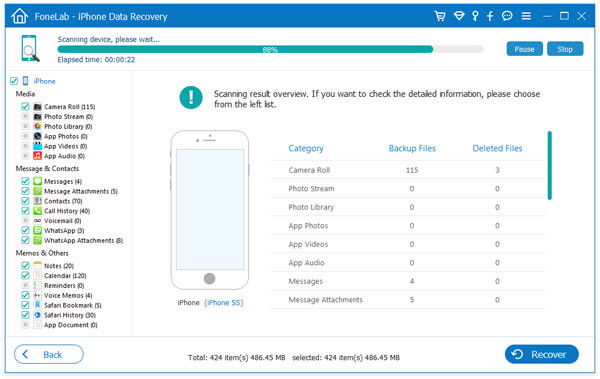
Step 2 Preview the lost data
When it finishes, you will be presented the result window and all lost data organized by types. To extract photos from apps, for example, go to WhatsApp or WhatsApp Attachment tab.
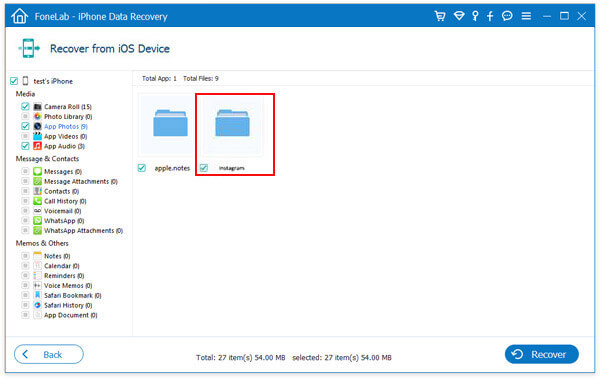
Step 3 Recover lost data on iPhone
Select the lost data that you want to restore and click on the Recover button. When prompted, choose the destination to save your data.
As you can see, it is not difficult to fix the issue that apps won't open on iPhone and Android, if you follow our guides above. Moreover, you do not need to worry about data loss during the troubleshooting. FoneLab iPhone Data Recovery has the capacity to extract and restore lost app data from your iPhone.