When you start your MacBook and try to work, somehow your computer keeps showing you the message: assistantd wants to use the login keychain. You may click the Cancel button but soon find out that doesn't work. Then, you might begin to worry if this is malware or get annoyed for not knowing what to do. Now you do not need to worry since this post gives you the exact answer you need to save you from this annoying keychain trouble. Following the guide below to quickly make the assistantd wants to use the login keychain alert disappear.
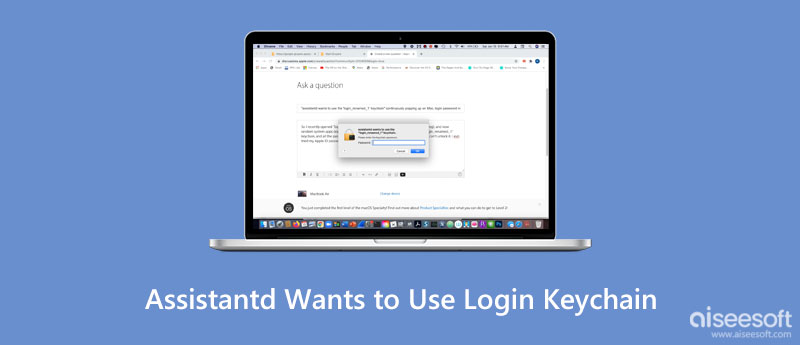
Assistantd is actually related to your keychain passwords, iCloud, and Siri, which is used for apps to have access to the accounts and passwords stored on Keychain Access, and then the apps can offer you the corresponding services for the account. If you keep seeing the pop-up assistantd wants to use the login keychain on your Mac, don't panic and this is also not a sign of your MacBook breaking down. This happens mainly because your keychain is locked when the Mac is inactive for a period, or your user password and keychain password are out of sync, which makes the assistantd asks for authorization and the alert occurs.
After knowing why you see the alert of the assistantd wants to use the login keychain, it's time for you to learn how to solve the issue and stop the annoying pop-up.
Solution 1: Turn Off Keychain Auto-Lock
Some of your passwords may be stored locally on Mac in the local vault and the keychain can be automatically locked after there is no operation for a period, which blocks the access for apps to passwords. Hence, you can turn off the keychain auto-lock and make assistantd wants to use the login keychain pop-up go away.
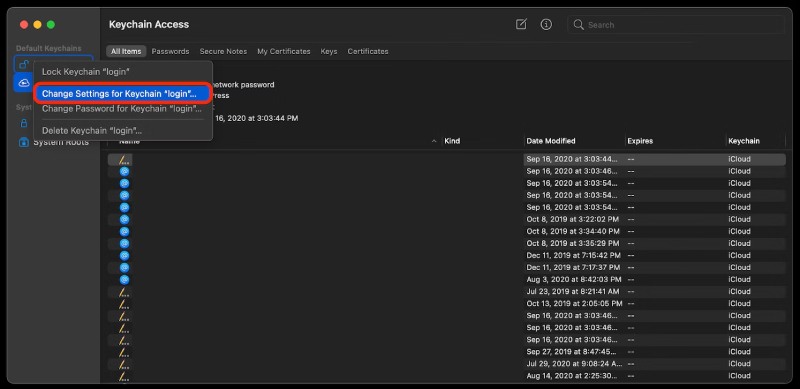
Solution 2: Create New Keychain
This solution is not to change your previous keychain but make a copy of your vault.
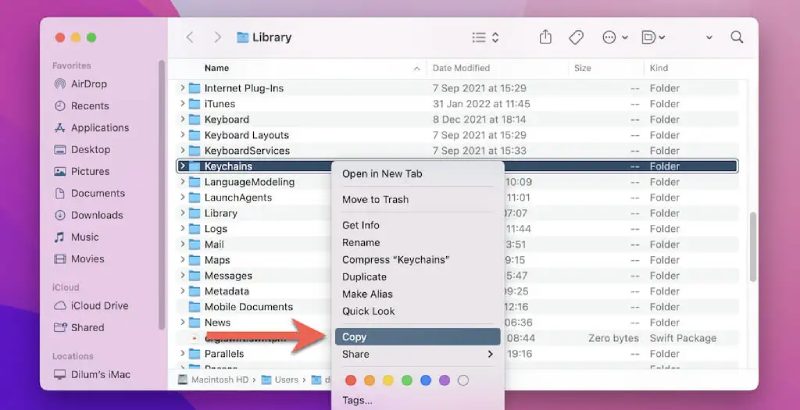
Solution 3: Keychain First Aid
Keychain First Aid helps Mac users solve most of the pop-up issues related to keychains and passwords including the alert: assistantd wants to use the login keychain. But for some MacBook models, you might not find this functionality since it is removed by Apple since Mac OSX 10.11.2 update. Before seeing the steps here, make sure your Mac has this utility. Meanwhile, if you forget the keychain password, you can also use Keychain First Aid to help you repair it.
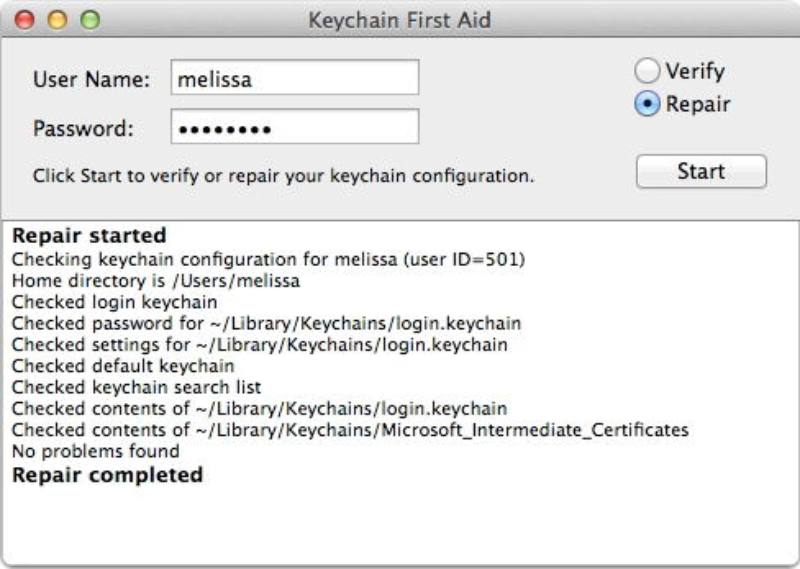
Apart from checking and verifying the passwords on Mac, you can also easily check your iPhone passwords stored locally on your Mac with Aiseesoft iPhone Password Manager. This program also makes it simple for you to export the passwords on your iPhone to your Mac and create a backup. You can also see the creation date of a password clearly in this program.

Downloads
Aiseesoft iPhone Password Manager
100% Secure. No Ads.
100% Secure. No Ads.
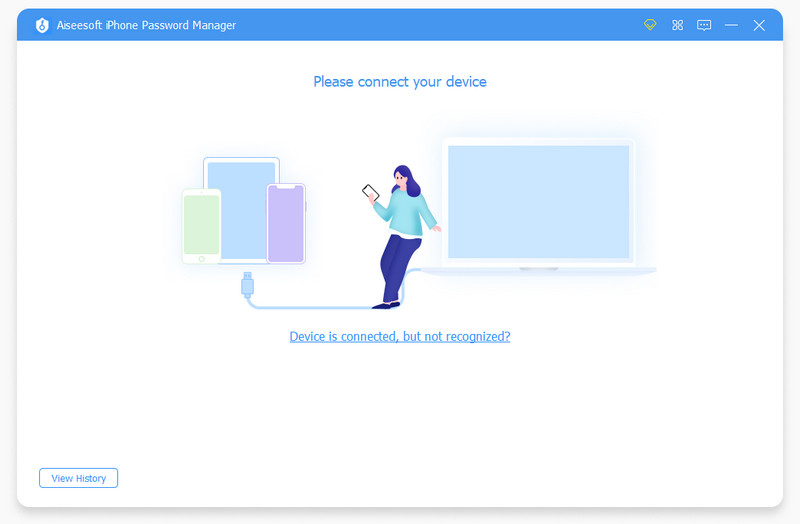
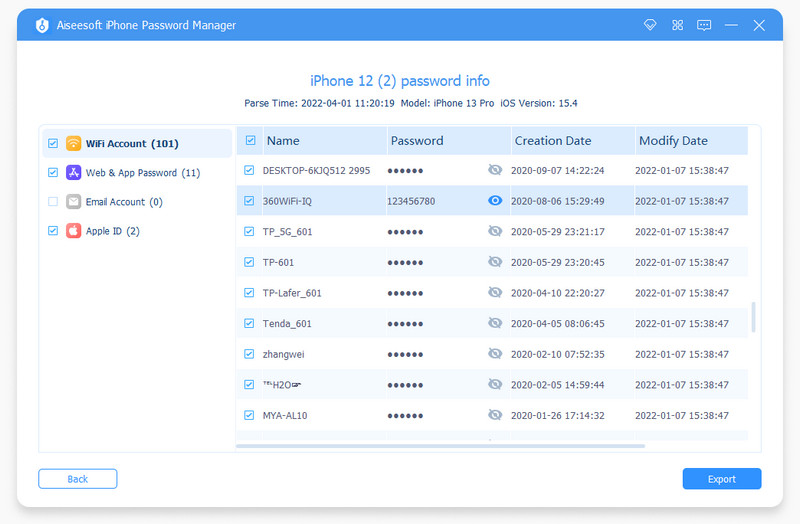
How to fix the alert assistantd wants to use the login keychain without keychain passwords?
You can reset your keychains, but this will erase all the passwords stored there before. If you can't remember all of them or do not have a backup, don't try this. Simply open the Keychain Access window and click the Preferences from the Keychain Access icon on the menu bar. Then in the new window, click the Reset My Default Keychains button to reset and enter a new password.
Will restoring the Mac help solve assistantd wants to use the login keychain pop-up?
Some user has tried to erase all the content from t Mac disk and restore the computer, but it seems useless and can't help you get rid of the alert.
Will the pop-up alert: assistantd wants to use the login keychain disappear itself?
If you think the solutions above are too complex and keep clicking the Cancel button every time the alert shows up, yes it will disappear for a while. But after a few minutes or so, it will come back if you access some program that needs assistantd to get authorization.
Conclusion
The 3 solutions above can all help you solve the alert: assistantd wants to use the login keychain keeps popping up. So, next time if you encounter such a pop-up, you do not need to panic anymore since you can identify where the problem is now. Then, follow the steps above and you will get rid of the annoying pop-up soon.

iPhone Password Manager is a great tool to find all passwords and accounts saved on your iPhone. It also can export and back up your passwords.
100% Secure. No Ads.
100% Secure. No Ads.