FaceTime is one of the most exciting features on iOS devices and Mac computers. It makes contacting with your families or friends simpler than ever before. Tapping the FaceTime icon and then you can make a call to anyone.
But what if FaceTime is not connecting and you cannot see anything at all?
Follow the guides below to fix the problem that Facetime is not connecting quickly.

Facetime Not Connecting
The most common reasons that FaceTime is not connecting include:
1. FaceTime is disabled.
2. Missing your phone number or email address.
3. If your iPhone is not connected to a Wi-Fi network or cellular data, FaceTime won't work as well.
4. Your carrier may not support FaceTime.
5. The recipient device is not iPhone, iPad, or Mac computer.
6. You are not blocked by the recipient.
Now, you might understand that many factors could lead to the problem that FaceTime is not working on Mac or iOS. Here we will tell you 6 solutions to fix it simply.
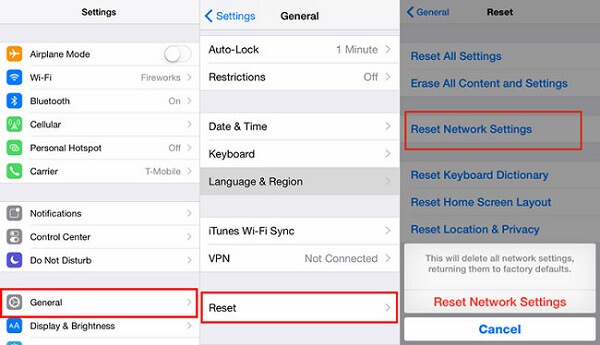
As mentioned previously, FaceTime is a connected service. When it is not working, the first thing you should do is to check your Internet connection.
Step 1 Restart your router and reconnect your iPhone or Mac computer to the Wi-Fi network.
Step 2 If the error persists on your iPhone, go to Settings -> General -> Reset and select Reset Network Settings. When it is done, connect to an available network and try FaceTime again.
Note: In addition to your internet connectivity, you need to check the status of Apple servers. Visit Apple's system status page (https://www.apple.com/support/systemstatus/) in your web browser and make sure that all servers working well.
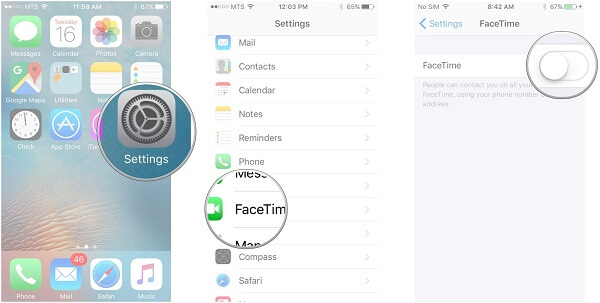
You will encounter the error that FaceTime is not connecting if it is turned off on your device. Sometimes the biggest problem can be solved in the simplest way, check and turn on your FaceTime.
Step 1 Open the Settings app from your home screen and go to FaceTime.
Step 2 Make sure that the switch move to the ON position; otherwise turn it on.
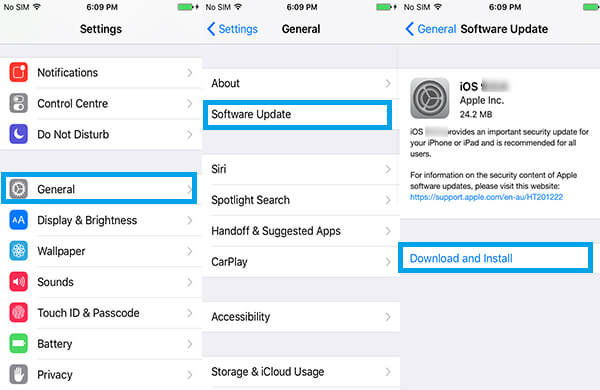
Apple released updates frequently to add new features and fix various bugs. The new FaceTime is included into the software update. If your FaceTime is not working on iPhone or Mac computer, it is the time to update your software.
How to update FaceTime on iOS
Step 1 Run the Settings app, tap on your Apple ID (Apple ID forgot? Just reset Apple ID here.), and head to General -> Software Update.
Step 2 Tap Download and Install and follow the onscreen instructions to install the latest version of FaceTime on your device.
How to update FaceTime on Mac
Step 1 When Facetime not working on Mac, select System Preferences from the Apple menu and click Software Update.
Step 2 If an update is available, click the Update Now button to get it.
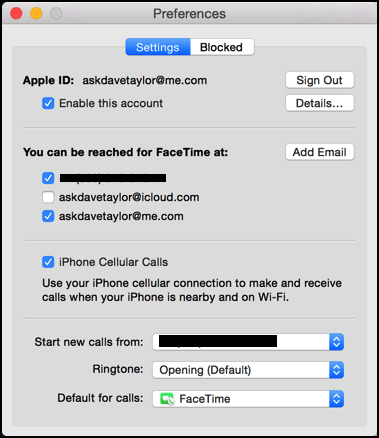
FaceTime won't work on Mac or iOS, if you log in an improper Apple ID, phone number or email address.
How to set up FaceTime on Mac
Step 1 Go to Settings -> FaceTime, tap on the outdated Apple ID and select Sign Out. And then log in your new Apple ID and password.
Step 2 Then add your phone number and the email address under the You can be reached by FaceTime at area.
How to set up FaceTime on iOS
Step 1 Open your FaceTime and move to FaceTime -> Preferences, sign out the old Apple ID and re-sign in your new Apple ID (No new Apple ID? Just change Apple ID here).
Step 2 Click Add Another Email and enter your email address. Then type in your phone number under Caller ID.
Now, you can contact your friends in FaceTime to check if it works normally.
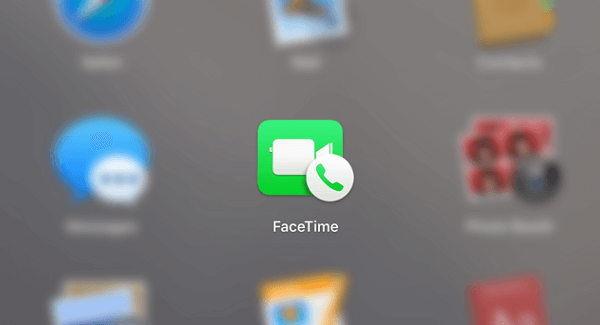
Another solution to fix FaceTime that is not connecting is to force it re-activation.
Step 1 Locate Settings -> FaceTime on iOS or FaceTime -> Preferences on Mac.
Step 2 Move the slider next to the FaceTime option from right to left to disable the service.
Step 3 Wait for a few seconds, and then flip the slider back to ON. When the Waiting for activation message shows up, fill in your Apple ID, phone number and email address.
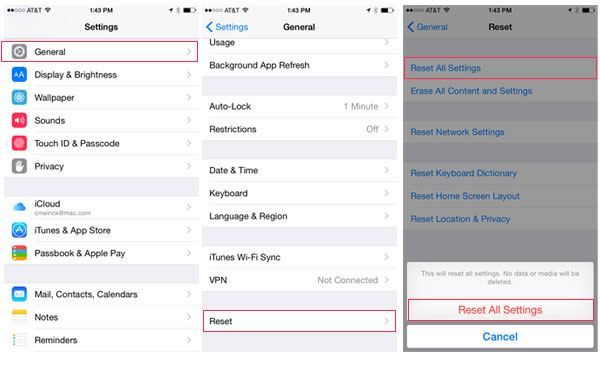
The more drama solution to fix FaceTime not connecting is to reset all settings on your device. Bear in mind that it will remove all your data.
How to reset all settings on iOS
Step 1 Head to Settings -> General -> Reset and select Reset All Settings.
Step 2 If prompted, touch Reset All Settings again and start the process.
How to reset all settings on Mac
Just in case of data loss on Mac, you had better backup Mac before you do the following operations.
Step 1 Unfold the Apple menu and click the Restart option. When prompted, hit Restart.
Step 2 Hold down Command + R buttons simultaneously after hitting Restart. Release the buttons until the Apple logo appears.
Step 3 When booting into the Recovery mode, select Disk Utility to open it. Then choose your hard drive, hit the Erase icon and choose Mac OS Extended from the Format dropdown list. Click the Erase button to start it.
Step 4 Finally, install the latest system on your computer.
While FaceTime is generally reliable, you might run into problems from time to time. If you are facing the problem that FaceTime is not working whether on Mac or iOS, our guides could help you to get rid of this problem quickly.